Die neuesten Features und Apps vor allen anderen ausprobieren. Windows (und dessen Zukunft) selbst mit gestalten. Man muss nur dem Windows Insider Programm beitreten. Aber wie kommt man rein und – was ebenfalls wichtig ist – wie kommt man aus der Beta-Version von Windows 10 wieder heraus? Das erklären wir euch in diesem Artikel.
Hinweis: An dieser Stelle möchten wir noch einmal darauf hinweisen, dass die Windows-Versionen im Insider-Programm nicht den finalen Stand repräsentieren und immer mit Fehlern behaftet sein können. Testet diese Windows-Versionen also lieber auf einem System, auf welches ihr nicht angewiesen seid 😉.
Windows Insider aktivieren
- Ihr öffnet die App Einstellungen
- Dort wechselt ihr auf den Menüpunkt Update und Sicherheit
- Im linken Menü findet ihr relativ weit unten den Eintrag Windows-Insider-Programm mit dem Katzen-Symbol
- In der jetzt geöffneten Seite in der App gibt es den Button Erste Schritte. Dieser führt euch durch die Einrichtung des Insider-Programms.
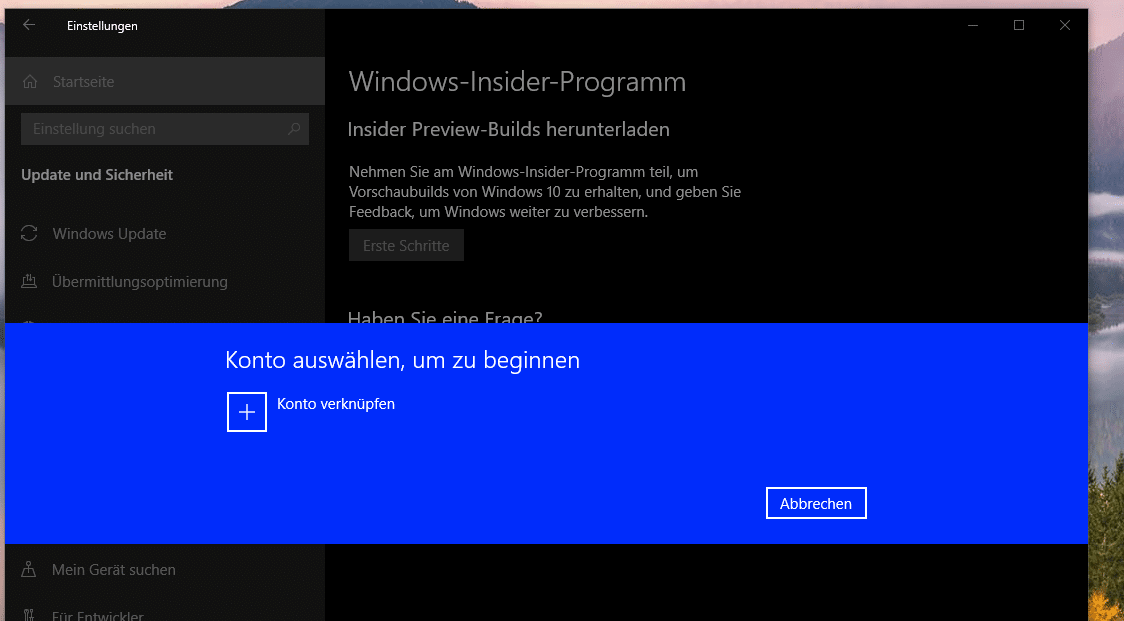
- Wählt als erstes euren Microsoft-Account aus (Dieser ist für das Insider-Programm erforderlich. Besitzt ihr noch keinen, müsst ihr euch einen anlegen und diesen mit dem Benutzer-Account verknüpfen)
- Nach der Auswahl des Microsoft-Accounts müsst ihr nur noch das gewünschte Insider-Programm auswählen
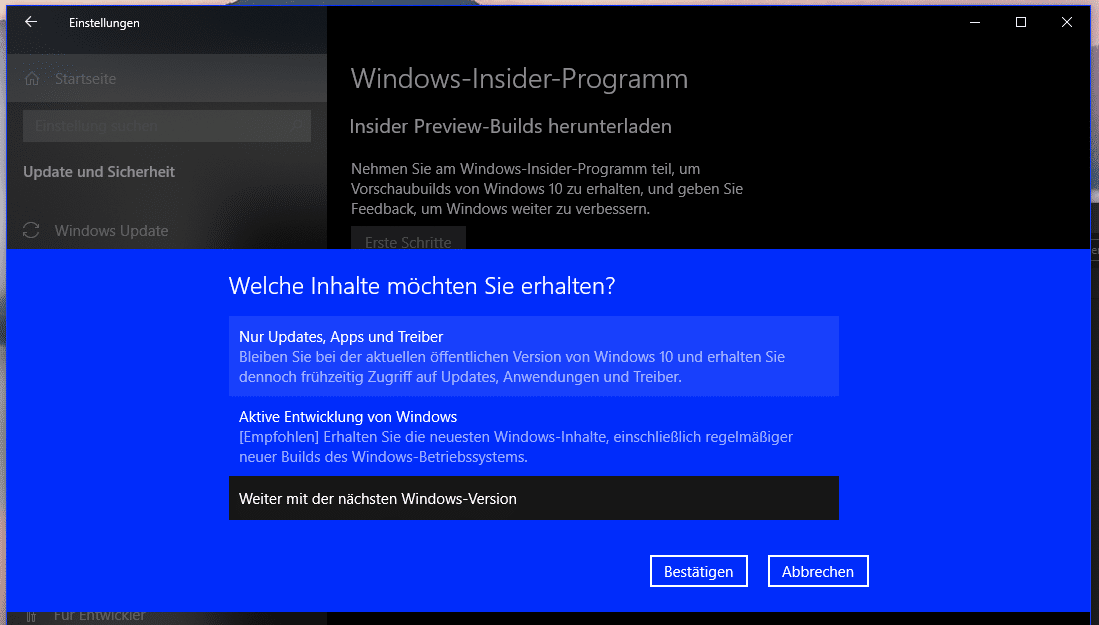
Ihr habt dabei folgende Auswahlmöglichkeiten (Diese haben wir in unserem Artikel über das Windows Insider-Proramm bereits erklärt.): Nur Updates, Apps und Treiber – Aktive Entwicklung von Windows – Weiter mit der nächsten Windows-Version - Wählt die für eich passende Variante aus und bestätigt mit einem Klick auf den Button Bestätigen.
- Auf der kommenden Seite Ein besseres Windows für alle werden die Datenschutzbestimmungen und andere Erkärungen angezeigt. Bedenkt, dass Microsoft in den Insider-Builds eine ganze Menge an Daten sammelt, welche den Betrieb von Windows betreffen. An dieser Stelle könnt ihr das letze mal abbrechen, wenn ihr euch unsicher seid.
- Seid ihr euch dennoch sicher, klickt abermals auf Bestätigen und auf der folgenden Seite auf Jetzt neustarten. der PC startet jetzt einmal kurz neu.
- Fertig! Euer PC sucht jetzt nicht nur nach normalen Windows Updates sondern auch nach Updates aus dem jeweiligen Insider-Einstellungen. Es kann jetzt ein paar Stunden dauern, bevor euch die neuesten Updates angezeigt werden.
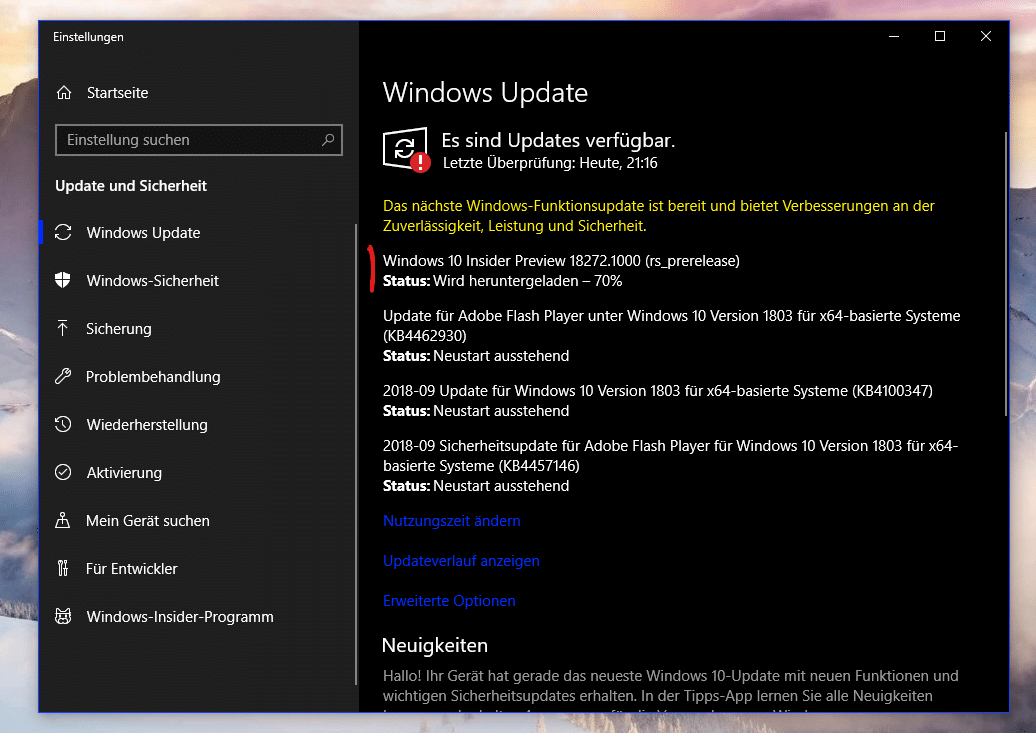
So könnt ihr das Windows Insider Programm verlassen
Ihr wollt keine Preview Build mehr? So steigt ihr aus dem Insider Programm aus:
Wer bisher im Insider Preview war und kürzlich auf die RTM Version von Windows 10 upgedatet hat, kann die Preview-Builds ganz leicht „abbestellen“. Dazu geht man einfach auf Einstellungen -> Update und Sicherheit – > Erweitere Optionen und dann auf den Button Abrufen von Insider-Builds beenden. Dann bekommt man ab sofort nicht mehr die Preview-Builds, sondern nur noch die regulären Windows 10 Updates.
Wenn ihr im Insider Programm bleibt, könnt ihr über das gleiche Menü auch zwischen Fast Ring, Skip Ahead, Slow Ring und Release Preview wechseln.
Skip Ahead und Fast Ring erhalten dabei die unfertigsten und frühesten neuen Versionen (sogenannte Builds) von Windows 10. Danach kommt der Slow Ring, der Builds später erhält, aber auch wesentlich weniger Fehler beinhaltet. Der Release Preview Ring ist die letzte Schwelle vor den offiziellen Builds, die an alle normalen Nutzer ausgeliefert wird. Hier sind meist kaum Fehler mehr enthalten, bekommen dafür aber Feature auch erst kurz vor offizieller Markteinführung.
Diese Windows 10 Oktober 2018 (1809) Artikel könnten euch interessieren:
-
Windows 10 Oktober 2018 Update: Alle Features zusammengefasst
-
Windows 10 Oktober 2018 Update: Installation, Backup und Problembehandlung
-
Windows 10 Oktober 2018 Update wird nicht angezeigt? So bekommt ihr es dennoch
-
Windows 10 Oktober 2018 Update: ISO-Datei per Media Creation Tool herunterladen
-
Windows 10 Version 1809: Probleme mit der Internetverbindung nach Installation
-
Windows 10: Bildschirm bleibt schwarz? So löst ihr das Problem
-
Windows 10 Oktober 2018 Update (1809): CPU-Auslastung zu hoch?
-
So löscht ihr heruntergeladene, fehlgeschlagene und ausstehende Windows-Updates


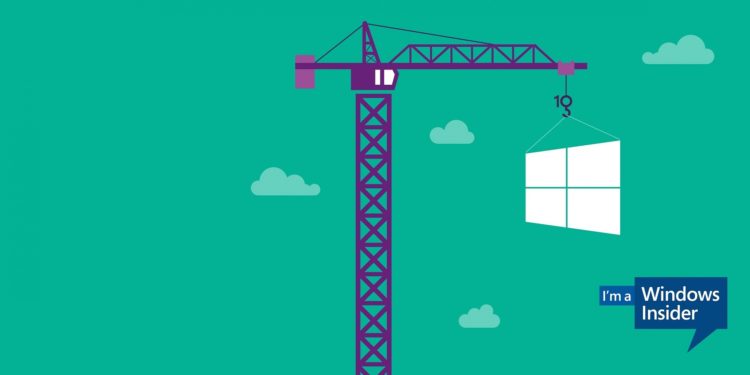






Besser nicht. Der normale Release ist ja schon „Beta“.