Manche von euch kennen es vielleicht. Windows 10 (Version 1809) zickt mal wieder rum und plötzlich sitzt man vor einem schwarzen Bildschirm. Die Ursache hierfür kann vielfältig sein. In den meisten Fällen läuft Windows 10 (Oktober 2018 Update) zwar mittlerweile rund, aber was tun wenn es doch einmal zu Abstürzen kommt? Wir möchten euch hier einen kleinen Guide an die Hand geben, der euch helfen soll Probleme mit dem Windows Black Screen zu beheben.
Es gibt verschiedene Szenarien die zum sogenannten Blackscreen führen können, bei dem der Bildschirm eures Gerätes einfach schwarz bleibt. Wir werden euch hier ein Paar der gängigsten Probleme und Lösungen in zwei Teilen zusammenstellen.
Schwarzer Bildschirm während einer Windows Installation
Sollte es während einer Windows Installation zu einem Blackscreen kommen, sollte man nicht sofort etwas dagegen unternehmen. Es ist ratsam dem Computer etwas Zeit zu geben und abzuwarten, ob sich das Problem vielleicht von selber löst. Es gibt verschiedenste Gründe wieso es bei einer Installation zu einem schwarzen Bildschirm kommen kann. Solange der PC noch arbeitet, kann alles noch in Ordnung sein. Also heißt es erstmal Ruhe bewahren.
Sollte sich aber über einen längeren Zeitraum (Stunden) nichts tun, ist natürlich von einem Absturz auszugehen und man sollte den Computer erst einmal ausschalten. Dazu gibt es mehrere Möglichkeiten. Alle PCs lassen sich normalerweise über ein langes drücken der Power Taste ausschalten. Bei einem Laptop kann alternativ auch der Akku entnommen werden. Anschließend trennt ihr euren PC vom Stromnetz.
Nun ist es ratsam, alle nicht benötigten Peripherie-Geräte wie Drucker, Smartphone, externe Festplatte usw. vom Computer zu trennen. Lasst lediglich Monitor, Tastatur und Maus angeschlossen. Trennt den PC für mindestens 60 Sekunden vom Netz. Schaltet euren PC nun wieder ein, ohne die getrennten Peripherie Geräte wieder einzustecken. Wenn ihr Glück habt, macht euer PC nun ganz normal bei der Installation weiter und das Problem ist gelöst. Nach der Installation könnt ihr logischerweise wieder alle Geräte anschließen.
Sollte die Installation nicht fortgesetzt werden, dann wird euer PC im Normalfall auf eure alte Windows Version zurückgesetzt. Probiert die Installation anschließend einfach noch einmal. Lasst aber die überflüssigen Peripherie Geräte diesmal von eurem PC getrennt.
Wenn ihr ein Windows Update ausführt, kann natürlich ein Fehler in der heruntergeladenen Windows Installation das Problem sein. Ein zurücksetzen des Windows Updates und anschließendes neu herunterladen der Update Datei könnte das lösen.
Windows Update – Installationsdateien löschen und neu herunterladen
Um das Windows Update (jegliche Version nicht nur 1809 Oktober 2018 Update) zurückzusetzen, könnt ihr einfach eine Batch Datei mit folgendem Inhalt erstellen. Dafür öffnet ihr zunächst den Texteditor (einfach „Editor“ ins Suchfeld der Taskleiste eingeben). Tragt folgendes ein:
@ECHO OFF
echo Simple Script to Reset / Clear Windows Update
echo.
PAUSE
echo.
attrib -h -r -s %windir%\system32\catroot2
attrib -h -r -s %windir%\system32\catroot2\*.*
net stop wuauserv
net stop CryptSvc
net stop BITS
ren %windir%\system32\catroot2 catroot2.old
ren %windir%\SoftwareDistribution sold.old
ren „%ALLUSERSPROFILE%\application data\Microsoft\Network\downloader“ downloader.old
net Start BITS
net start CryptSvc
net start wuauserv
echo.
echo Task completed successfully…
echo.
PAUSE
Wichtig ist, dass ihr die Datei nun als .bat abspeichert. Dafür müsst ihr die .txt-Datei rechtsklicken und „Umbenennen“ auswählen. Anschließend ändert ihr sie von der Endung .txt in .bat und bestätigt dies mit „Ja“.
Anschließend müsst ihr die Datei nur noch als Administrator ausführen. Also wieder Rechtsklick auf die Datei, „Als Administrator ausführen“ und mit „Ja“ bestätigen.
Jetzt rebootet ihr den PC am besten noch einmal und startet die Update Suche erneut. Nun sollte das Windows Update erneut heruntergeladen werden. Anschließend könnt ihr euch wieder an die Installation wagen.
Sollte auch dies nicht zum gewünschten Erfolg führen, könnt ihr Windows auch über die .ISO Datei installieren. Die .ISO Dateien findet ihr ganz einfach über eine Google Suche im Netz. Damit kann man auch ein Installationsmedium erstellen, zum Beispiel auf einem USB-Stick.
Blackscreen während des System-Starts
Bleibt euer Bildschirm während des Hochfahrens schwarz, solltet ihr als erstes überprüfen ob der Bildschirm richtig angeschlossen ist. Überprüft dazu eure Kabelverbindungen und probiert unter Umständen verschiedene Display Ports oder auch Bildschirme aus. Vielleicht wird euer Bildschirm auch nicht richtig von eurem Computer erkannt. Mit der Tastenkombination „Windows + P“ könnt ihr die einzelnen Modi des Bildschirms durchschalten. Habt dabei etwas Geduld, es dauert immer einen Moment bis euer PC sucht und erkennt, ob ein Monitor angeschlossen ist.
Falls ihr ein neues Bildschirm-Kabel brauchen solltet, könnt ihr hier eines bestellen.
Auch Probleme mit Treibern (insbesondere Grafiktreiber) oder Peripheriegeräten (z.B. Drucker) können zum berüchtigten Blackscreen führen. Es kann also manchmal helfen, die Periphieregeräte zu entfernen und eines nach dem anderen wieder anzustecken, um den Übeltäter ausfindig zu machen. Wie ihr Treiberprobleme in Windows 10 erkennt und behebt, erklärt euch diese Anleitung im WindowsUnited Forum.
Schnellstart deaktivieren
In manchen fällen kann auch die aktivierte Schnellstart Einstellung der Grund für einen schwarzen Bildschirm sein. Der Schnellstart ist an sich eine tolle Sache, schließlich ist dadurch euer System innerhalb von nur wenigen Sekunden startbereit. In Verbindung mit einer SSD startet mein PC dabei innerhalb von 5 Sekunden. Was aber wenn genau dieser Schnellstart womöglich zum Problem führt? Ganz einfach, ihr deaktiviert ihn. Öffnet dazu die Systemsteuerung. Gebt dazu einfach Systemsteuerung beim Cortana Suchfeld ein. Über den Reiter „Hardware und Sound“ gelangt ihr weiter. 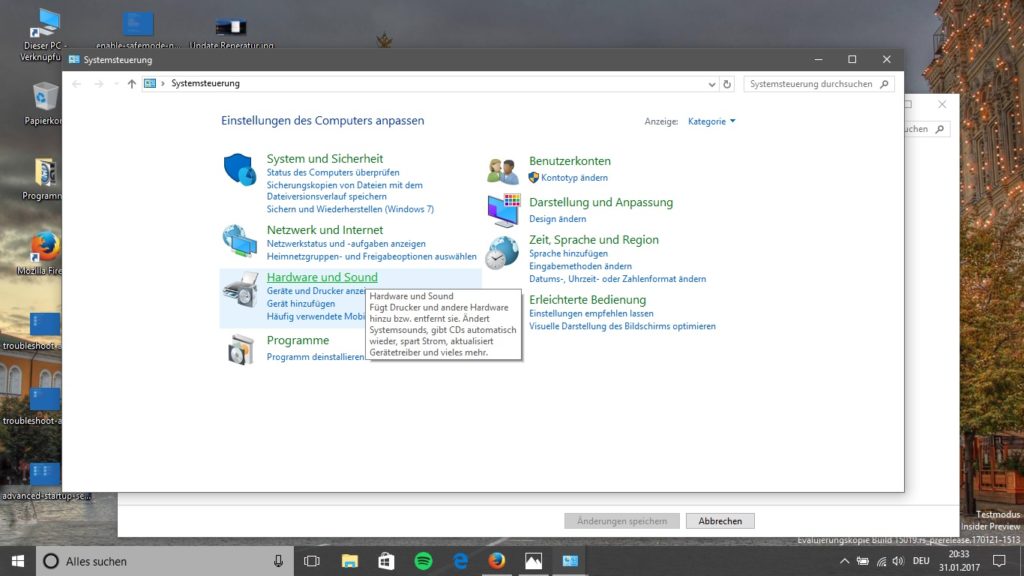
Anschließend geht ihr auf die „Energieoptionen“. Hier könnt ihr über „Auswählen was beim Drücken des Netzschalters geschehen soll“ den Schnellstart aktivieren. 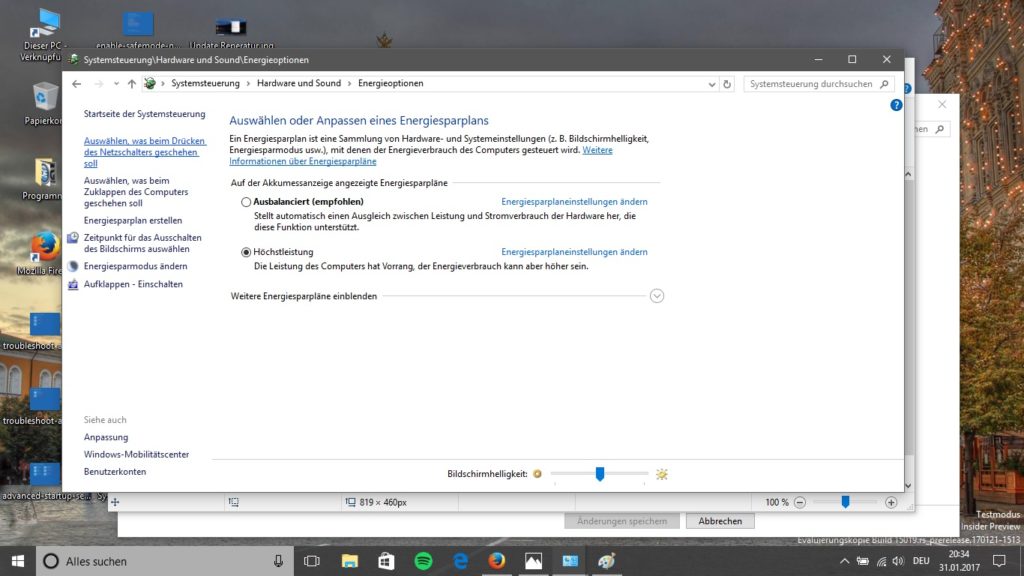
Über den Button „Einige Einstellungen sind momentan nicht verfügbar“ lässt Windows euch nun die Häckchen bei „Einstellungen für das Herunterfahren“ entfernen. Dort entfernt ihr natürlich nund den Hacken bei „Schnellstart aktivieren“ und speichert die Änderungen ab. Nach einem Neustart sollte der System Schnellstart keine Probleme mehr verursachen. Auf die gleiche Weise könnt ihr ihn natürlich auch wieder aktivieren.
Tablets und Convertibles
Eine Sache die bei meinem Convertible regelmäßig auftritt ist der Wechsel in den Energiesparmodus. Drücke ich aber eine Taste am Tablet, wacht mein Bildschirm nicht auf. Hier hilft es mit der Tastenkombination „Windows+Ctrl+Shift+B“ das Display aufzuwecken. Solltet ihr keine Tastatur angeschlossen haben, könnt ihr durch dreimaliges gleichzeitiges drücken der „Lauter + Leiser“ Taste versuchen das Display aus dem Schlaf zu holen.
Wenn sich euer Tablet oder 2-in-1 Gerät gar nicht mehr einschalten lässt, hilft es manchmal das Gerät mehrere Stunden über das Netzteil aufzuladen und dann den Power (Ein/Aus) Knopf lange gedrückt zu halten. Probiert das ruhig mehrmals hintereinander aus.
Ich hoffe wir konnten euch helfen. die ein oder anderen Problemchen auf eurem Computer zu lösen. Falls ihr weitere Fragen oder Lösungsvorschläge habt, schreibt es in die Kommentare oder schaut in unserem Forum vorbei.
Diese Windows 10 Artikel könnten euch ebenfalls interessieren:
-
Windows 10 Oktober 2018 Update: Installation, Backup und Problembehandlung
-
Windows 10 Version 1809: Probleme mit der Internetverbindung nach Installation
-
Windows 10: Bildschirm bleibt schwarz? So löst ihr das Problem
-
Windows 10 Oktober 2018 Update (1809): CPU-Auslastung zu hoch?
-
So löscht ihr heruntergeladene, fehlgeschlagene und ausstehende Windows-Updates


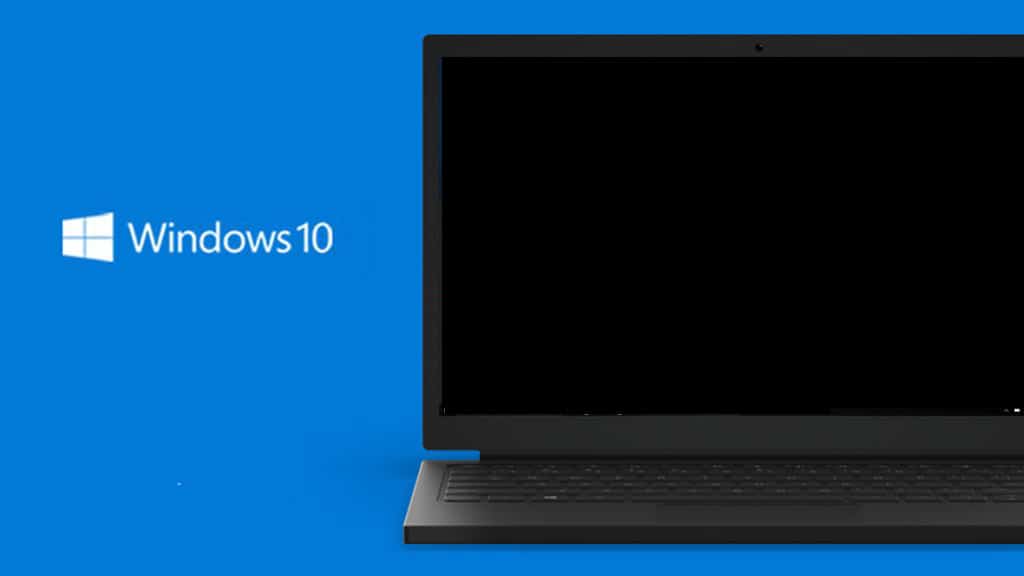
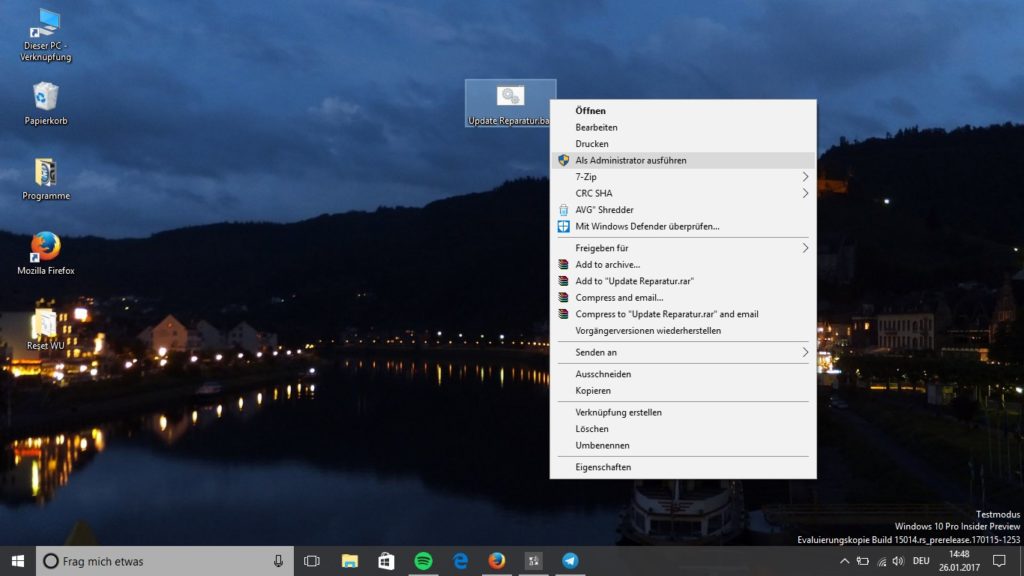
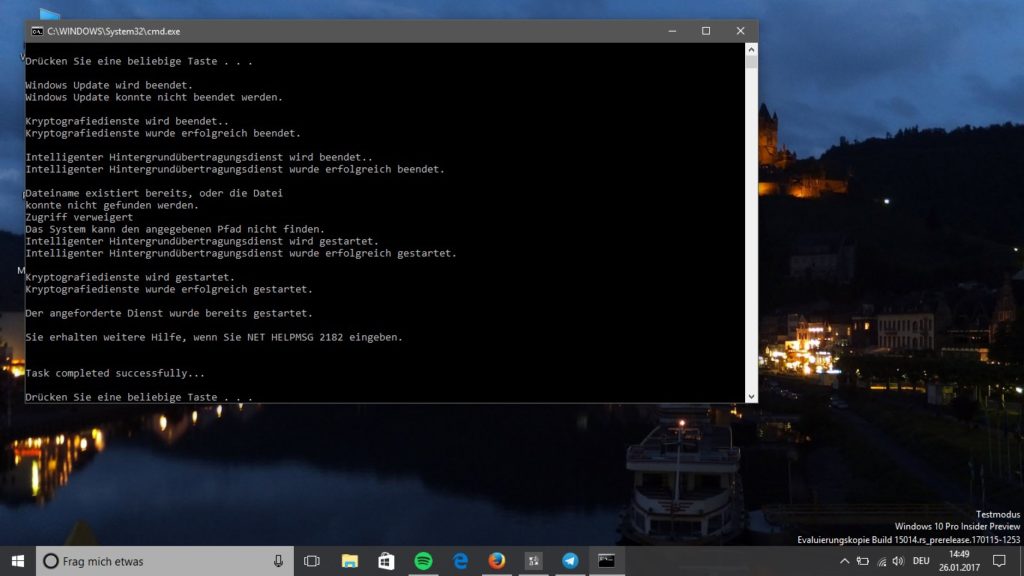
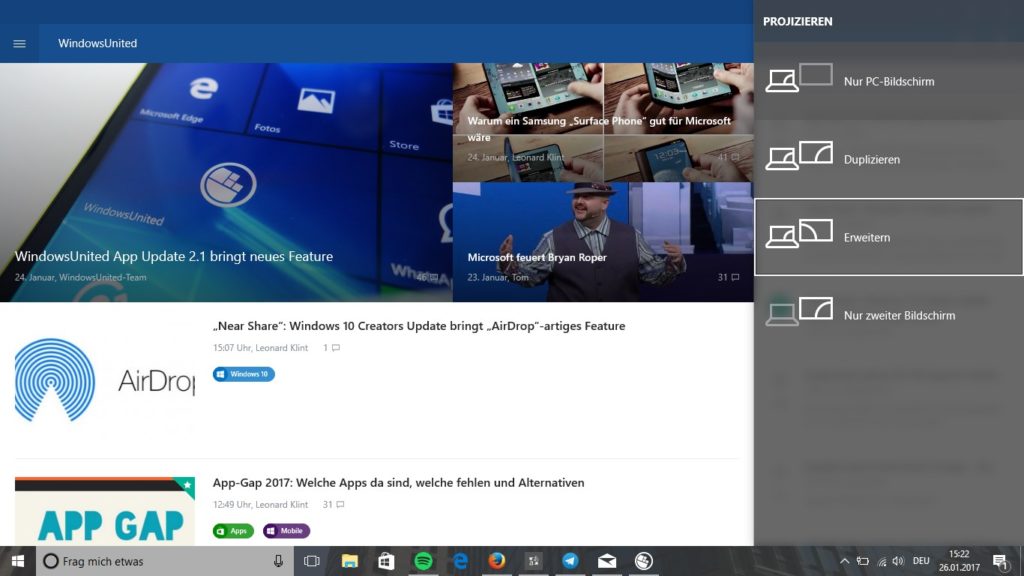
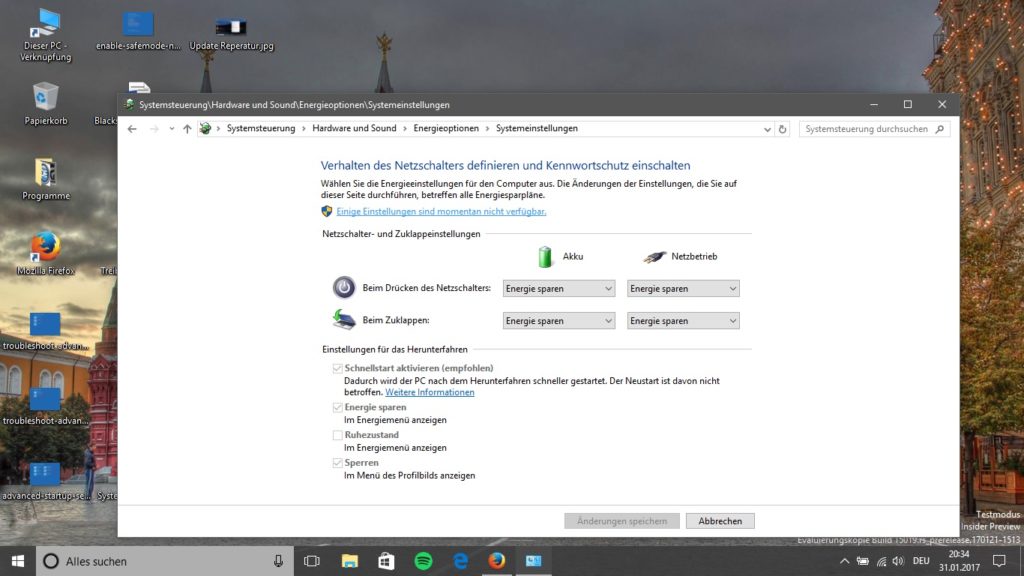






Hatte das Problem bei der neusten Build. Vom System kamm dann die Fehlermeldung, wenn ich versucht habe ein Spiel zu starten, das es Probleme mit dem Anzeigetreiber gibt. Auch ein Update vom Treiber hatte kein Erfolg. Nur das Zurücksetzen auf 15007 hat den Fehler behoben.
Der Artikel bezieht sich wohl eher auf den Alltag und nicht auf Insider Builds. Denn dort hat es meist ganz andere Gründe!
Insidebuild + Spiele spielen = keine gute Idee
In der Tat, habe ich auch solche Probleme: Auf der Arbeit habe ich mein Surface Book über ein Surface Dock an zwei Monitore angeschlossen. Seit wenigen Wochen ist es recht häufig (10-15 mal am Tag), dass einer der beiden Monitore für ein paar Sekunden aus geht und dann direkt wieder an. Vieles bereits überprüft => Wackelkontakt, Kabel allg. lose, etc. Nichts davon. Kann auch nicht sagen ob es nach einem Update auftrat oder so. Zuhause habe ich meinen Monitor über einen HDMI-Switch angeschlossen. Das eine Kabel geht dann zur Xbox One und das andere zum PC. Wenn ich nun länger… Weiterlesen »
Kann dein Problem auch nachvollziehen. Nur ist die Häufigkeit bei mir nur bis zu 5mal in 8 Stunden (Arbeitstag) und auch nicht täglich. Mein Toshiba Tab ist in einer Tastatur Dockingstation, über dessen HDMI ein Monitor (Anzeige erweitert) dran. Beide Bildschirme flackern, ohne erkennbares Muster, für 3-4 Sekunden gleichzeitig. Unsre IT hat Hardware Fehler vorerst nicht festgestellt. Ist auch so ein sch… Fehler, der schwer reproduzierbar ist, bleiben aber dran.
Nachtrag: Windows 8.1 uptodate..…
Tip: Kauf dir Mal ein zweiten HDMI Kabel…
Mal ne andere Frage: Was machen wenn man gar nicht erst Zum Editor kommt?
Auf meinem Laptop läuft noch Die Insider Build mit 15007 Aber da geht gar nichts. Wenn ich den Mauszeiger auf die Taskleiste lege erscheint das ausgelastet Symbol. Sämtliche Tastenkombinationen Bis auf Strg, Allt, Entf, Funktionieren nicht. Und wenn ich doch über Umwege irgend wie die Einstellungen öffnen möchte Kommt nur eine Fehlermeldung, in der steht dass der Pfad nicht verfügbar sei.
Hat da wer einen tipp? oder hilft da nur noch ein Kompletter Reste?
Mit win + r kann man vielleicht noch sachen ausführen
Ein wirklich super Beitrag. Ich warte sehnsüchtig auf den Treiber Beitrag. Da ich bei meinem Medion Convertible starke und immer wiederkehrende Probleme habe und bis jetzt noch keinen Lösungsansatz.
Habe den Treiber von Intel für die Grafikkarte aktualisiert und damit war das Problem erledigt.
Habe ich gerade Google suche gelesen?….Verräter 😀
Hilfreich. Danke!
Das mit dem nicht starten wollenden Laptop habe ich auch immer, wenn die externe Festplatte dransteckt. Sobald ich sie abstecke, bootet Windows ganz normal.
#wired
Ich habe das Problem mit meinem Laptop. Der Bildschirm wird schwarz beim Systemstart. Das System wird dann auch garnicht mehr hochgefahren. Ich habe schon eine Neuinstallation durchgeführt, doch ohne Erfolg.
Kann da jemand weiter helfen?
Hatte seit gestern das gleiche Problem mit dem Laptop meines Chefs. Nur abgesicherter Modus ging, ansonsten nur schwarzer Bildschirm. Allerdings wurde dann trotzdem an einem externen Monitor alles sichtbar. Nach einer Neuinstallation gleiches Problem. Ich habe den Grafikkartentreiber deinstalliert und anschließend neu gestartet. Dann sah man wieder alles, aber nur bis zu dem Zeitpunkt, nachdem Windows wieder den aktuellen Treiber nachinstallierte. Heute dann die Lösung: Bei Toshiba das neueste Bios-Update (vom Juli 2012) gezogen und geflasht. Nach einem Neustart war dann alles wieder gut 🙂 Musste aber noch mit Fn und F5 Taste den Bildschirm aktivieren. Vielleicht hilft das jemandem… Weiterlesen »
Wie soll ich denn eine .bat Datei ausführen, wenn ich einen schwarzen Bildschirm habe?
Man sieht nur das Hersteller / Boot Logo und dann nichts mehr. Das Ganze durch das letzte Update…
Guter Tipp im Windows den Schnellstart zu deaktivieren, wenn Windows nicht mehr startet!?! Wie soll das gehen, wenn ich nicht mehr in mein Windows rein komme?
Bei mir hat es geholfen, das ich den Laptop einfach nur über das HDMI Kabel mit dem TV verbunden hab. Dann ging der Bildschirm auch gleich mit an. Zwei mal musste ich das machen, seitdem hatte ich den schwarzen Bildschirm nimmer..
Wie sollen die Tipps „Bildschirm bleibt schwarz“) funktionieren, wenn man etwas auf dem Bildschirm einstellen oder ein BATCH-Laufen lassen soll: der Bildschirm ist ja eben schwarz?! Ich hatte tatsächlich das Problem nach dem goßen Patch UND nachdem ich über bereinigen die alten Windwos-Installationen gelöscht habe: kein Zugriff auf den Bildschirm (auch nicht über Beamer oder TV), dafür aber über VNC und iPad, was mit gezeigt hat, dass das System nicht ganz tot ist. Hat aber alles nichts genützt und ich musste ein Backup einspiele. Für diese Problem hätte ich Lösungen erwartet und keine Hilfen, die ich eben nicht benutzen kann,… Weiterlesen »
Hi. Ich hatte das Problem auch mehrmals. Das Acer Logo erschien noch, dann blieb alles schwarz.
Meine Lösung war der Anschluss via HDMI an den Fernseher. Seitdem geht es wieder.
Hatte die Schnauze voll. Nichts von alle dem hat funktioniert. Habe Win 10 zurück gesetzt. Ich war kurz davor mir einen Mac zu kaufen. Demnächst bitte nur Updates hochladen die auch funktioniert. Denn, so n Mac ist was feines.
Ha ha, dort ist es genauso. Erfahrene Mac Benutzer machen es genau so wie Sie. Sie warten immer ein zwei Wochen nach den Release um Updates zu installieren.
Danke, AlexS1986, für die Mühe mit dem Artikel! Bin bislang von diesen Problemen verschont worden. 🙂
Ich war zunächst ganz schön erschrocken, so einen Black Screen auf dem Surface Pro zu bekommen. Die Tastenkombi Strg Alt Entf ging aber noch, so dass der Taskmanager sich öffnen ließ. So konnte ich nach und nach die einzelnen Windows Komponenten manuell starten. Dann habe ich einen Neustart durchgeführt und Windows startete wieder normal.
Hi,
Ich habe mir einen pc von hp und einen Bildschirm von Lenovo gekauft.
Wenn ich den pc Anmache leuchten Tastatur und Maus auf, jedoch steht auf dem Bildschirm nur ‚power Saving mode‘ und er reagiert nicht. Kann mir jemand sagen wie ich das Problem behebe?
PS:Ich benutze ein VPA-Kabel
So’n mal Danke im vorraus:)
Meinst du ein VGA-Kabel?
Am besten du kontaktierst den HP Support. Das Problem ist vielleicht noch etwas zu speziell für diesen Blog. Wenn du dann auch das Ergebnis hier postest, wäre es perfekt.
Hallo zusammen, ich brauche Eure Hilfe. Nach meiner letzten Computerarbeit wollte ich Ihn wie immer herunterfahren. Da im Hintergrund Updates installiert wurden, kam „aktualisieren und herunterfahren“. Was ich auch tat, wie immer. Am nächsten Tag so angeschaltet wie immer. Der Computer fährt hoch, nur der Bildschirm bleibt die ganze Zeit schwarz, nach kurzer Zeit ist dann der Mauspfeil zu sehen. Ich habe keine Möglichkeit mich einzuloggen oder überhaupt etwas zu machen, er bleibt die ganze Zeit schwarz und es passiert nix. Nach einiger Zeit geht der Computer in den Energiesparmodus, der Bildschirm geht aus und das wars. Wie kann ich… Weiterlesen »
ich hatte schon mehr Mals Blackscreen (Grüße an Acer, AMD 😤) gehabt.
[…] 11. Schwarzer Bildschirm in Windows 10? So löst ihr das Problem. […]
[…] 8. Schwarzer Bildschirm in Windows 10? So löst ihr das Problem. […]