Probleme mit OneDrive unter Windows 10? Das Windows 10 Mai 2020 Update (Version 2004) ist nun bereits seit einigen Wochen verfügbar und wird nach und nach an alle Nutzer von Windows 10 ausgerollt. Mit steigender Verbreitung mehren sich auch die Meldungen von Nutzern, welche auf Probleme gestoßen sind. Nun sind Berichte aufgetaucht, wonach es im Zusammenhang mit Version 2004 Probleme mit den Files on Demand zu Problemen kommt. Ein Workaround steht jedoch bereits zur Verfügung.
Siehe auch: Desktop Marktanteile für Juni: Linux überrascht
Windows 10 Version 2004 sorgt für OneDrive Probleme
Wie betroffene Nutzer berichten, können sie keine neuen Files on Demand herunterladen oder zuvor synchronisierte Dateien öffnen. Stattdessen erhalten sie eine Fehlermeldung „OneDrive kann keine Verbindung zu Windows herstellen. Dateien auf Abruf erfordern eine Verbindung mit Windows, damit Ihre Dateien angezeigt werden können, ohne Speicherplatz auf diesem Gerät zu belegen. OneDrive kann weiterhin versuchen, eine Verbindung mit Windows herzustellen, oder Sie können wählen, ob Sie alle Ihre Dateien herunterladen möchten. Sie werden nicht in der Lage sein, nur Dateien online zu verwenden, bis dies behoben ist.“
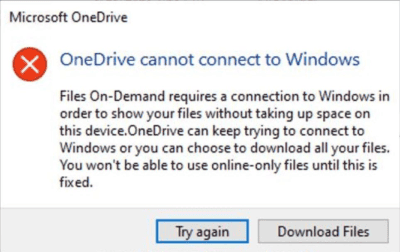
Microsoft hat den Fehler bereits bestätigt und in die Liste der bekannten Probleme des Mai 2020 Updates aufgenommen. Wie Microsoft weiter mitteilt, arbeitet man auch bereits an einem Fix für das Problem. Betroffene Nutzer können derweil zwei verschiedene Workarounds nutzen.
Workaround per Troubleshooter
- Wählen Sie Start und geben Sie ein: Problembehandlung
- Wählen Sie Einstellungen zur Problembehandlung
- Wählen Sie Historie anzeigen im Abschnitt Problembehandlung des Dialogfelds Einstellungen.
- Wenn die Problembehandlung versucht hat, ausgeführt zu werden, wird eine empfohlene Fehlerbehebung mit dem Titel, Fehlerbehebung für Dateien auf Abruf und einer Beschreibung angezeigt. Sie haben möglicherweise den Zugriff auf Ihre Dateien auf Abruf verloren. Diese Fehlerbehebung stellt den Zugriff wieder her oder verhindert, dass der Zugriffsverlust in naher Zukunft eintritt. Wichtig: Bitte starten Sie Ihr Gerät neu, sobald die Fehlerbehebung abgeschlossen ist.
- Wenn es erfolgreich ausgeführt werden konnte, wird es sagen: Erfolgreich ausgeführt am <Datum> mit dem Datum, an dem es ausgeführt wurde. Wenn es nicht erfolgreich ausgeführt werden konnte, wird die Meldung Could not be run on <date> (Konnte nicht am <Datum> ausgeführt werden) mit dem Datum, an dem es lief, angezeigt.
- Wichtig Wenn Ihr Gerät seit der Ausführung der Fehlerbehebung nicht neu gestartet wurde, müssen Sie dies tun, bevor Sie den Rest der Schritte befolgen, um die Fehlerbehebung abzuschließen.
- Wichtig Um zu überprüfen, ob Files On-Demand immer noch aktiviert ist, klicken Sie mit der rechten Maustaste oder drücken Sie lange auf das OneDrive-Symbol im Infobereich und wählen Sie Einstellungen.
- Wählen Sie im OneDrive-Dialogfeld die Registerkarte Einstellungen und vergewissern Sie sich, dass die Option Speicherplatz sparen und Dateien bei der Verwendung herunterladen aktiviert ist, und klicken Sie dann auf die Schaltfläche OK.
- Wenn Sie mehr als ein einzelnes OneDrive-Konto innerhalb der App verwenden oder sowohl OneDrive Personal als auch OneDrive for Business nutzen, müssen Sie die Schritte 5 und 6 für jedes Konto wiederholen.
- Die OneDrive-Anwendung sollte nun verbunden und wie erwartet ausgeführt werden.
Workaround 2
- Wählen Sie die Schaltfläche Start und geben Sie ein: cmd
- Klicken Sie mit der rechten Maustaste oder drücken Sie lange auf die Eingabeaufforderung und wählen Sie Als Administrator ausführen.
- Geben Sie den folgenden Befehl ein oder kopieren Sie ihn und fügen Sie ihn in das Dialogfeld der Eingabeaufforderung ein: reg add HKLM\System\CurrentControlSet\Services\Cldflt\instances /f /v DefaultInstance /t REG_SZ /d „CldFlt“.
- Starten Sie Ihr Gerät neu, nachdem der Befehl abgeschlossen ist.
- Um zu überprüfen, ob Files On-Demand immer noch aktiviert ist, klicken Sie mit der rechten Maustaste oder drücken Sie lange auf das OneDrive-Symbol im Infobereich und wählen Sie Einstellungen.
- Vergewissern Sie sich im Dialogfeld Einstellungen, dass die Option Speicherplatz sparen und Dateien während der Verwendung herunterladen aktiviert ist, und wählen Sie dann die Schaltfläche OK.
- Wenn Sie mehr als ein einzelnes OneDrive-Konto innerhalb der App verwenden oder sowohl OneDrive Personal als auch OneDrive for Business nutzen, müssen Sie die Schritte 5 und 6 für jedes Konto wiederholen.
- Die OneDrive-Anwendung sollte nun verbunden und wie erwartet ausgeführt werden.
Ist einer unserer Leser von diesem Problem betroffen? Haben die oben aufgeführten Schritte das Problem behoben?
via mspoweruser


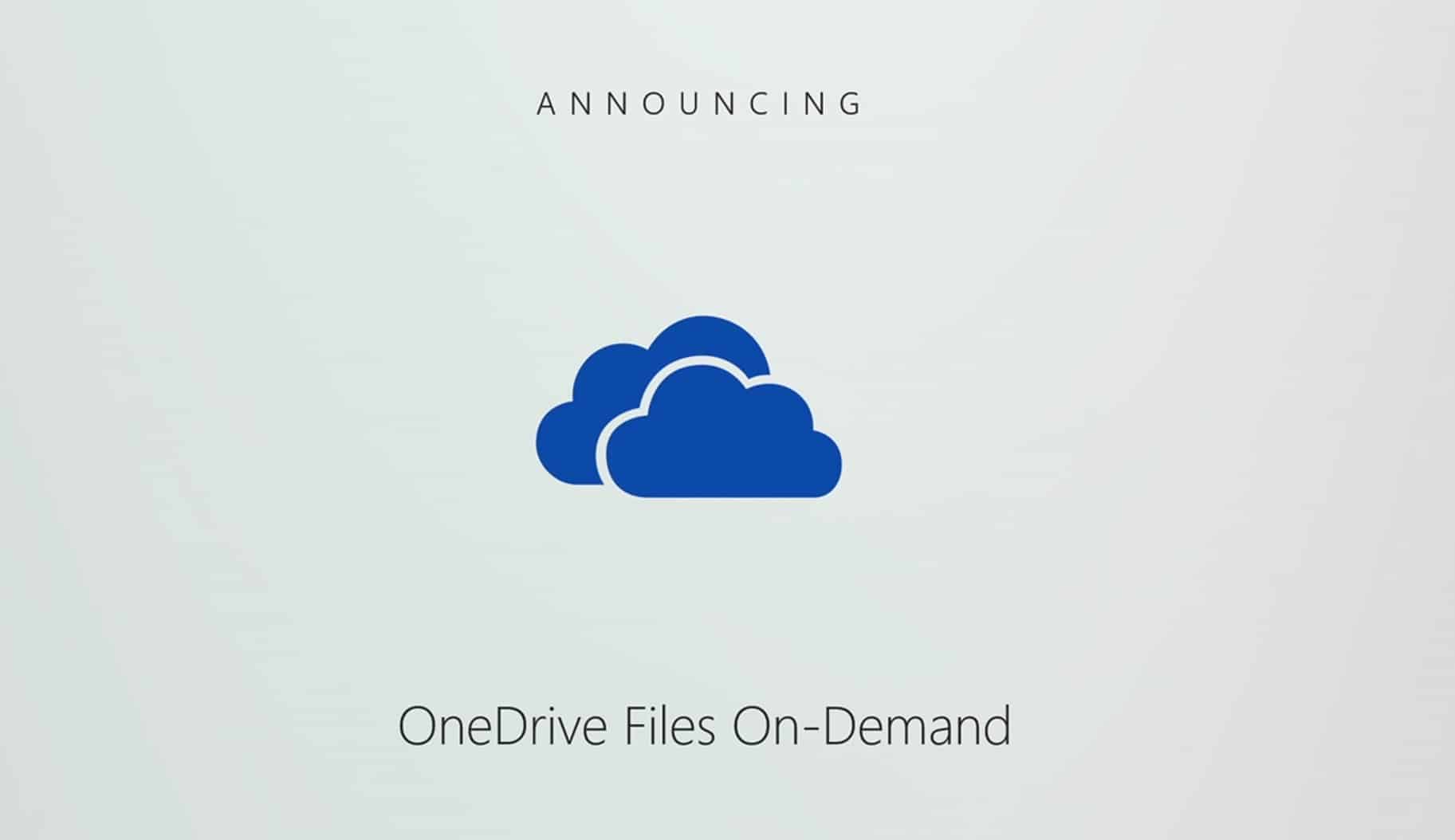






von diesem konkreten Problem nicht, aber seit v2004 akzeptiert OneDrive nicht mehr, dass ich nicht meinen kompletten Bilderordner nur online haben will und lädt ständig Dateien herunter
Keine Probleme hier. Ich habe per OneDrive mehrere Business bzw. Sharepoint Speicher verbunden, auch mit unterschiedlichen Konten. Bisher alles gut.
yep auf Surface pro 4 genau mein Problem zurückgesetzt und das Einspielen für alle anderen Maschinen aufgehalten bis es eine echte Lösung (!) gibt