Virtuelle Desktops sind in der Mac-Welt und auch bei Linux-Usern schon lange nicht mehr wegzudenken. Mit Windows 10 wurde das Feature auch auf der größten Plattform für PCs eingeführt. Dennoch werden sie dort erstaunlich selten verwendet. Mit ein paar Tricks und ein wenig Übung könnt ihr mit virtuellen Desktops eure Produktivität massiv steigern.
Virtuelle Desktops – Wozu?
Windows. Das ist nicht nur der Name eines Betriebssystems, sondern auch eine Beschreibung des dahinter steckenden Bedienkonzepts. Programme können frei übereinander, nebeneinander und in beliebiger Größe auf einem Bildschirm platziert werden. Das lässt sich hervorragend mit einer Maus bedienen, zum Beispiel um Fenster zu verschieben oder zu fokussieren.
Insbesondere auf Notebooks ist die Bedienung über eine Maus sehr selten, und über Touchpads eher umständlich. Viele Nutzer versuchen deswegen möglichst viel mit der Tastatur zu erledigen. Außerdem hat man meistens nur einen Bildschirm zur Verfügung, während Desktop Systeme heute nicht selten mit zwei oder gar noch mehr Displays anzutreffen sind. Das heißt, man hat auf einem Notebook weniger Platz um Programme anzuordnen.
“Virtuelle Desktops” erlauben euch mehrere Arbeitsflächen (Desktops) zu starten, zwischen denen ihr auf ein und demselben Bildschirm hin- und herwechseln könnt. Das ist besonders praktisch, wenn man viele Programme gleichzeitig nutzen möchte. Die Anordnung von Programmen mit der Tastatur ist zwar möglich, aber nicht gerade komfortabel. Der Wechsel zwischen mehreren virtuellen Desktops dagegen schon. Außerdem ist so auch die Taskleiste sehr viel aufgeräumter.
So nutzt ihr virtuelle Desktops richtig:
Ihr könnt die Virtuellen Desktops direkt über die Schaltfläche Aktive Anwendungen in der Taskleiste starten, indem ihr anschließend oben links auf + neuer Desktop klickt. Noch einfacher jedoch ist es über Tastenkombinationen, vor allem wenn ihr euch an diese gewöhnt:
Win + Strg + D
öffnet einen neuen virtuellen Desktop
Win + Strg + F4
schließt den aktuellen virtuellen Desktop
Win + Strg + Pfeil Links oder Win + Strg + Pfeil Rechts
wechselt zwischen den virtuellen Desktops
Probiert es aus!
Einfaches Beispiel: Ihr sitzt an eurem Notebook und surft im Internet. Auf Whatsapp Web oder Telegram kommt eine Nachricht. Vermutlich habt ihr alles in der Taskleiste, müsst mit dem Trackpad die Maus dorthin bewegen, das Programm öffnen. Anschließend kommt noch eine Mail, und die Programme fangen an sich zu stapeln. Das Verschieben der Fenster mit dem Trackpad ist nervig. Ihr schließt aus Versehen den Browser, weil ihr ein anderes Fenster minimieren wolltet.
So eine Situation kennt wahrscheinlich jeder. Mit virtuellen Desktops werdet ihr diese Probleme nicht mehr haben. Einfach die wichtigsten Programme jeweils in einem neuen Desktop öffnen, und zwischen diesen hin und her switchen. Über die Tastaturbefehle geht das sehr einfach und schnell, nach ein paar Mal hat man sich schon dran gewöhnt!
Weitere nützliche Tastaturbefehle findet ihr übrigens in unserer Übersicht!


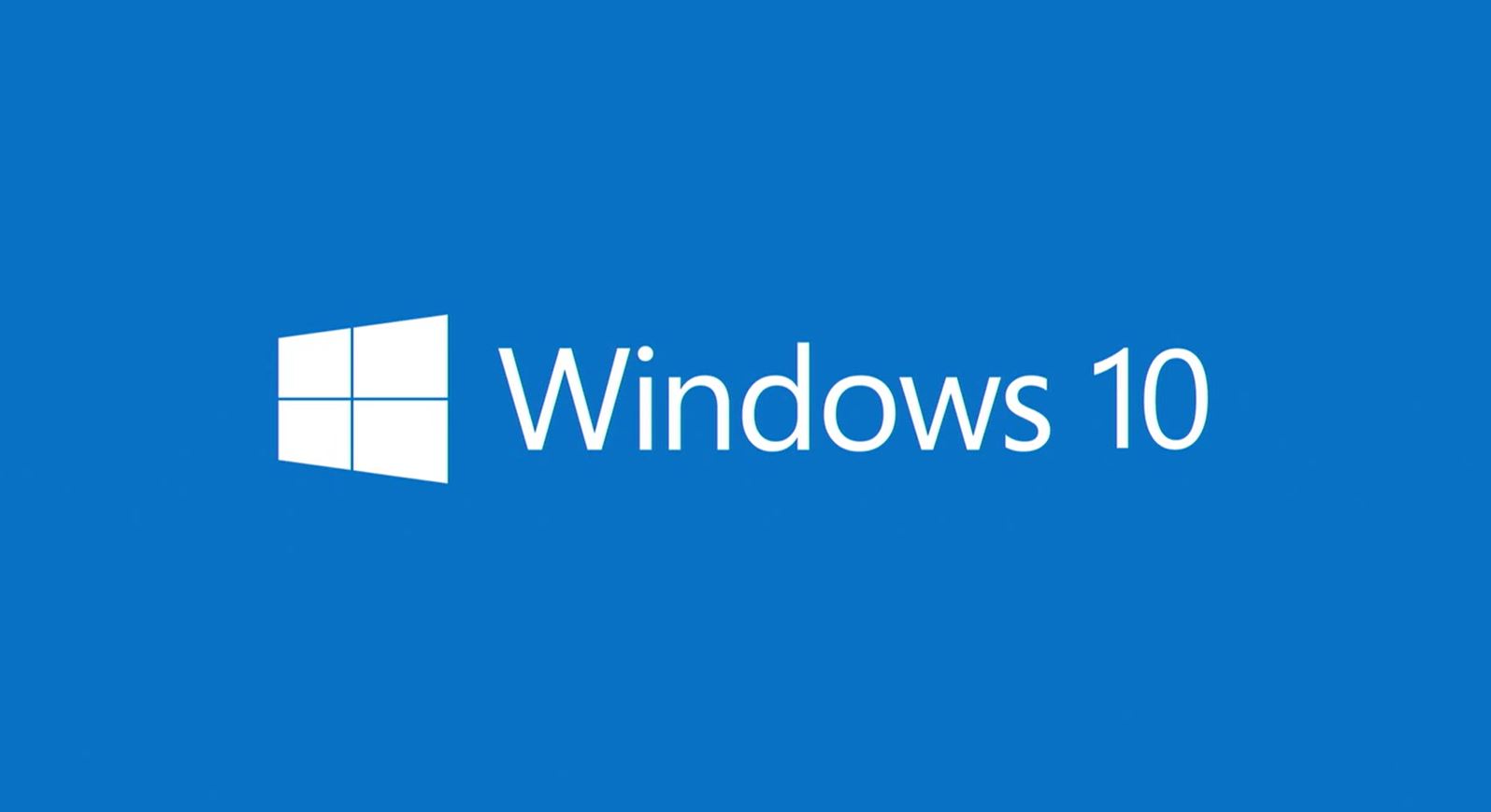
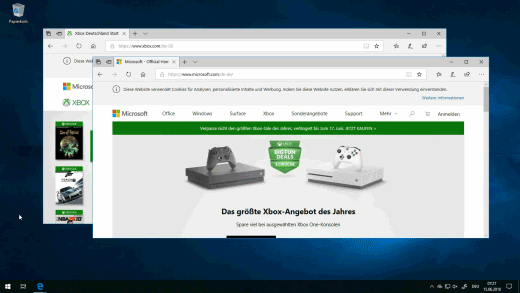






Einen Mac habe ich nicht. Mit Linux auf dem Desktop arbeite ich tatsächlich schon. Aber die virtuellen Desktops habe ich auch dort nie gebraucht. Immer mal wieder probiert auch jetzt mit Windows 10. Aber einen Vorteil konnte ich nicht erkennen. Nur mehr unübersichtlichkeit. Ist wohl ein Feature was man liefert weil andere es halt auch haben…
Hab mich schon gefragt wozu das gut sein soll. Nutzen tue ich es nicht, wenn ich mehrere Programme offen habe nutze ich alt + Tab um hin und her zu schalten. Bei mehreren Tabs im Browser öffne ich halt alles in einem neuen Fenster. Geht rasend schnell. Aber vielleicht ist es mal einen Versuch wert.
Die Funktion ähnelt der Alt/Tab Funktion tatsächlich sehr stark 😉
Benutze ich unter Ubuntu schon lange. Hab das lange vermisst und seitdem das unter Win10 da ist, benutze ich das ständig. Hab mich daran zu Amiga zeiten schon gewöhnt. Hab immer 3 Desktops offen.
Man kann die Taskleiste so einstellen das Apps aus allen Desktops angezeigt werden. Ich hab z.b. Minecraft + Discord auf einem Desktop wenn ich dann egal von welchem Desktop auf Minecraft klicke erscheint die Anordnung mit Discord rechts.
Bei desktop-ähnlichem Power-Using auf Produktiv-Notebooks zweifellos von Vorteil.. Aber das vielleicht bloß für maximal ein paar Prozent der User…
Ganz ohne Maus geht bei mir rein gar nichts…
Was mir noch fehlt ist, dass die Remode Deskrops separat in einem virtuellen Desktop laufen. Dann braucht man die nicht immer klein machen, wenn man mal wechseln will zwischen den Desktops und VM. Wenn man das einstellen könnte wäre super. Allerdings verstehe ich auch das das nerven kann, weil das in der VM eine Tastenkombination fehlen lässt. Bei Apple geht das, allerdings kann das nerven. Habe mich aber daran gewöhnt. Wäre ein cooles feature. Oder es geht bereits und ich weiss mal wieder nicht, wo man das einstellt.
Was mir noch fehlt ist das die Remode Deskrops separat in einem virtuellen Desktop laufen. Dann braucht man die nicht immer klein machen, wenn man mal wechseln will zwischen den Desktops und VM. Wenn man das seinstellen könnte wäre super. Allerdings verstehe ich auch das das nerven kann, weil das in der VM eine Tastenkombination fehlen lässt. Bei Apple geht das, allerdings kann das nerven. Habe mich aber daran gewöhnt. Wäre ein cooles feature. Oder es geht bereits und ich weiss mal wieder nicht, wo man das einstellt.
Seit dem neuen Update mit der Timeline ist das mit den Virtuellen Desktops nur noch unübersichtlich und unpraktisch. Vorher hatte ich die Funktion gerade an meinem Surface BOOK gerne genutzt wenn auch ohne die Tastenkombinationen. Jetzt stapeln sich halt die programme und ich switche mit Hilfe von ALT+Tab wie zu Zeiten von Windows ohne Virtuelle Desktops. Ich würde mir Wünschen die Timeline abschalten zu können (Oder geht das?) um endlich wieder Die Relevanten dinge Angezeigt zu bekommen. Da ich neben meiner Arbeit meistens Musik über YouTube höre finde ich sowieso nur Internetseiten von meiner Musik in der Timeline.
Brauche ich nicht, mit alt+tap oder win+tap ging das doch schon immer, halt auf einem Desktop. Wenn ich mehrere Desktops offen hätte und ein Fenster suche, stelle ich mir nervig vor…
Nutze ich eigentlich nur wenn ich zwei völlig unterschiedliche Aufgaben mache. D.h. wenn ich am Arbeiten bin, dann mal eben etwas anders machen möchte, die Programme aber in der gleichen Position bleiben sollen und ich für das Andere den Desktop benötige. Lange Beschreibung für etwas das bei mir alle vier Monate einmal passiert. Ich würde diese Funktion also nicht vermissen, wenn sie nicht vorhanden wäre.