Windows 10 ist ein komplexes Betriebssystem. Manchmal ist es nicht so leicht die Ursache für zu hohen RAM-Verbrauch und ähnliche Phänomene ausfindig zu machen. Wir möchten euch heute einige nützliche Tipps aufzeigen, wie ihr euren RAM-Verbrauch unter Windows 10 in den Griff bekommt.
Hinweis: Die folgenden Tipps erheben keinen Anspruch auf Vollständigkeit. Noch gibt es eine Erfolgsgarantie. Langsame PCs können viele Ursachen haben. Wir beleuchten heute nur eine davon.
Windows 10 – wo sind RAM-Fresser?
Wenn ihr merkt, dass euer Windows 10 PC öfter ins Stocken kommt, längere Denkpausen braucht und der Wechsel zwischen Applikation immer wieder zuviel Zeit in Anspruch nimmt, dann kann das an ausgelastetem RAM liegen.
Zunächst einmal: Ob euer RAM ausgelastet ist, könnt ihr sehr leicht mit Bordmitteln feststellen. Per Alt+Strg+Entfernen gelangt ihr in das Auswahlmenü für den Taskmanager. Wahlweise könnt ihr auch einfach Taskmanager in euer Windows 10-Suchfeld eingeben und draufklicken.
In der Task-Übersicht seht ihr dann sehr schnell, wieviel Prozent eures RAMs in Anspruch genommen werden und welche Programme den höchsten Verbrauch haben:
 Bei obigem Beispielfoto wäre der Google Chrome Browser für den höchsten RAM-Verbrauch verantwortlich. Insgesamt sind von meinen 8GB RAM 62% ausgelastet.
Bei obigem Beispielfoto wäre der Google Chrome Browser für den höchsten RAM-Verbrauch verantwortlich. Insgesamt sind von meinen 8GB RAM 62% ausgelastet.
Während Browsertabs (und besonders Chrome) naturgemäß viel RAM benötigen, gibt es Speicherfresser, die das System unnötigerweise ausbremsen.
Antiviren-Programme
Potentiell gierige Speicherfresser: Antiviren-Programme.
Als Fausregel gilt: Der Windows Defender ist in Windows 10 ein ausreichender Schutz für 95% aller Nutzer. Haltet den Windows Defender immer schön per Updates auf dem neusten Stand und deinstalliert Drittanbieter-Software wie Avira, Norton, Kaspersky und dergleichen. Die Nutzer, die nun sagen, dass sie aber eine Drittanbieterlösung benötigen, haben dafür meist auch spezielle Gründe Für Otto-Normal (und Prosumer) reicht der Defender.
Anti-Malware-Software
Hier gilt ähnliches wie bei Antiviren-Programmen. Wenn ihr Malware auf dem System vermutet oder habt, dann setzt auf das das Malicious Software Removal Tool von Microsoft (Tool zum Entfernen bösartiger Software). Wie ihr dieses herunterladen könnt, erfahrt ihr hier.
Cache und ungenutzte Dateien Löschen
Es ist ratsam von Zeit zu Zeit den Cache aufzuräumen und ungenutzte Daten zu löschen. Wir empfehlen auch hier die Bordmittel von Windows 10, statt Programme wie CCleaner zu nutzen (auch wenn der CCleaner bei korrekter Bedienung mehr Möglichkeiten bietet).
Früher könnte man das über das Festplattenbereinigungstool machen. In Windows 10 geht ihr einfach auf Einstellungen>System>Speicher. Dort empfehlen wir die Aktivierung der automatischen Speicheroptimierung (Punkt 1). Manuell könnt ihr die Löschung alter Dateien unter jetzt Speicherplatz freigeben anstoßen (Punkt 2).
Programme richtig löschen
Häufig entsteht hoher RAM-Verbrauch durch Programme, die unsachgemäß entfernt wurden. Zwar wird Windows immer besser in der automatischen Bereinigung des Systems (siehe Speicheroptimierung), noch kann der Nutzer aber auch zur Optimierung seines PCs beitragen.
Löscht Programme immer über das Programme deinstallieren-Menüfenster. Das erreicht ihr sehr einfach, indem ihr über das Suchfeld das gewünschte Programm sucht und nach einem Rechtsklick auf Deinstallieren drückt:
 Falls es sich bei dem Programm um eine App aus dem Microsoft Store handelt, öffnet sich kein weiteres Deinstallationsfenster – die App wird spurlos beseitigt.
Falls es sich bei dem Programm um eine App aus dem Microsoft Store handelt, öffnet sich kein weiteres Deinstallationsfenster – die App wird spurlos beseitigt.
Telemetriedaten ausschalten
Wenn ihr ein normaler Nutzer seid, dann werdet ihr mit den Telemetriedaten, die Windows 10 regelmäßig sendet, keine Verwendung haben. Diese Hintergrundprozesse können aber ebenfalls euer RAM belasten.
Dieser Schritt geht am Einfachsten, wenn ihr eine Änderung über die Eingabeaufforderung von Windows 10 vornehmt. Achtung: Wir übernehmen keinerlei Verantwortung für Schäden.
Per Registry Telemetrieübertragung deaktivieren
- Begebt euch zum Windows 10-Suchfeld
- Tippt Eingabeaufforderung ein, klickt darauf mit der rechten Maustaste und startet es als Administrator
- Gebt nun folgendes ein:
sc delete DiagTrack
sc delete dmwappushservice
echo „“ > C:\ProgramData\Microsoft\Diagnosis\ETLLogs\AutoLogger\AutoLogger-Diagtrack-Listener.etl
reg add „HKLM\SOFTWARE\Policies\Microsoft\Windows\DataCollection“ /v AllowTelemetry /t REG_DWORD /d 0 /f
Das Ergebnis sollte so aussehen:
Habt ihr weitere Windows 10 Tipps zur Entfernung von RAM-Fressern? Teilt sie mit den anderen Lesern in den Kommentaren.


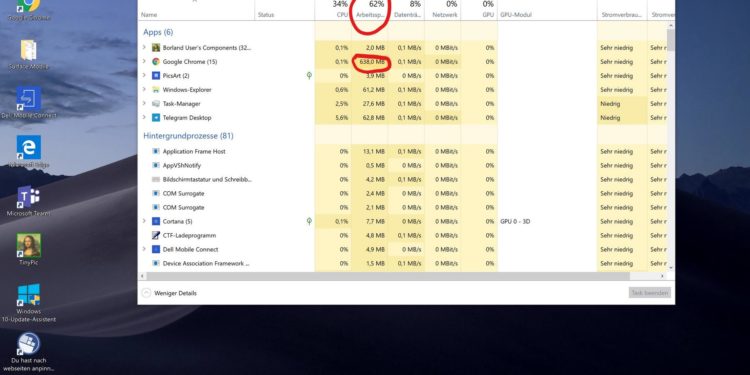
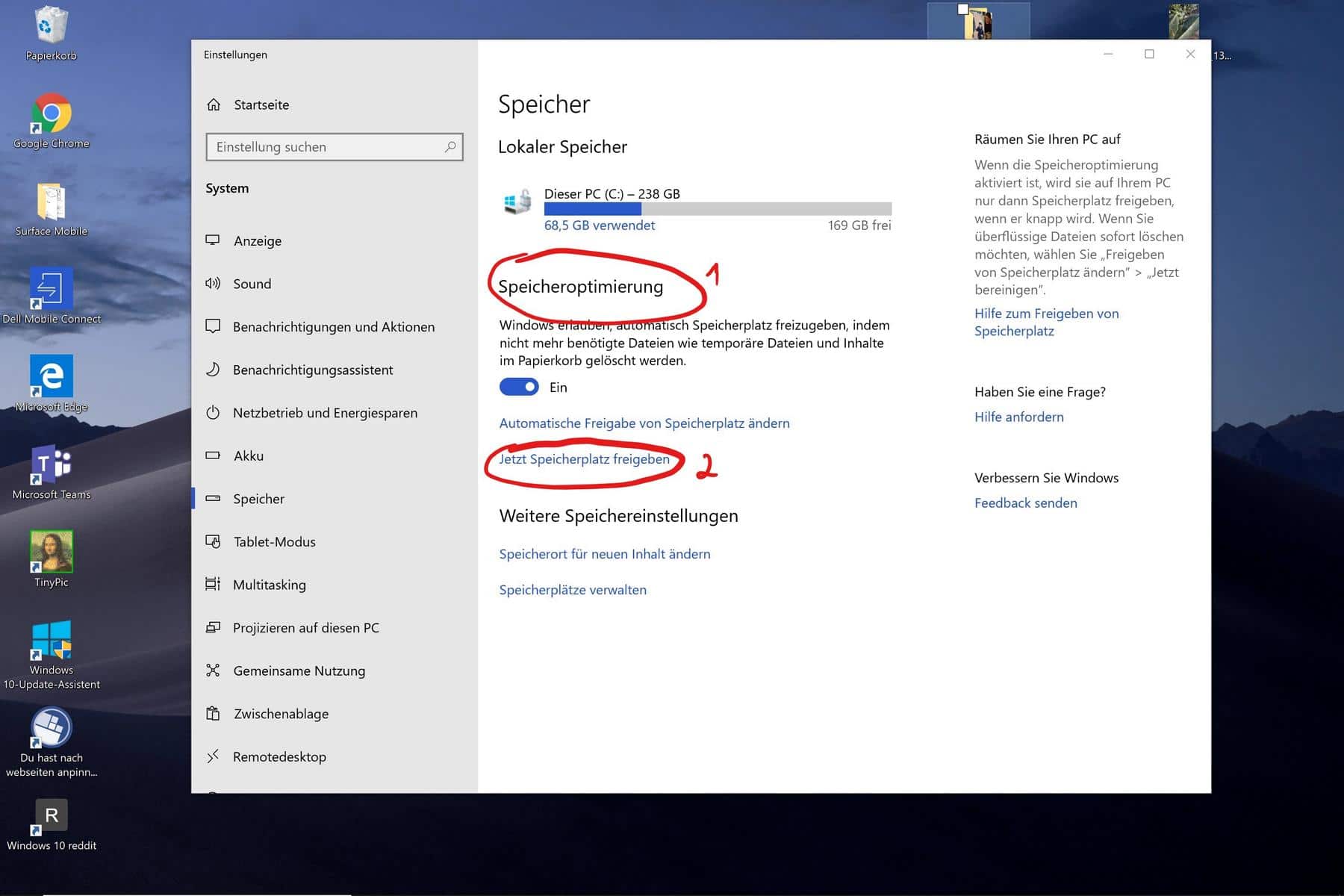
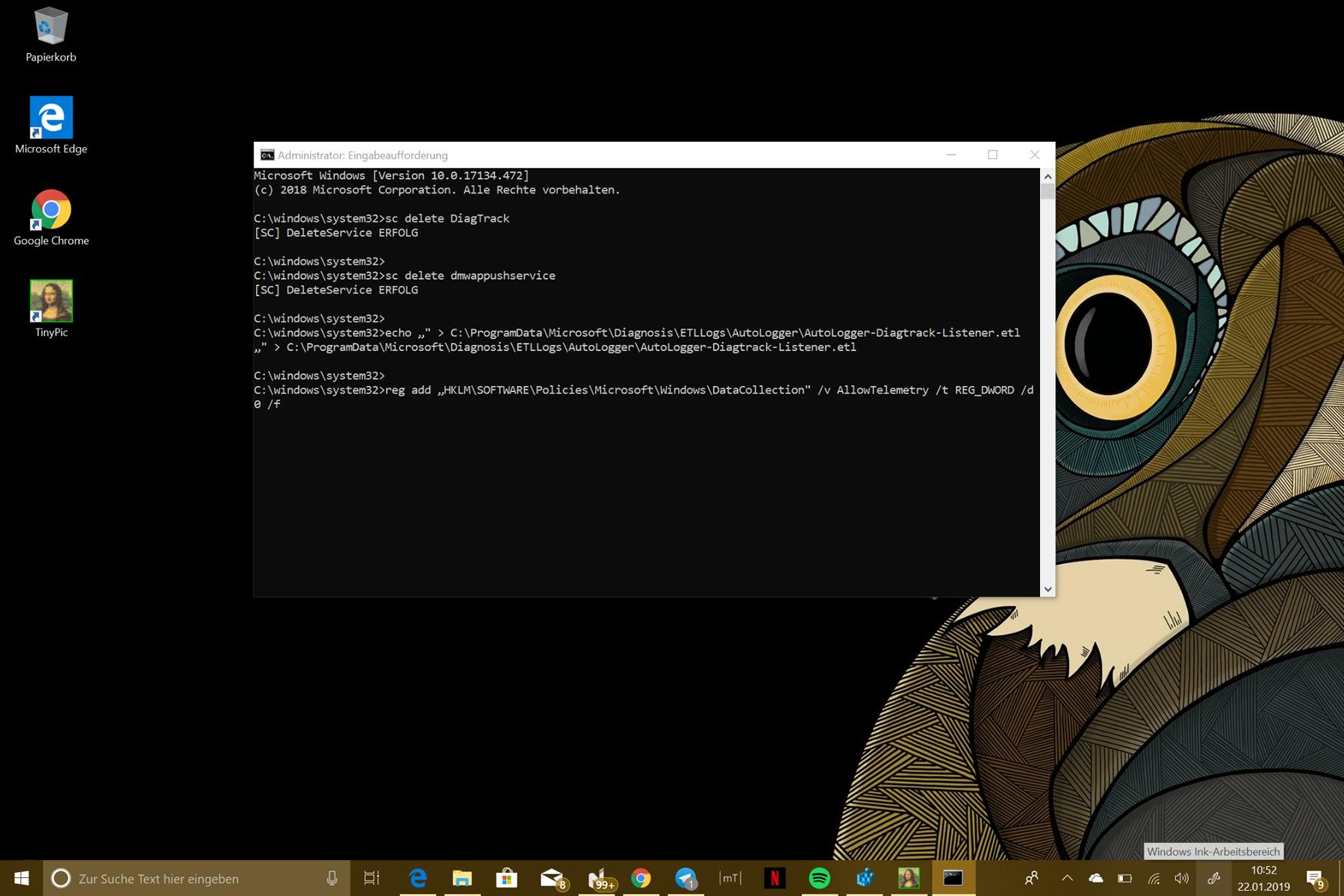






Gut geschriebener Artikel! Was die Speicherfresser betrifft da schlägt Chrome wirklich alles um Längen!
Helfen kann auch, so viele Programme, wie möglich aus dem Autostart heraus zu nehmen.. Dir Icons auf dem Desktop in Grenzen halten …
Windows United verbraucht allein schon 70,5 MB.
Also praktisch nichts.
Taskleiste rechtsklick kann man auch den Task Manager auswählen
Autostart Programme und Dienste, da ist mE das größte Optimierungspotential. Aber: An dieser Stelle sollte mal angemerkt werden, dass ein befüllter RAM nicht zwingend ein schlechter RAM ist. Schlecht wird es erst, wenn zu viel auf Festspeicher (SSD,HDD) ausgelagert wird. Bis dahin wird das System nicht langsamer, nur weil der RAM zu 80% „ausgelastet“ ist
Ist dem Autor klar, dass W10 jenseits von Chrome und Edge einfach immer viele Dateien in den RAM auslagern, die oft gebraucht werden um Ladezeiten zu verkürzen? Auch einem Surface mit nur 4 GB RAM läuft immer noch alles ordentlich. Und bei den 16 GB in meinem PC macht sich W10 eben breit. Kann es auch gerne.
Danke Kingphil für dein Feedback (falls das als Feedback gemeint gewesen ist).
Klar nutzt Windows RAM. Es gibt aber auch Ram Verbrauch, der vom Nutzer nicht erwünscht ist. Einige mögliche Ursachen und Lösungen werden hier beschrieben.
Danke für die Antwort. Ich hab es ansprechen wollen, weil mir dieser nicht ganz unwichtige Punkt gefehlt hat.
Das sind alles tolle Sachen die unser Leo hier zusammengefasst hat und sie gelten seit Generationen v Windows Betriebssystemen. ABER In sehr vielen Faellen geht speziell bei Windows 10 immer wieder mal zwdurch nuescht viel! Inkonsistenz ist das Kernproblem und zwar ausgeloest durch immer wieder vorkommende falsche Speicheradressierung. Da kannste machen nix, selbst mit neuester Hardware u 32GB Ram hat man diese Haenger bei WorkAHolic 7 Tage 24 Stunden Modus! Es wird mal mehr, mal weniger je nachdem was auf den Geraeten genutzt wird. UND Ihr koennt zwdurch bei solchen Haengern einfach mal via Task Manager den Explorer ( explorer.exe… Weiterlesen »