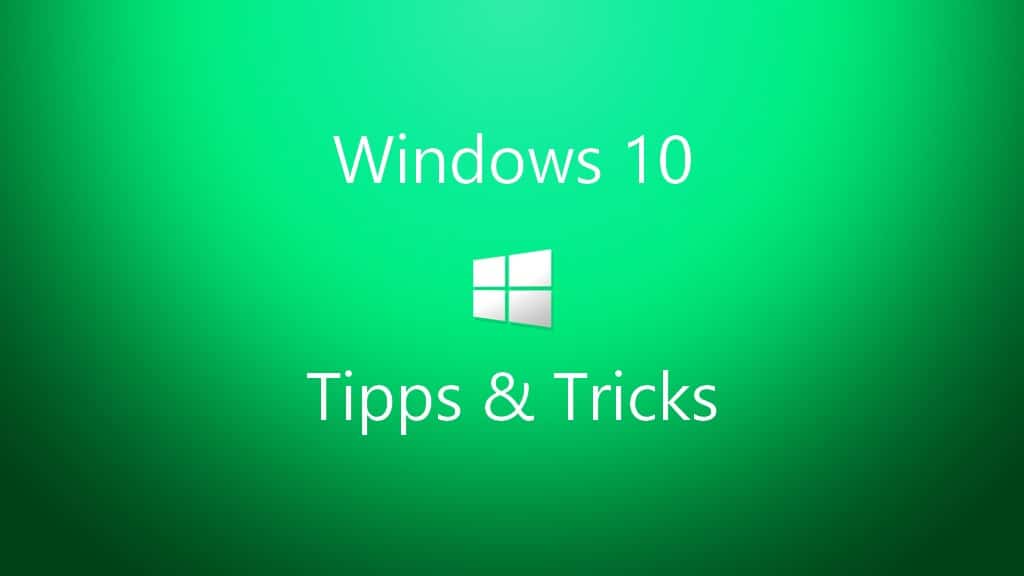Ihr habt euch für das Homeoffice einen neuen PC angeschafft oder seid erst kürzlich auf Windows 10 umgestiegen? Dann haben wir hier ein paar Tipps für die ersten Schritte, welche ihr nach der Inbetriebnahme durchführen solltet, um das Optimum aus Windows 10 herauszuholen und eine für euch angenehme Nutzererfahrung zu ermöglichen.
Siehe auch: Windows 10 – Diese 9 Tipps & Tricks machen euch zum Profi
Windows 10 – Wichtige Einstellungen bei der Inbetriebnahme
Nachdem ihr den Einrichtungsassistenten durchlaufen habt, solltet ihr zuerst die folgenden Einstellungen vornehmen. Diese machen euch das Leben etwas leichter:
1. Aktiviert den Nachtmodus
Um am Abend eure Augen zu schonen und eure Schlafqualität zu verbessern, verfügt Windows 10 über einen Nachtmodus. Dieser filtert den Blaulichtanteil und entspannt dadurch eure Augen. Um den Nachtmodus zu aktiveren, geht wie folgt vor:
- Öffnet die Einstellungen und navigiert dort zu System. Unter Anzeige könnt ihr nun den Nachtmodus aktiveren und auch Einstellungen für diesen vornehmen. So könnt ihr einstellen, wann der Modus aktiv werden soll.
2. Unnötige Benachrichtigungen deaktivieren
Von Haus aus überhäuft euch Windows mit unzähligen Benachrichtigungen und Hinweisen. Um diese abzuschalten und nur die für euch wichtigen Alarmsounds und Benachrichtigungen zuzulassen, geht wie folgt vor:
- Öffnet die Einstellungen und geht zu System. Dort könnt ihr unter dem Punkt Benachrichtigungen und Aktionen festlegen, welche Anwendungen euch Benachrichtigungen schicken können und wie diese aussehen sollen.
3. Die Speicheroptimierung nutzen
Im Laufe der Zeit kann sich einiges an Datenmüll auf eurer Festplatte ansammeln. Mit der Funktion Speicheroptimierung bietet euch Windows 10 die Möglichkeit, temporäre Dateien und den Papierkorb regelmäßig zu leeren. Dies geschieht automatisch, ihr müsst also nichts weiter tun. Um die Speicheroptimierung zu nutzen, geht wie folgt vor:
- Geht in die Einstellungen und dort zu System. Unter Speicher findet ihr die Option, die Speicheroptimierung zu aktiveren.
4. Die Taskbar anpassen
Die Taskbar könnt ihr ganz nach euren Wünschen anpassen. So könnt ihr von euch oft genutzte Apps an diese Anpinnen, in dem ihr einen Rechtsklick auf der Anwendung eurer Wahl in der App Liste ausführt und dort die Option An Taskleiste anheften auswählt. Icons, welche nicht in der Taskleiste erscheinen sollen, könnt ihr von dieser entfernen. Dazu einen Rechtsklick auf dem Icon in der Taskleiste ausführen und auf die Option Von Taskleiste lösen klicken. Per Rechtsklick auf die Taskleiste erhaltet ihr noch viele weitere Option für die Taskleiste. So könnt ihr zum Beispiel Cortana ausblenden oder das Suchfeld lediglich als kleines Lupen-Symbol anzeigen lassen. Ganz nach euren Bedürfnissen.
5. Autostart von Apps konfigurieren
Apps und Programme können mit Hilfe der Autostart-Funktion so eingestellt werden, dass sie bereits nach dem Hochfahren automatisch gestartet werden. Dies kann für einige Apps durchaus praktisch sein, bei anderen ist es jedoch eher nervig. Welche App bereits nach dem Log-In gestartet werden soll, könnt ihr jedoch ganz einfach in den Einstellungen anpassen.
- Geht in die Einstellungen und dort zu Apps. Unter dem Punkt Autostart könnt ihr nun für jede App einzeln entscheiden, ob diese nach dem Log-In automatisch gestartet werden sollen.
Wir hoffen diese kleine Anleitung hat euch geholfen.