Klassische Windows-Anwendungen können unter Windows 10 in gewissen Situationen verschwommen oder verzerrt dargestellt werden. Dies tritt z.B. auf, wenn ihr eine Remote-Session ausführt oder die Bildschirmeinstellungen ändert. Auch beim An- und Abdocken des Bildschirms beim Surface Book können diese Probleme auftreten. Meistens lässt sich dieser Fehler durch ein Ab- und wieder Anmelden des Benutzerprofils beheben.
Um dieses Problem einfacher zu lösen, hat Microsoft im April Update eine neue Option in den „Erweiterten Skalierungseinstellungen“. Diese erkennt Fehler in der Darstellung betroffener Anwendungen und versucht diese automatisch beim nächsten Öffnen zu beheben. Sollte diese Funktion allerdings nicht zum gewünschten Ergebnis führen, könnt ihr die hohen DPI-Einstellungen einer Anwendung auswählen, um die allgemeinen Einstellungen des Systems zu überschreiben.
So ändert ihr die Skalierungseinstellungen für klassische Win32 Anwendungen:
Sollte eine eurer klassischen Desktop-Anwendungen nicht korrekt auf einem hochauflösenden Display angezeigt werden, könnt ihr folgende Schritte versuchen:
- Öffnet die betreffende Anwendung.
- Führt einen Rechtsklick auf die Anwendung in der Taskleiste aus.
- Führt einen Rechtsklick auf den Namen aus und klickt auf Eigenschaften.
- Klickt auf „Hohe DPI-Einstellungen ändern“.
- Setzt einen Haken bei „Diese Einstellungen verwenden, um Skalierungsprobleme für dieses Programm hier anstatt in den Einstellungen zu beheben“.
- Wählt im verfügbaren Drop-Down Menü, wann diese Einstellungen genutzt werden sollen. Entweder beim Anmelden oder beim Programmstart.
- Klickt auf OK.
- Klickt auf Übernehmen.
- Klickt auf OK.
Habt ihr diese Schritte durchgeführt, startet die Anwendung neu damit die Änderungen wirksam werden. Sollte die Anwendung in Zukunft Probleme bereiten, wird Windows 10 nun auf diese Einstellungen zurückgreifen.
Hohe DPI-Skalierung überschreiben:
In Schritt 5, könnt ihr auch die Option „Hohe DPI-Skalierung überschreiben“ auswählen. Diese Option könnt ihr nutzen, wenn die Anwendung generell verschwommen auf hochauflösenden Bildschirmen angezeigt wird.
Habt ihr diese Option gewählt, wählt im Drop-Down Menü die Option „System (Erweitert)“ aus. Dadurch werden Texte und Bedienelemente schärfer dargestellt.
Sollte „System (Erweitert)“ in eurer Anwendung nicht verfügbar sein, könnt ihr eine der anderen beiden Optionen wählen:
- Anwendung: Zwingt die Anwendung dazu, sich der DPI des entsprechenden Bildschirms „bewusst“ zu sein.
- System: Diese Option wird von Windows normalerweise benutzt. Die App wird gestreckt und Text erscheint verschwommen.
Diese Einstellungen sind nur für klassische Windows-Anwendungen verfügbar. UWP-Apps können sich automatisch an hohe DPI-Werte anpassen. Solltet ihr viele Monitore gleichzeitig nutzen, welche über verschiedene Auflösungen verfügen, kann es weiterhin zu einigen Darstellungsfehlern kommen.
Hat euch diese Anleitung geholfen? Wenn ihr Anregungen für weitere Anleitungen habt, lasst es uns wissen.


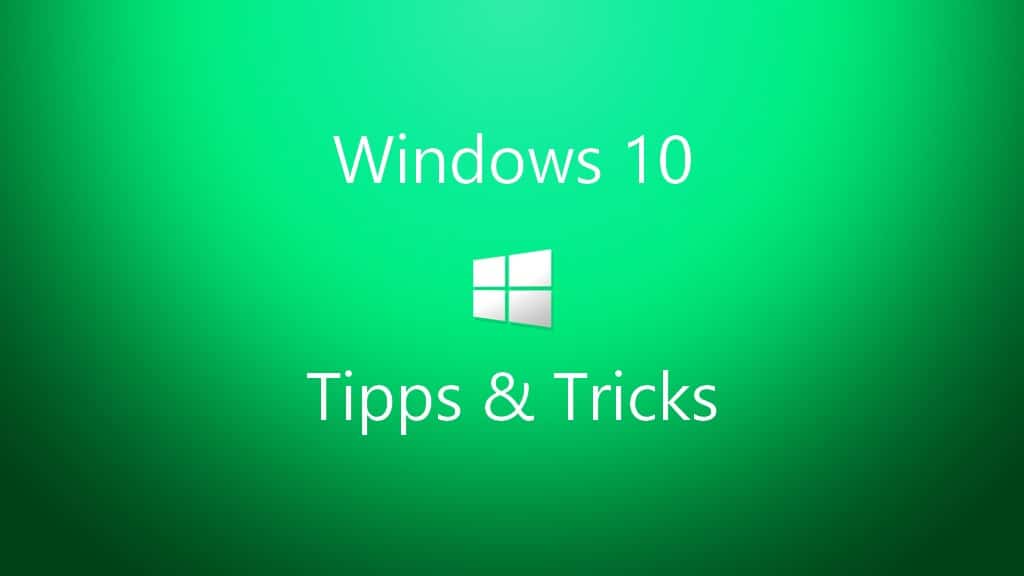
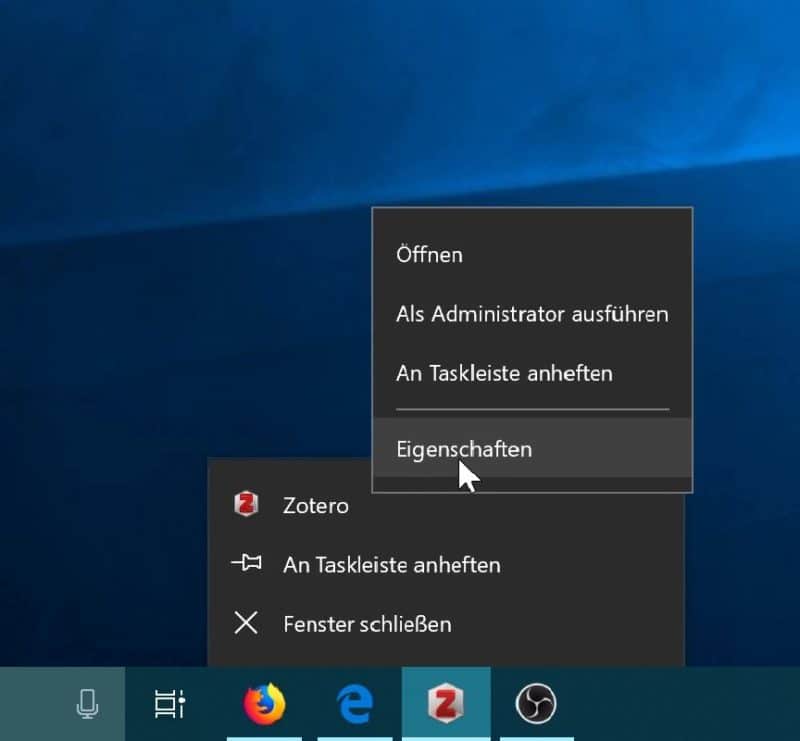
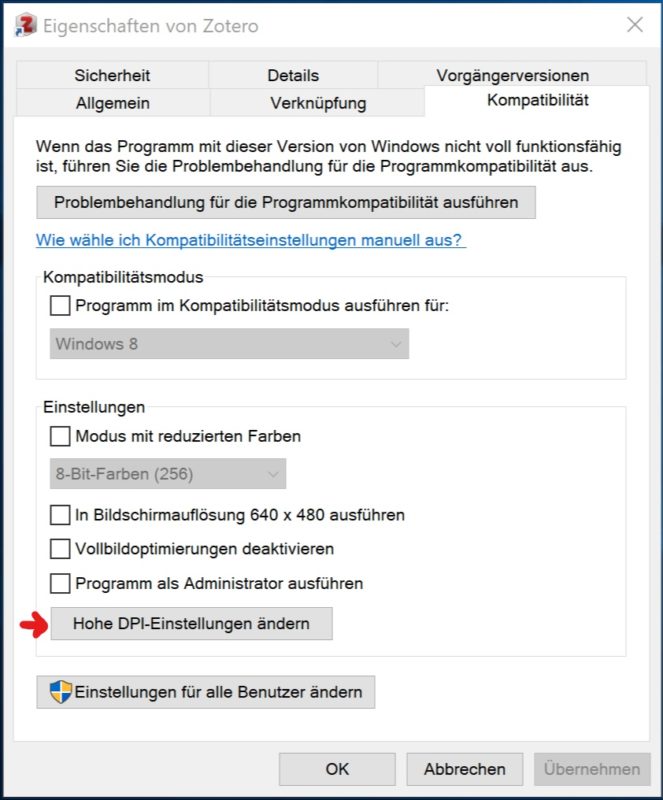
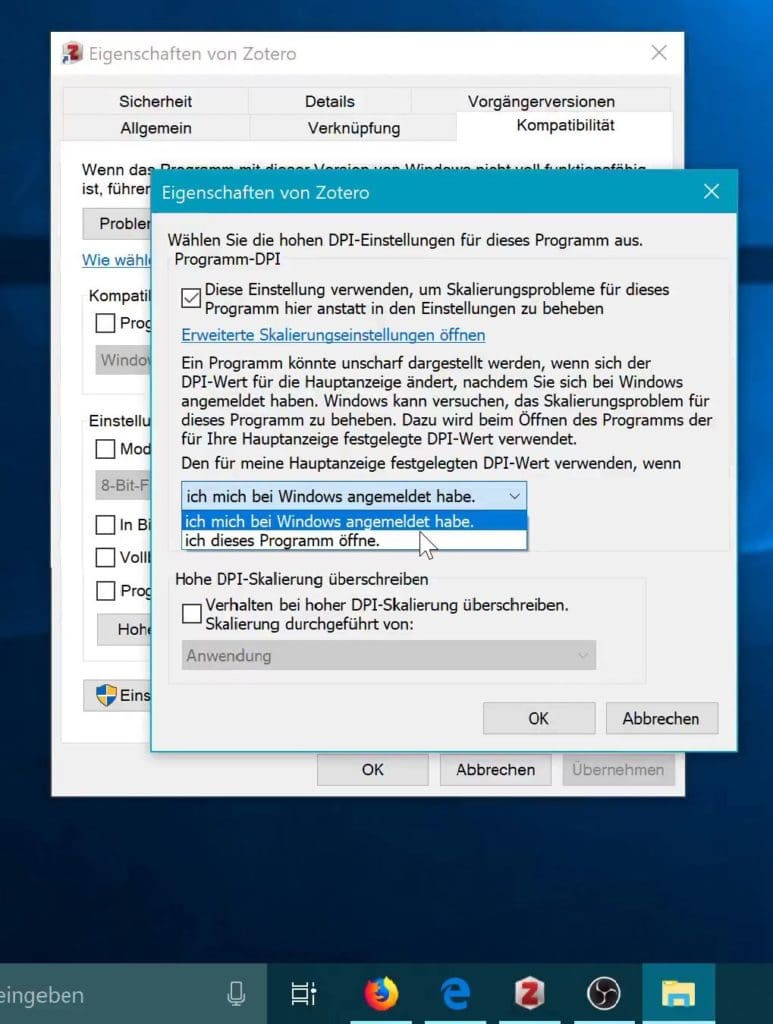
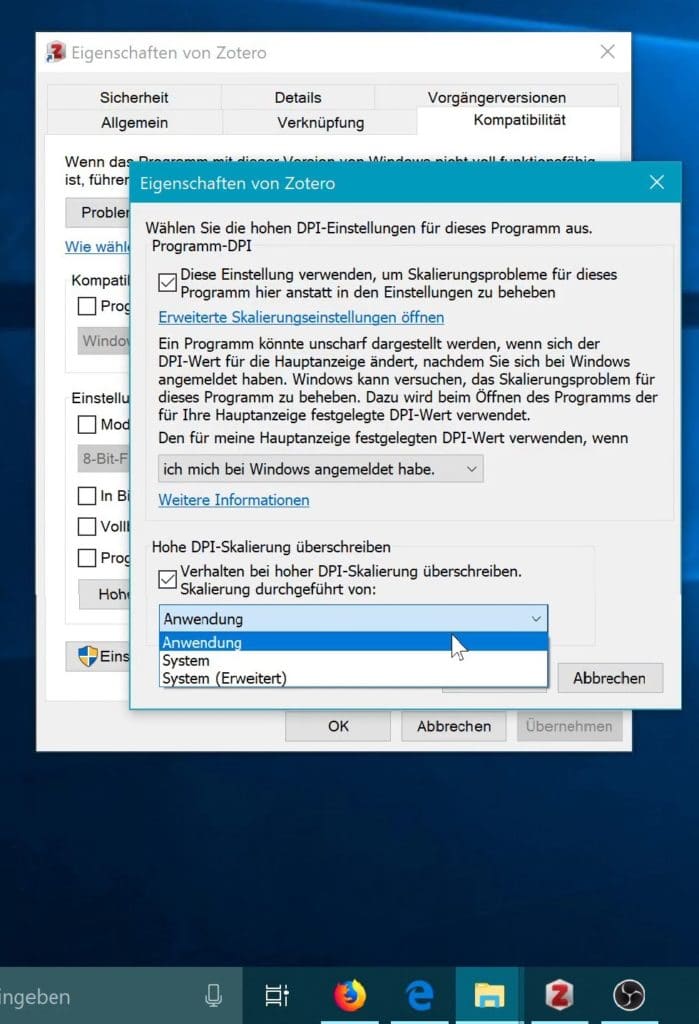






Guter Artikel 🙂
Win32-Anwendungen passen sich nicht grundsätzlich nicht an. Auch diese können so programmiert sein, dass sie sich automatisch anpassen. Aber ist das bei den Apps anders? Passen die sich grundsätzlich automatisch an, dass man sich als Entwickler darum nicht explizit zu kümmern braucht?