Mit der Veröffentlichung von Windows 10 gab es neben vielen neuen Funktionen auch einige „Opfer“. So fehlen beispielsweise nach dem Upgrade von Windows 7 auf Windows 10 die Minianwendungen (die es bereits unter Windows 8 nicht mehr gab). Kein Problem, lassen die sich doch beispielsweise mit 8GadgetPack nachrüsten. Nutzer von Windows 8(.1) vermissen, neben der OneDrive-App, unter Umständen die Platzhalterfunktion für OneDrive. Bis Microsoft diese (hoffentlich) zurückbringt, gibt es hier einen Workaround, mit dem man diese Funktion ein Stück weit zurückholen kann.
Wer aber unter der vorherigen Version des Betriebssystem das Windows Media Center genutzt hat, für den gibt es in Windows 10 nur eine DVD Player-App als Entschädigung. Offiziell wurde die Medienzentrale mit Windows 10 abgeschafft und soll auch nicht mehr zurückkommen. Ärgerlich für alle, die zuvor einen Aufpreis für die Media Center Lizenz gezahlt haben.
Bereits vor einigen Monaten fragte ein User im Forum von mdl (mydigitallife) ob es eine Möglichkeit gibt, das Windows Media Center auch unter Windows 10 nachzuinstallieren. (Zumindest in den Preview-Versionen konnte man das Media Center noch installieren. Okay, nutzen nicht, aber immerhin installieren.) Innerhalb der mdl Community sorgte die Frage für viel Gesprächsstoff und gleich mehrere User haben sich des Problems angenommen, das Media Center unter Windows 10 zum laufen zu bringen. Das Ganze kostete viel Zeit und Arbeit, da vieles auch in der Registry von Windows 10 verändert werden muss.
Die Mühe hat sich gelohnt. Dank des Tricks von mdl läuft das Windows Media Center unter Windows 10 – und zwar mit den gleichen Funktionen, wie zuvor unter Windows 8.1 (TV-Aufzeichnungen, DVD-Player, etc.). Wer sich nun fragt, wie man dies bewerkstelligen kann, für den haben wir nachfolgend die Anleitung übersetzt.
Ob, bzw. wie lange das Media Center unter Windows 10 lauffähig bleibt, hängt wohl von Microsoft ab. Aktuell funktioniert das Ganze sowohl mit der Release Version von Windows 10 (RTM Build 10240), als auch mit der aktuellen Insider-Preview (Build 10532 ). Die von mdl zur Verfügung gestellten Installationsdateien sind allerdings nur für die englischsprachige Version des Programms.
Hinweis: Die Durchführung der folgenden Anleitung, insbesondere der Download der Installationsdateien aus nicht-offizieller Quelle, geschieht auf eigene Verantwortung. Weder der Autor noch WindowsUnited haftet für etwaige Schäden oder Lizenzverletzungen.
Anleitung: Windows Media Center in Windows 10 installieren
Wichtig: Bevor Ihr die Anleitung befolgt, solltet Ihr eine Sicherung Eurer Daten anlegen und einen Systemwiederherstellungspunkt erstellen.
1. Herunterladen der entsprechenden Datei(en)
Als erstes könnt Ihr HIER das Zip-File mit den Installationsdateien herunterladen und extrahieren. (Wenn ihr keinen Mega-Account habt, klickt unten auf „Download through your browser“. Hier ein Alternativer Downloadlink via WindowsCentral.)
2. Installation Teil 1
Um das Windows Media Center nun lauffähig zu bekommen, müsst Ihr als erstes die Datei Testrights.cmd mit Administratorrechten starten. Macht dazu einen Rechtsklick auf die Datei und geht auf „Als Administrator ausführen“.
3. PC neu starten.
Der PC muss anschliessend neu gestartet werden.
4. Installation Teil 2
Nach dem Neustart des PC’s muss die Datei Installer.cmd mit Adminrechten ausgeführt werden.
Nun wird das Media Center im Hintergrund installiert … and that’s it. Zu finden ist das Programm entweder über die Suche oder im Startmenü unter „W“ und dann „Windows Zubehör“:
Das Media Center lässt sich natürlich auch als Kachel im Startmenü ablegen:
Bei uns hat das einwandfrei funktioniert, wie auf folgendem Screenshot zu sehen ist (Anmerkung: getestet mit Windows 10 Pro). Wie oben erwähnt, ist das Windows Media Center mit dieser Methode allerdings nur auf Englisch verfügbar.
Die Frage, ob das Ganze legal ist oder nicht, können wir nicht definitiv beantworten. Fakt ist, dass Microsoft das Media Center unter Windows 10 „aufgegeben“ hat und es nicht mehr weiterentwickeln wird. Letztendlich liegt die Verantwortung beim jeweiligen User.
Vermisst ihr das Windows Media Center in Windows 10? Hat die Installations-Anleitung bei euch funktioniert? Hinterlasst uns einen Kommentar und lasst es uns wissen.
Quelle: mydigitallife


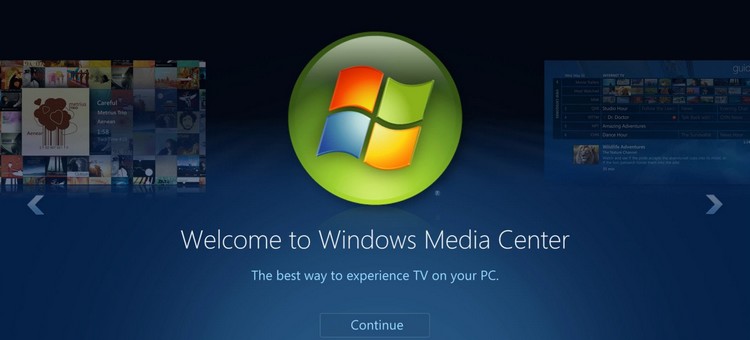
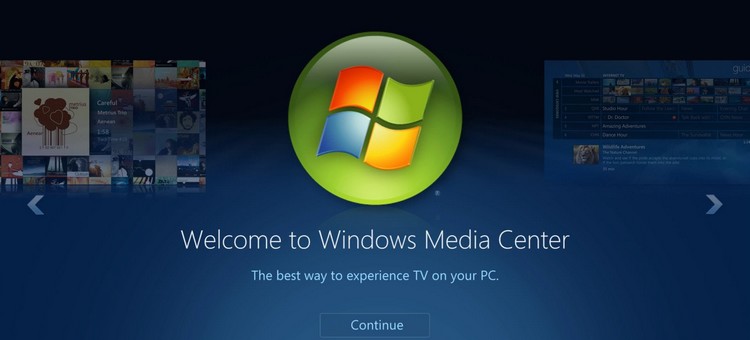
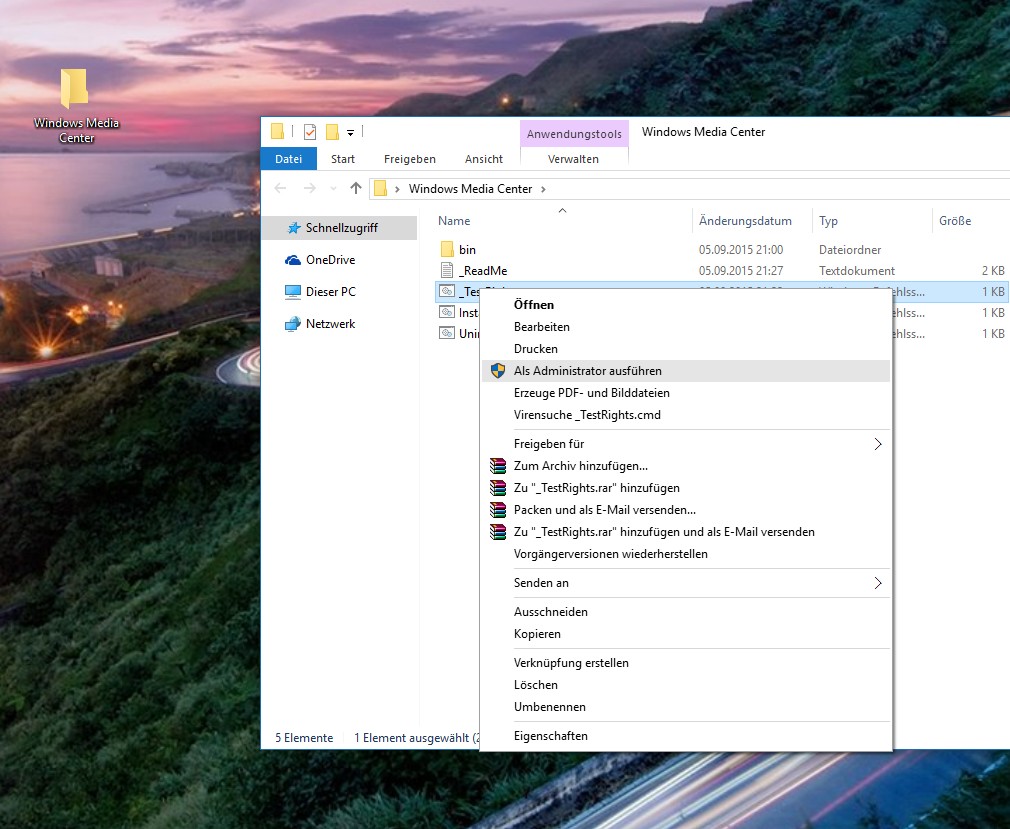
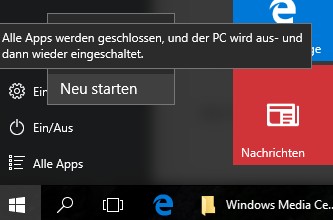
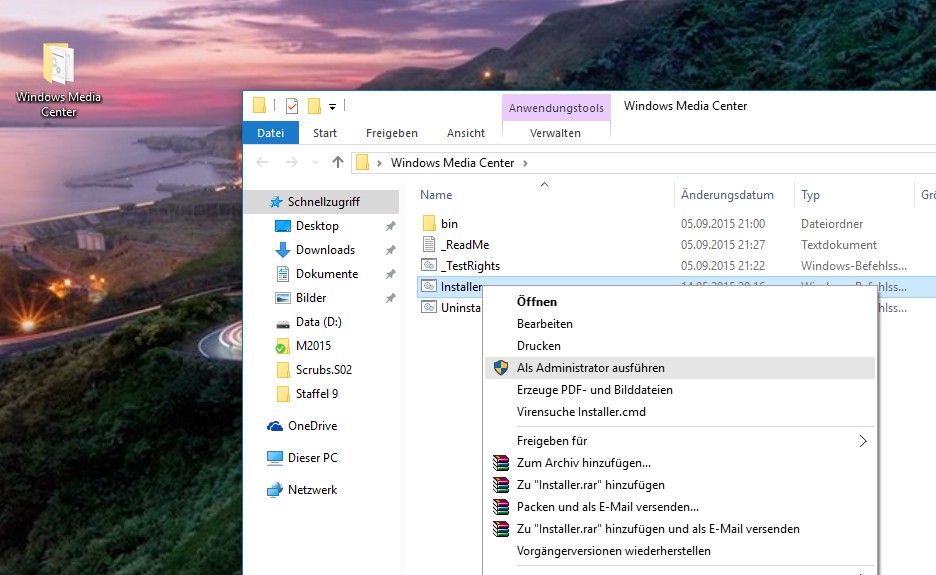
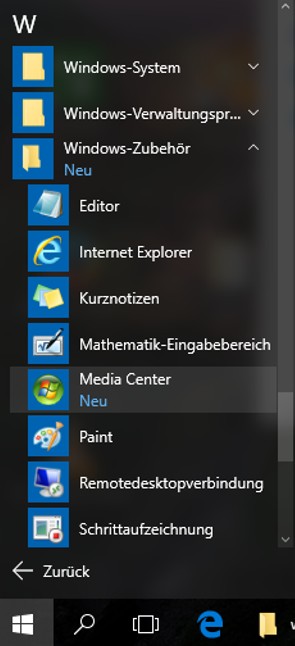
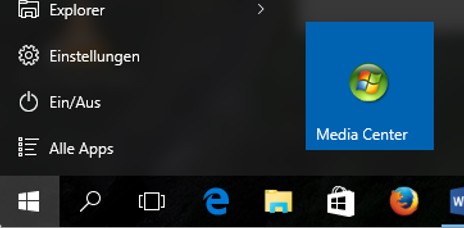
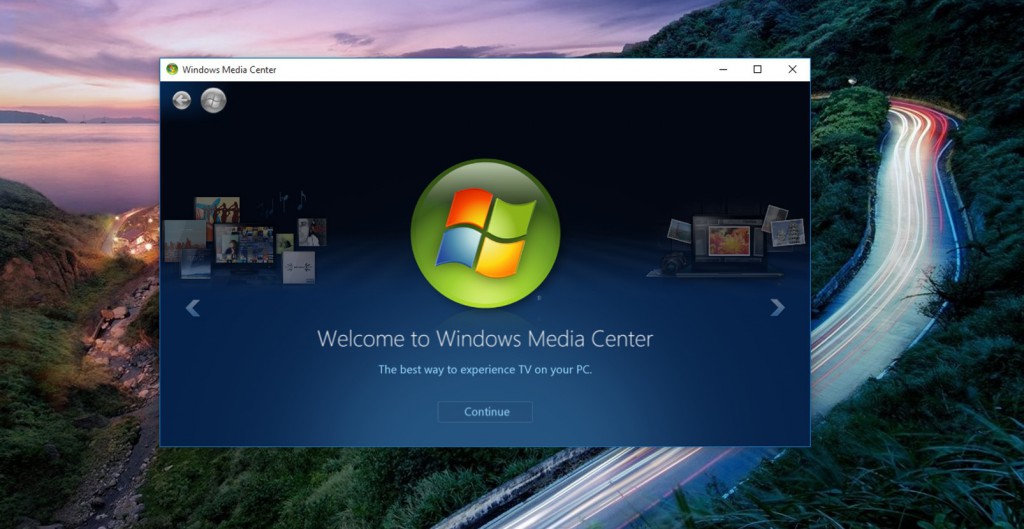






also illegal ist es bestimmt nicht, höchstens nicht mit den AGBs konform.
Illegal natürlich nicht, denn es gibt ja kein Gesetz, welches man dadurch verletzt.
Allerdings, wie bei fast jedem Gefummel am System, ist es ein Verstoß gegen die AGB und das fällt unter das Zivilrecht. Meist hat man nichts zu befürchten… meistens. Gab schon einige pikante Ausnahmen in der Geschichte von Windows, das hier dürfte aber nicht dazu zählen 🙂
Da WMC nie wirklich richtig gut war und was LiveTV im Sat auch nur mit Tricks so richtig funktionierte ist Team Mediaportal, DVBViewer und Kodi die deutlich bessere Wahl 🙂
Läuft bei mir Leider nicht. Pro Version 64 Bit
Ich habs noch auf einer Enterprise-Version versucht – da geht es auch nicht…
Hab nun mittlerweile wieder die Pro Version drauf (64bit) und Media Center läuft. Allerdings muss ich es mit Admin-Rechten starten (warum auch immer…)
läuft leider nicht
Funktioniert bei mir auf allen Geräten excellent.
An Markus:
Es gibt kein vergleichbares System welches auch nur annähernd an Windows Mediacenter mit all seinen Funktionen herankommt.
Sat funktioniert par excelence
IPTV funktioniert perfekt und ist im Programm Guide transparent dargestellt
PayTV funkioniert perfekt
Die Installation hat prima funktioniert.
Habe nur ein Problem mit dem Mediacenter!
Der PC wir bei TV-Aufzeichnung mit aus dem Energiesparmodus
augeweckt!
Habe schon viel probiert, habe aber keine Lösung gefunden.
U.a. mit dem „MCE Standby Tool“
Korrektur meines Satzes:
Der PC wird bei TV-Aufzeichnung nicht aus dem Energiesparmodus
augeweckt!
Habe das gleiche Problem. Hast du inzwischen eine Lösung gefunden?
Hallo,
Media Center funktioniert bei mir nicht.
Windows 10 Pro 64bit
Ist nirgends zu finden (Nicht unter Windows-Zubehör, Systemsteuerung/Programme…)
Neustart nützt nichts.
Bei neuem Installationsversuch erscheint im Fenster:
„MediaCenter Pack is already installed.“
Schade.
Im Startmenü geschaut? Müsste eine Datei vorhanden sein, die du als Admin ausführen musst. War bei mir so.