 Alte Computer werden nach langjähriger Nutzung immer langsamer und träger. Das Hochfahren des PCs und das Laden von Seiten dauert lange und auch Abstürze sind keine Seltenheit mehr.
Alte Computer werden nach langjähriger Nutzung immer langsamer und träger. Das Hochfahren des PCs und das Laden von Seiten dauert lange und auch Abstürze sind keine Seltenheit mehr.
Hier zeigen wir euch Tipps, die euren PC wieder schneller laufen lassen.
Datenträgerbereinigung
Windows und viele Programme speichern während der Nutzung temporäre Dateien, welche normalerweise beim Beenden wieder gelöscht werden. Oft bleiben aber Rückstände davon auf der Festplatte und diese gilt es zu beseitigen. Es gibt viele Programme aus dem Internet, die dies (mehr oder weniger zuverlässig) für euch erledigen. Wer diesen aber nicht vertraut kann es auch manuell selbst durchführen.
Teil 1: Öffnet den File Explorer (WindowsTaste+S und gebt „explorer“ ein) und navigiert zu „Dieser PC„. Anschließend macht ihr einen Rechtsklick auf die entsprechende Festplatte und wählt „Eigenschaften„. Wenn ihr mehrere Festplatten habt lohnt es sich, jene zu nehmen, auf welcher euer Betriebssystem installiert ist – Ihr erkennt sie an dem Windowssymbol (siehe Bild). Oder ihr führt die nachfolgenden Schritte für alle Festplatten aus.
Es öffnet sich ein Fenster. Geht auf den Reiter „Allgemein“ und klickt auf „Bereinigen„.
Nachdem berechnet wurde, wie viel Speicherplatz freigegeben werden kann öffnet sich wieder ein neues Fenster. Klickt hier auf „Systemdateien bereinigen„; wieder wird berechnet und ein weiteres Fenster öffnet sich. Hier könnt ihr auswählen, was gelöscht werden soll. Setzt nun bei allen Optionen ein Häkchen und bestätigt mit „OK“ und anschließend „Dateien löschen„.
Nun sind aber noch nicht ganz alle temporären Dateien gelöscht. Wer ganz gründlich sein will kann nun noch Teil 2 durchführen.
Teil 2: Drückt Win+R und gebt %userprofile%/AppData/Local/Temp ein. Wählt nun alles an (Strg+A), macht einen Rechtsklick auf eine der ausgewählten Dateien und wählt „Löschen“ oder drückt Entf auf der Tastatur.
Drückt nochmals Win+R, gebt diesmal aber „%systemroot%/Temp“ ein und löscht wieder alles in diesem Ordner.
Fluent Design deaktivieren (Windows 10 Creators Update)
Mit dem Release des Creators Update im April dieses Jahres hat Microsoft angefangen, das Design vom System und Apps zu ändern. Diese Effekte sehen zwar gut aus, brauchen jedoch Rechenleistung des Computers. Im Klartext bedeutet das, dass die Deaktivierung dieser euren PC beschleunigt. (Man wird nur bei Geräten mit schwächerer Hardware einen spürbaren Unterschied feststellen können.) Und so geht’s:
Öffnet die Einstellungen-App (WinTaste+i), geht auf „Personalisierung“ und dann auf „Farben„. Nun müsst ihr den Schalter bei Transparenzeffekte auf Aus stellen.
Programme aus dem Autostart nehmen
Der Autostart bestimmt, welche Programme beim Hochfahren des PCs gestartet werden. Wenn ihr Programme deaktiviert, fährt euer PC schneller hoch, da er danach weniger Software starten muss und somit nahezu alle Komponenten entlastet werden.
Einstellen kann man den Autostart im Task-Manager. Drückt dafür die Tastenkombination Strg+Shift+Esc. Im Reiter „Autostart“ seht ihr nun alle Programme die nach dem Hochfahren gestartet werden können, ob sie aktiviert/deaktiviert sind und welchen Einfluss die Aktivierung auf die Leistung des PCs hat. Wenn ihr ein Programm deaktivieren möchtet, könnt ihr es entweder einfach anklicken und durch den Button unten rechts deaktivieren oder durch einen Rechtsklick im Kontextmenü ebenfalls deaktivieren wählen.
PC neu aufsetzen
Microsoft stellt ein Tool zur Verfügung, womit ihr den Rechner neu aufsetzen könnt. Das Tool gibt es HIER kostenlos zum Download. Mit diesem kleinen Programm habt ihr nach der Installation zwei Möglichkeiten:
- Eure Daten werden komplett gelöscht. (Ein Backup sollte zwingend zuvor erstellt werden, damit ihr eure Dateien nicht verliert.)
- Windows wird neu installiert aber eure Daten bleiben auf dem Computer. (Damit nichts schief gehen kann schadet auch bei dieser Option ein Backup nicht.)
Ebenfalls von Microsoft ist das Media Creation Tool. Der Unterschied hier ist lediglich, dass man gleichzeitig auf die neuste Windows-Version upgraded. HIER zeigen wir euch ausführlich, wie dieses Tool funktioniert.
Wir zeigen euch hier noch, wie es auch ohne Tools geht:
Geht in die Einstellungen-App (Win+i), navigiert zu Update und Sicherheit, geht dort auf Wiederherstellung und klickt dann auf Los geht’s.
Ihr werdet anschließend gefragt, ob ihr eure persönlichen Dateien behalten möchtet. Wir empfehlen, alles zu löschen, macht davor aber unbedingt einen Backup, damit ihr eure Dateien nachher wieder auf den PC laden könnt.
Wir hoffen, wir konnten euch mit diesen Anleitungen weiterhelfen.
Bildquelle: pixabay


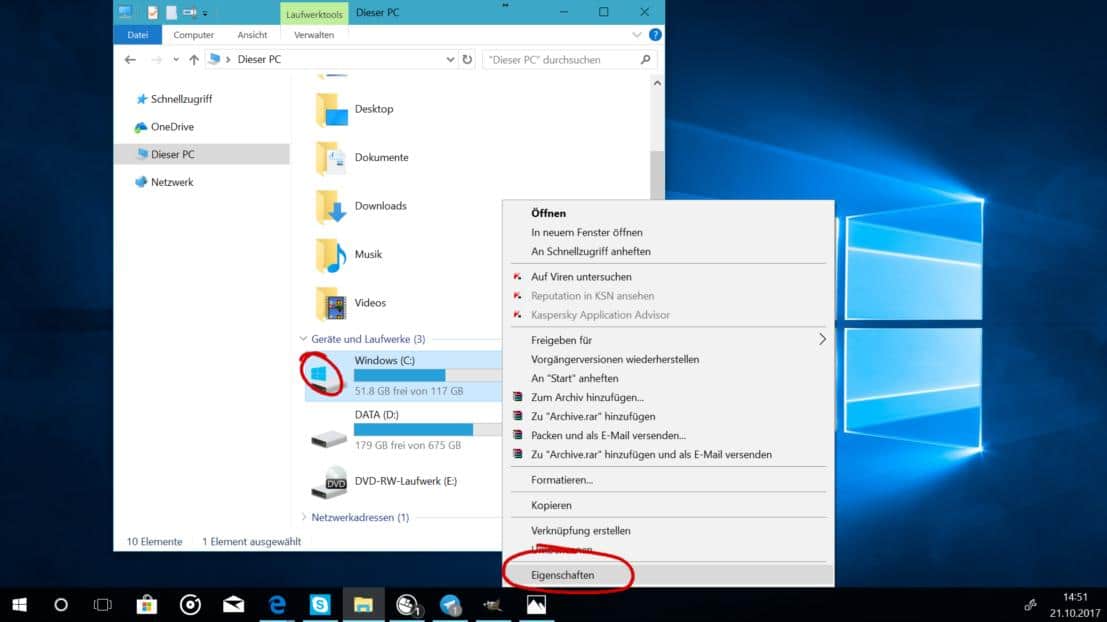
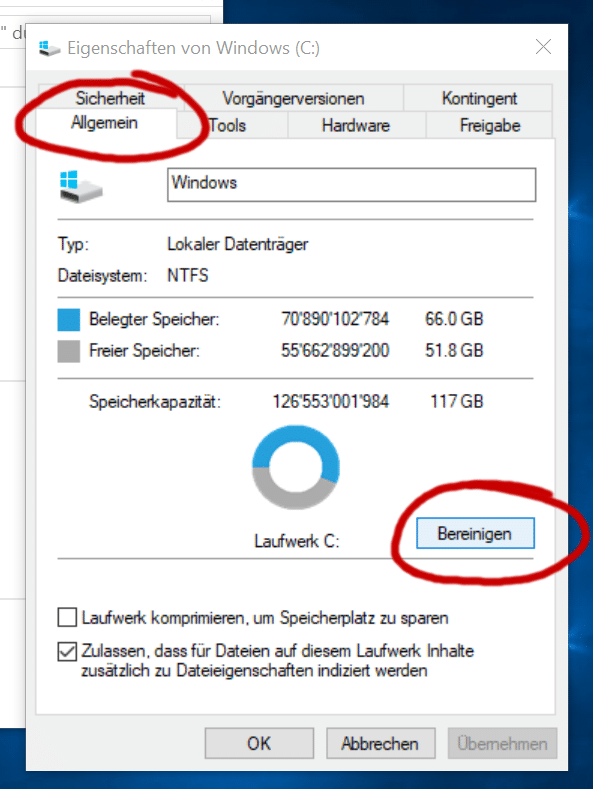
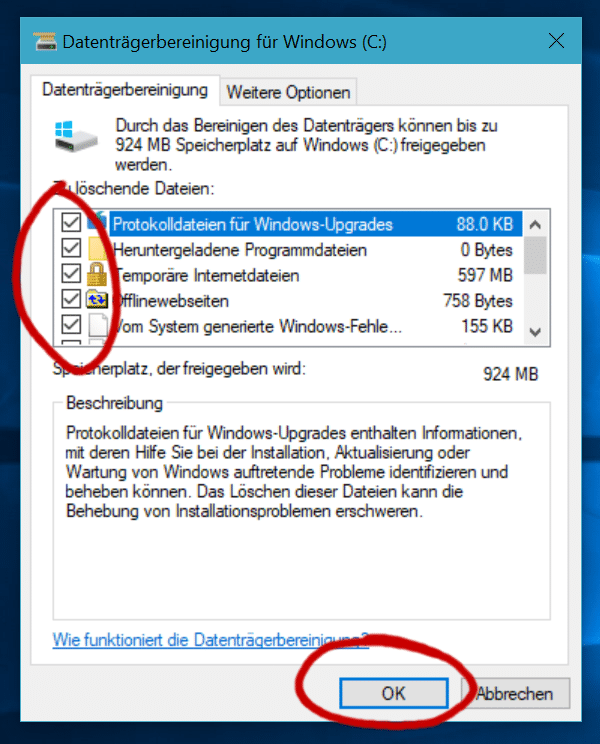
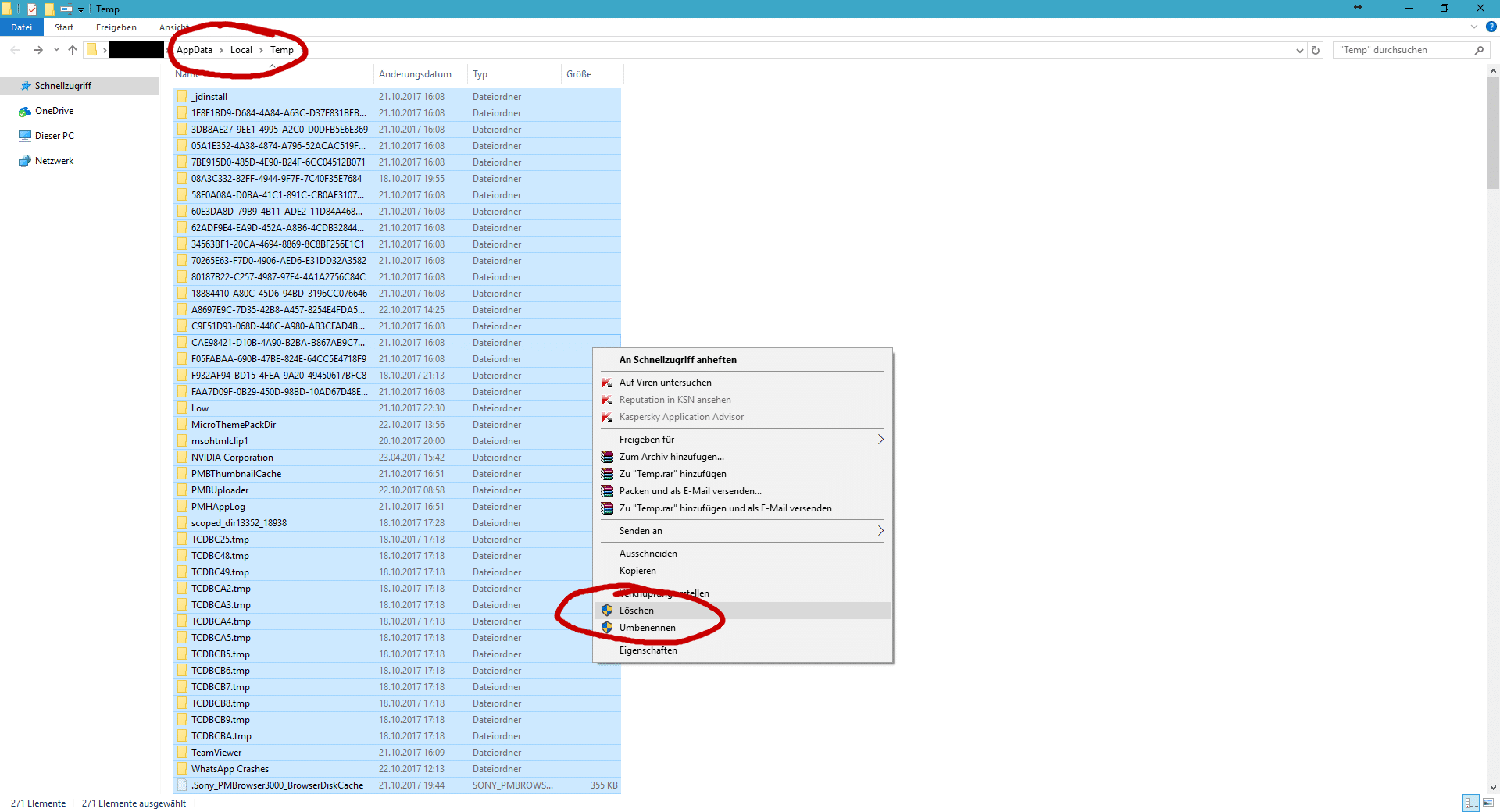
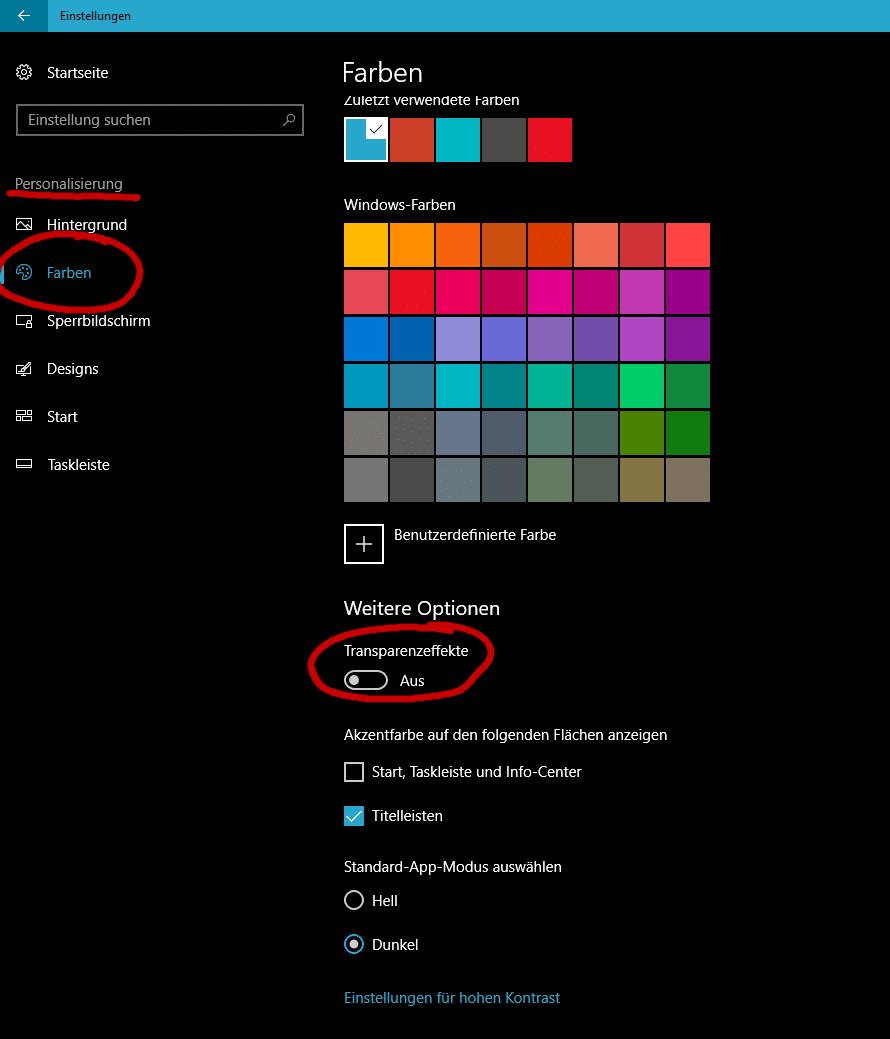
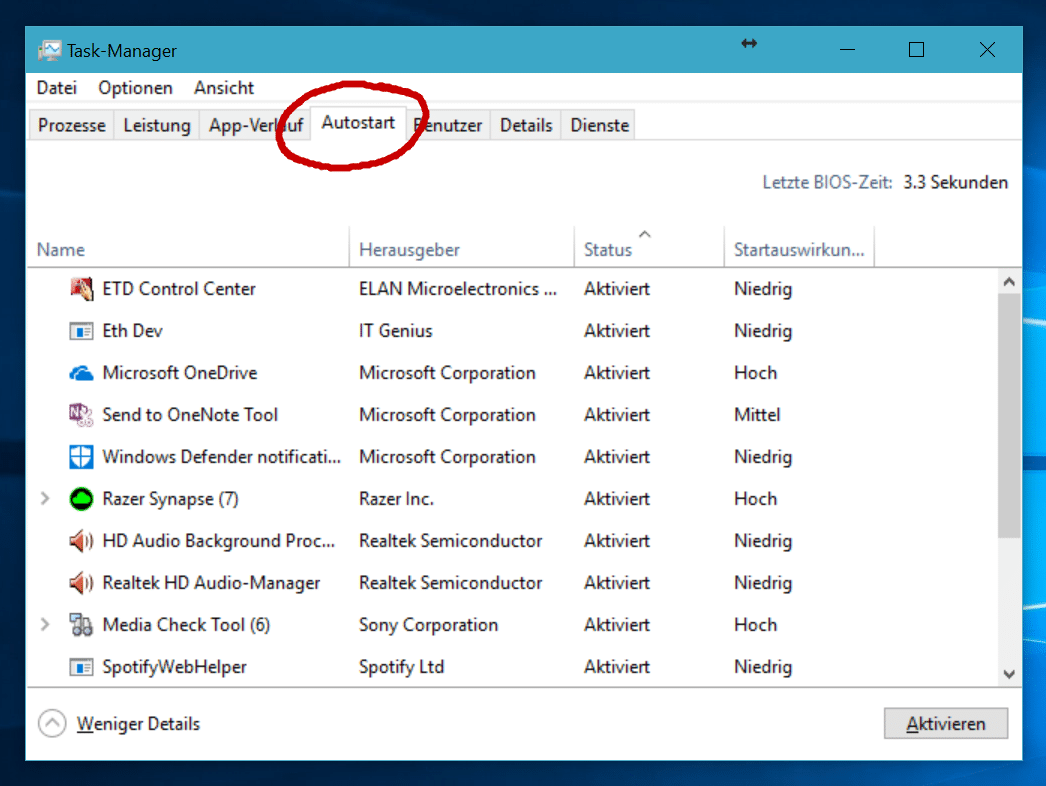
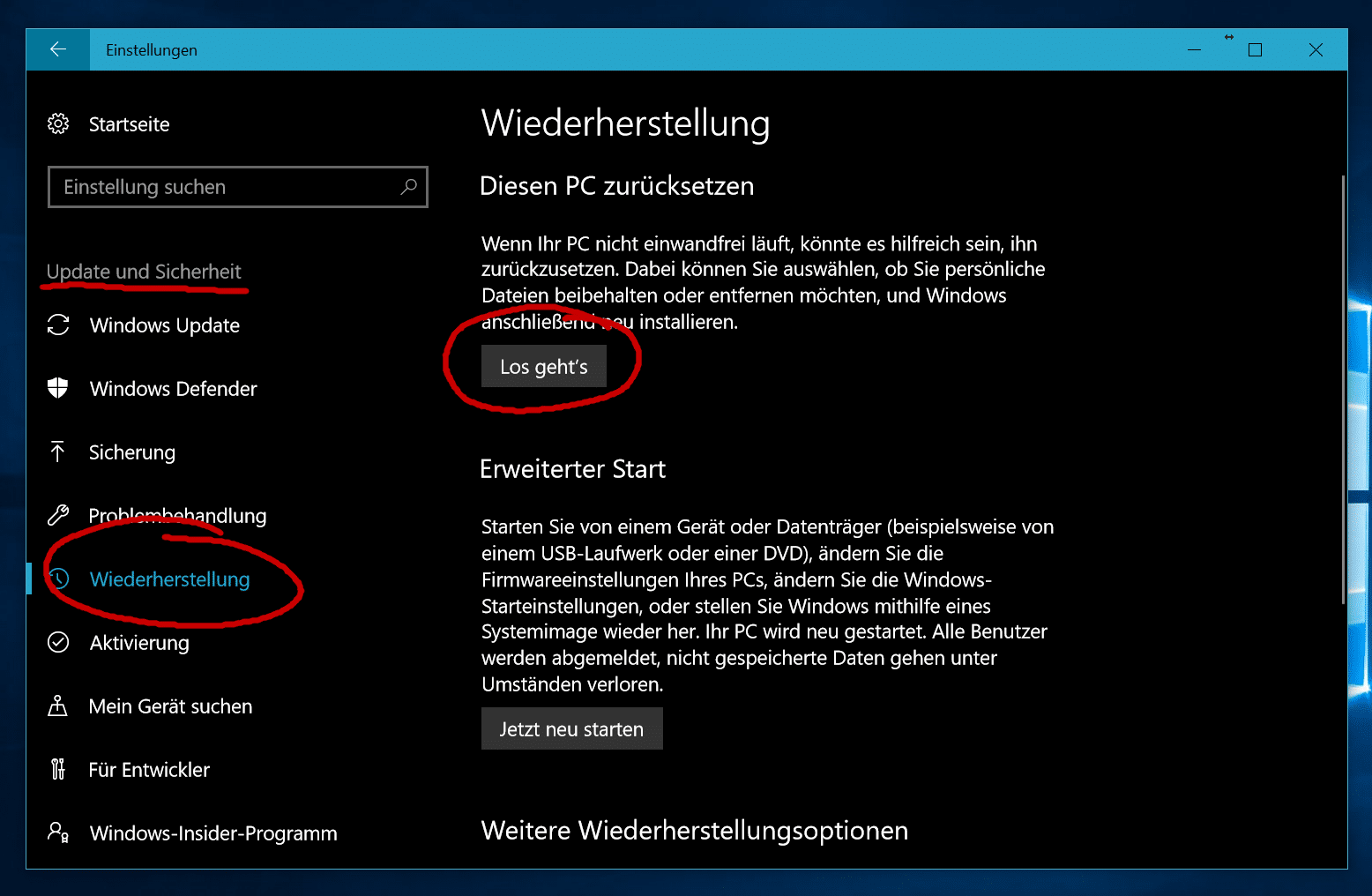
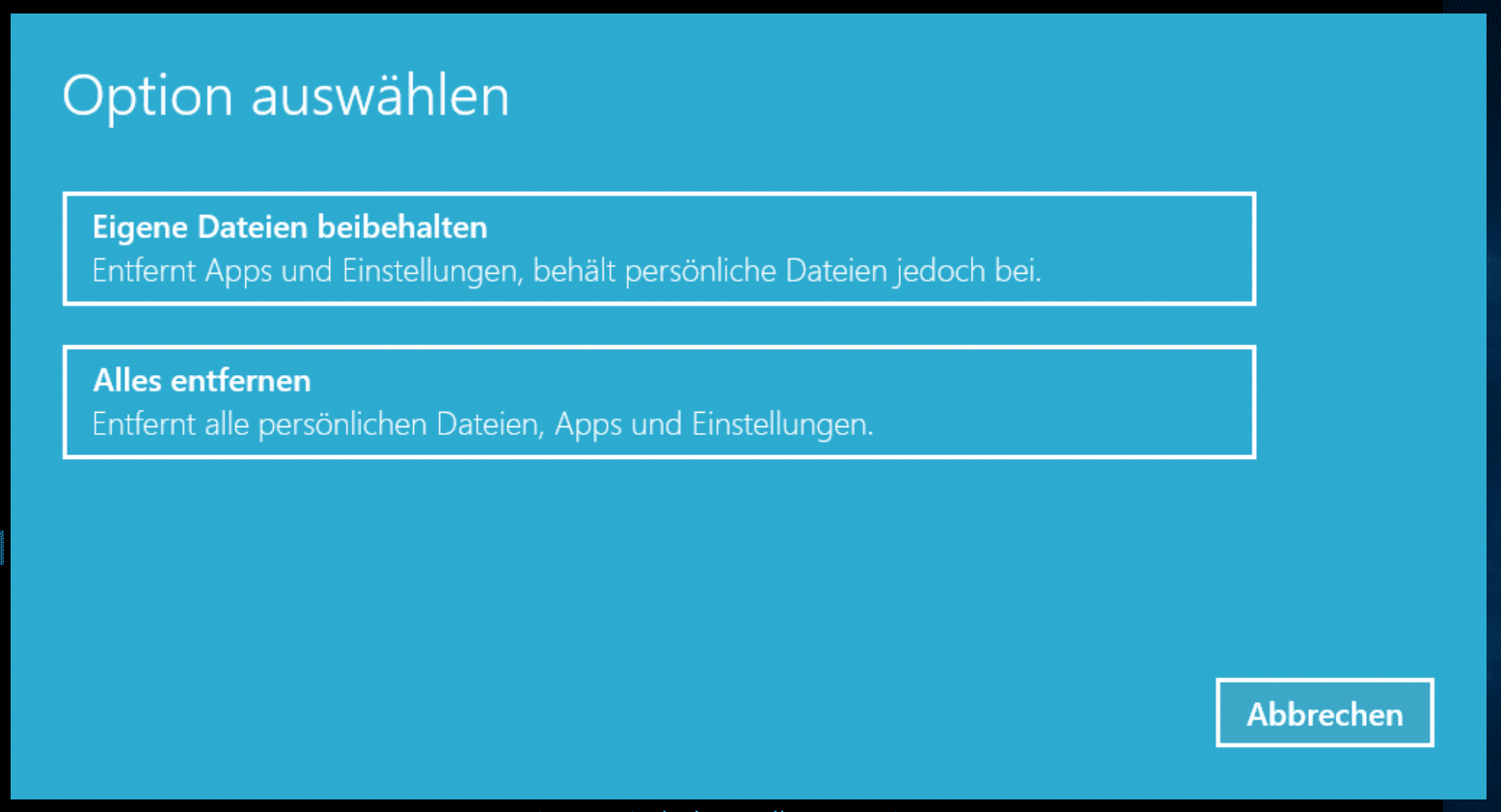






Wieso soll ich in Teil 2 alle Ordner löschen? Was für Ordner sind es denn eig?
Wozu dienen die? Werde ich die Ordner nicht mehr brauchen, nachdem, ich sie gelöscht habe?
Diese Ordner werden ggf. von Deinen Programmen bzw. Apps neu erstellt, wenn temporäre Daten gespeichert werden sollen.
@ahaaaa
Wie schaut es überhaupt mit dem Prefetchordner aus? Wenn ich mich recht erinnere konnte man den auch bedenkenlos leeren
Ja, man kann die Dateien im Prefetchordner löschen. Es bringt jedoch nur etwas, wenn man die Dateien deinstallierter Programme löscht. Denn beim nächsten Start eines Programmes werden alle Dateien dessen neu erstell, was nur zu einem längeren Startvorgang führt.
Für solche Tips liebe ich diesen Blog – ehrlich !! 🙂
Zwar etwas off Topic aber das wiederherstellen auf eine vorherige Version hab ich in den letzten Tagen oft gebraucht. Wenn ich das update mache mit dem das Fluent Design kommt und die Kontakte in der Taskleiste dann geht bei mir edge und der Internetexplorer nicht mehr. Man kann zwar eine Adresse eingeben aber dann tut sich nix mehr und nach her Minute kommt „die Seite regiert nicht mehr“ (obwohl Sie nie angezeigt wurde). Auch die Startseite wird nicht geladen. Reparatur von edge über Einstellungen –> Apps hilft auch nicht und n Storeupdate gibt es nicht. Die Fotoapp sucht sich auch… Weiterlesen »
Hm, sehr komisch… ich kann dir leider nicht helfen aber zumindest habe ich mit meinem Surface Pro 4 keine Probleme… Hast du deine Neuinstallation über USB Stick oder über die Funktion in den Einstellungen gemacht?
Habe über die Einstellungen das Update durchgeführt. Und über den gleichen weg auch den pc zurück gesetzt.
Eine Neuinstallation habe ich nicht gemacht. Bin auch kein Insider und habe das recovery tool noch nie benutzt. Will auch eigentlich nicht meine Daten verlieren auch wenn ich noch ne Sicherheitskopie habe.
Eine SDD Festplatte hilft alten Rechnern auf die Beine. Konnte so schon einigen PCs/ Laptops das Leben um einige Jahre verlängern.
Auch mit einer SSD werden die Rechner auf Dauer langsamer. Allein schon, weil sich bei Installationen auch gleich was mit in den Autostart hängt.
Mag sein, aber der Rechner ist mmer noch viel schneller als mit Festplatte!
Eine SSD kann durchaus etwas Geschwindigkeit heraus holen, dich selten lohnt es sich wirklich, vor allen wenn man ein sehr altes Board mit einen alten SSD Controller hat (was bei den meisten der Fall sein dürfte, dir parallel auch HDDs noch unterstützen).
Wenn der PC zu langsam ist, bist du zu schnell. Trink Baldrian, dann wird der PC schneller. 😉
Und wie mach ich das auf dem Phone?
Da sammelt sich durch die Apps mit Sandboxen erst gar kein „Müll“ an 😉
Nach meinen Beobachtungen verbleibt ein Programm nach dem formellen Deinstallieren der App auf dem Phone. Wenn man sie wieder installieren will, ist alles schon da. Offensichtlich wird da nue ein Verzeichniseintrag gelöscht. Was nun?
wie beobachtest du das? bei mir verringert sich der freie Speicher bei der Installation einer zuvor deinstallierten App. Bei der zweiten Installation wird sie auch erneut heruntergeladen und bei der Deinstallation wird Speicher wieder frei.
Eine App wird vollständig gelöscht, inkl. Einstellungen und Co. Allerdings werden regelmäßig Backups auf OneDrive dort installierten Apps gesichert. Bei einer erneuten Installation wird automatisch duese Backup wieder eingespielt.
Bringt das einen Unterschied: Unter „Einstellungen“ -> „Update und Sicherheit“ -> „Sicherung“ -> „weitere Optionen“ -> Apps, welche nicht gesichert werden sollen, deaktivieren. Des Weiteren unter OneDrive.com (Link unten im selben Menü) alle Sicherungen löschen und eine Sicherung neu anstoßen?
Kein Wunder, dass sich einige Leute für einen Mac entscheiden. Diesen typischen Mist bei Microsoft habe ich noch nie verstanden.
Microsoft will ja auch weg von den Win32 Programmen…
Grundsätzlich ist das kein Problem von Win32 ist Windows. Wenn Programme ordentlich programmiert sind bleiben deren temporäre Dateien nur so lange auf der Platte, wie das Programm läuft.
Ohjeeee Computer Bild lässt grüßen…
Ich kann empfehlen, die Animationen zu deaktivieren (Fensteraufbau, Übergänge beim Programmwechsel etc.). Das bringt meinem günstigen Notebook das Quäntchen Geschwindigkeit. Einfach in den Einstellungen nach Animationen suchen.
Ich habe das Problem seit dem Fall Creators Update, dass mein Edge-Browser auf einmal wie in Zeitlupe arbeitet. Kennt das jemand von euch? Ich kann eine Webseite eintippen und danach beim Kaffeetrinken zusehen, wie meine Eingabe Buchstabe für Buchstabe aufläuft 🙂 Wäre für alle Tips und Tricks dankbar