Ein Passwort zu vergessen ist nervig, passiert aber fast jedem von uns. Geht es um Login-Daten für einen Online-Shop oder ein Webportal, kann man das Passwort in aller Regel auch einfach zurücksetzen. Sollte man allerdings sein Windows Passwort vergessen haben, sitzt man ziemlich in der Falle, denn man kommt nicht mal mehr auf seinen eigenen Rechner. Eine Neu-Installation von Windows würde zum kompletten Datenverlust führen.
Solltet Ihr noch Windows XP benutzen, sieht es wirklich düster aus. Seit Windows Vista gibt es allerdings einen Workaround (oder eher eine Sicherheitslücke) mit dem man sein Passwort zurücksetzen oder auch Adminrechte wiedererlangen kann, ohne sich einloggen zu müssen. Der Trick scheint auch bei Windows 10 noch problemlos zu funktionieren.
Wichtig: Wir weisen ausdrücklich darauf hin, dass jede missbräuchliche Ausnutzung der Sicherheitslücke illegal ist und übernehmen keine Haftung für etwaige Schäden an eigenen oder fremden Daten/Geräten.
Anleitung: Wie man über die magnify.exe wieder Zugriff auf seinen Computer erhält
- Als erstes benötigt ihr ein Windows-Installationsmedium (USB-Stick oder DVD). Das Installationsmedium ist unabdingbar. Ihr könnt euch so ein Medium aber einfach auf jedem anderen PC mit dem Windows MediaCreationTool erstellen.
- Nun fahrt ihr euren Computer herunter und startet neu. Hier müsst ihr nun das Boot-Menü öffnen. Dies öffnet ihr mit einer der F1-F12 Tasten. Auf welcher Taste der Hotkey liegt ist bei jedem Hersteller unterschiedlich. (Verwechselt das Boot-Menü nicht mit dem BIOS! Das BIOS erkennt ihr daran, dass es sehr viele Dinge zum Einstellen gibt. Im Boot-Menü könnt ihr nur das Laufwerk oder Medium auswählen.)
- Seid ihr nun im Boot-Menü angelangt, wählt euer Installationsmedium aus. (Der erstellte USB-Stick oder die DVD).
- Nun startet das Windows Setup. Sobald es fertig geladen hat, müsst ihr die Sprache wählen. Im nächsten Schritt klickt ihr unten links auf den Schriftzug „Computereperaturoptionen“

- Es öffnet sich nun ein Menü. In diesem Menü wählt ihr erst die Problembehandlung und danach als zweites die Eingabeaufforderung aus. Nun erscheint das sogenannte „Terminal“, in dem ihr sogar Systemrechte habt. (Systemrechte stehen über den Administratorrechten.)
- Tippt in der Eingabeaufforderung Notepad.exe um den Texteditor zu öffnen. Dort wählt ihr oben links „Datei“ und entscheidet euch dann für „öffnen“.
- Jetzt sollte der Windows-Explorer zu sehen sein. In diesem navigiert ihr zu dem Laufwerk, auf dem Windows Installiert ist. Dort öffnet ihr den Ordern „Windows“ und sucht dann nach dem Ordner „system32„.
- Solltet ihr bis jetzt keine Probleme bekommen haben, ist das Ziel in Sichtweite. Ihr ändert nun unten den „Dateityp“ von „Textdateien“ auf „Alle Dateien“. Das Resultat ist, dass ihr nun auch Anwendungen sehen und bearbeiten können.
- Sucht nun die Datei Magnify und bennent sie in „Magnify_old“ um. (Sollte sich nun nichts ändern, nicht in Panik geraten. Änderungen werden ggf. erst nach einer Aktualisierung angezeigt. Also einfach mit dem blauen Pfeil oben einmal zurück navigieren und dann den Ordner „system32“ erneut öffnen.)
- Als nächstes sucht ihr die Datei cmd und erstellt in dem gleichen Ordner eine Verknüpfung. (Evtl. müsst ihr den Ordner wieder neu aufrufen, um diese zu sehen.) Die Verknüpfung Bennent Ihr nun in „Magnify“ um. Nun habt ihr die wichtigsten Schritte geschafft! Schließt jetzt alles und startet den Computer neu.
- Sobald ihr den Startbildschirm vor Augen habt, drückt Enter. Nun müsst ihr zu dem Bildschirm gelangt sein, in dem ihr euer Passwort eingeben müsst. Ihr drückt nun aber unten rechts auf das Symbol in der Mitte. Dort öffnet ihr die Bildschirmlupe. Solltet ihr alles richtig gemacht haben, öffnet sich nun das Terminal. In diesem Terminal habt ihr Systemrechte.
- Möchtet ihr nun euer Kennwort ändern, gebt als erstes „net user“ ein. Euch werden nun alle Nutzer angezeigt. Als nächstes gebt „net user Euren Namen *) ein. Bei „euren Namen“ fügt Ihr euren Benutzernamen ein. Dahinter macht ihr den Stern. (Achtung: sollte der Nutzername getrennt sein, so müsst ihr ihn in „“ setzen. Beispiel: net user „euren Namen“ *)
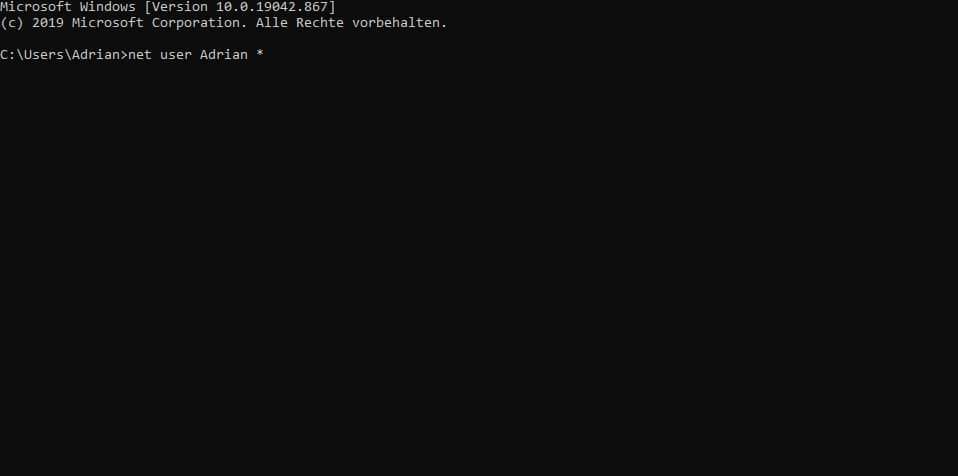
- Nun könnt ihr für den ausgewählten Account ein neues Passwort festlegen.








