Das Surface Pro 4 ist ein wirklich tolles Gerät. Dennoch, berichten einige Nutzer immer wieder von Problemen mit dem Mauszeiger. Dieser springt unkontrolliert auf dem Bildschirm, was eine normale Nutzung des Gerätes nahezu unmöglich macht. In dieser Anleitung, wollen wir euch mehrere Lösungswege vorstellen.
Lösung 1: Deaktiviert euren Touchscreen-Treiber
Laut einigen Nutzern, wird das Problem durch einen Touchscreen-Treiber verursacht. Beachtet bitte, dass ihr den Touchscreen danach nicht mehr bedienen könnt. Lediglich per Maus und Tastatur sind Eingaben weiterhin möglich! Um den Treiber zu deinstallieren geht wie folgt vor:
- Drückt Win+X und wählt den Geräte-Manager aus.
- Sucht nach eurem Touchscreen-Treiber und führt einen Rechtsklick darauf aus. Wählt nun die Option „Gerät deaktivieren“ aus.
- Schließt den Geräte-Manager.
Diese Lösung stellt natürlich keine dauerhafte Option dar.
Lösung 2: Ändert die Energieoptionen
- Drückt Win+S und sucht nach der Systemsteuerung.
- Navigiert zu den Energieoptionen.
- Klickt neben eurem aktuellen Energiesparplan auf „Energiesparplaneinstellungen ändern“.
- Geht zu „Erweiterte Energieeinstellungen ändern“.
- Sucht nach „Wenn ich den Deckel schließe“ und „Netzbetrieb“ und ändert die Einstellung zu „Nichts tun“.
- Klickt auf Übernehmen und OK um die Änderungen zu speichern.
Lösung 3: Kalibriert euren Bildschirm
Laut manchen Nutzern, lässt sich dieses Problem per Kalibrierung des Touchscreens beheben. Dafür startet ihr die Tablet PC Einstellungen (Gebt dazu einfach „Bildschirm für Stift- oder Fingereingabe kalibrieren“ in der Suche ein) und klickt auf den Kalibrieren-Button. Folgt den Anweisungen auf dem Bildschirm um die Kalibrierung vorzunehmen. Danach sollten die Probleme gelöst sein.
Lösung 4: Entfernt das Keyboard-Cover
Manche Nutzer berichten, dass das Problem nur in Verbindung mit dem Keyboard-Cover auftritt. Daher könnt ihr das Problem einfach lösen, indem ihr das Cover entfernt. Um weiterhin eine Tastatur zur Verfügung zu haben, solltet ihr entweder ein neues Cover kaufen oder eine Bluetooth-Tastatur.
Lösung 5: Lasst das Surface Pro 4 geöffnet, während ihr es am Surface Dock verwendet
Das Surface Dock ermöglicht es, euer Surface an ein externes Display anzuschließen und verschiedene Peripheriegeräte daran anzuschließen, aber es scheint, dass dieses Problem auch dann auftritt, wenn das Surface Dock verwendet wird. Benutzer berichteten, dass die Maus nach dem Schließen und Verbinden vom Surface Pro 4 mit dem Surface Dock zu springen beginnt. Um dieses Problem zu beheben, stellt sicher, dass ihr das Surface Pro 4 nicht schließt, während ihr das Surface Dock verwendet.
Lösung 6: Stellt sicher, dass der Stift nicht am Gerät angebracht ist
Einige wenige Nutzer berichten, dass die springene Maus nur dann auftritt, wenn der Stift an das Type Cover angebracht ist. Dies scheint ein einfacher Workaround zu sein, aber einen Versuch scheint es mir wert.
Lösung 7: Installiert die neuesten Updates
Viele Probleme, lassen sich meistens mit den neuesten Updates aus der Welt schaffen. Zwar installiert Windows 10 automatisch die neuesten Updates, jedoch schadet es nichtm auch einmal manuell nach neuen Versionen zu suchen. Geht dazu wie folgt vor:
- Öffnet die Einstellungen.
- Navigiert zu Update und Sicherheit und klickt dort auf „Nach Updates suchen“.
Solltet Updates verfügbar sein, werden diese nun automatisch heruntergeladen und installiert.
Lösung 8: Stellt sicher, dass eure Hände das Touchpad nicht berühren
Sollte eure Maus anfangen zu springen, könnte das Problem an eurem Touchpad liegen. Es kann durchaus ab und zu passieren, dass man während dem Tippen ausversehen das Touchpad berührt und es zu willkürlichen Mausbewegungen kommt. Stellt also sicher, dass eure Hände das Touchpad nicht berühren. Das mag auch den ersten Blick offensichtlich erscheinen, einen Versuch ist es trotzdem wert.
Lösung 9: Deaktiviert das Touchpad
Sollten die Pobleme mit dem Touchpad des Covers zusammenhängen und ihr verwendet eine externe Maus, so könnt ihr das Touchpad ganz einfach deaktivieren. Geht dazu wie folgt vor:
- Öffnet die Einstellungen.
- Navigiert zu Geräte.
- Wählt im Menü links, das Touchpad aus.
- Bei der Option „Touchpad eingeschaltet lassen, wenn eine Maus angeschlossen ist“, den Haken entfernen.
Nun sollte sich das Touchpad jedesmal abschalten, solltet ihr eine externe Maus verbinden.
Lösung 10: Trennt eure kabellose Maus
Sollten bei euch die Probleme in Verbindung mit einer kabellosen Maus auftreten, dann trennt einmal die kabelose Maus und schaut, ob das Problem behoben wurde. Falls ja solltet ihr vlt eine kabelgebundene Maus anschaffen.
Lösung 11: Haltet euer Surface Pro 4 vom Netzteil entfernt
Bei manchen Nutzern, sprang die Maus nur, wenn das Gerät aufgeladen wurde. Das Problem konnte daruch behoben werden, das Netzteil so weit wie möglich zu entfernen.
Sollte keiner der genannten Lösungen helfen, solltet ihr euch an Microsoft wenden und über einen Austausch des Gerätes nachdenken.
Hat euch diese Anleitung geholfen? Habt ihr Anregungen oder Kritik?


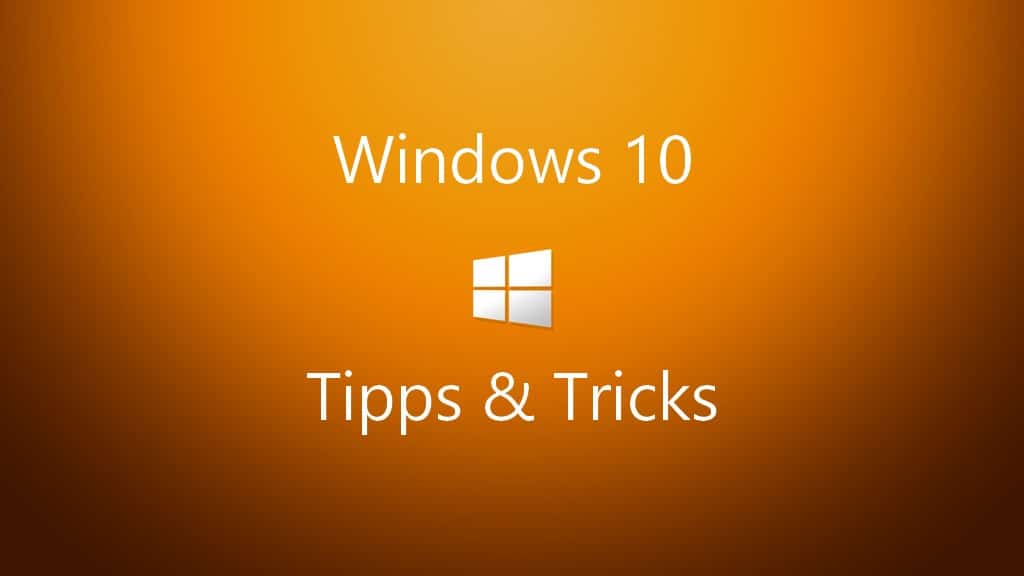






Ich habe etwas anderes herausgefunden: Wenn ich mit zwei Fingern auf dem Touchpad scrolle, dann kommt es bei mir darauf an, welche Finger ich zum Scrollen nutze. Beim Benutzen von rechtem Zeigefinger mit Mittelfinger springt und hüpft die Maus wie verrückt auf dem Bildschirm herum, vor allem wenn ich langsam scrollen möchte. Beim Benutzen von Mittelfinger mit Ringfinger oder auch Zeigefinger mit Ringfinger kann ich wunderbar und ohne Ruckeln scrollen. Für mich sehr skurril, aber ich hab’s mehrfach im Wechsel probiert und bei mir liegt es definitiv an der Auswahl der Fingerkombination. Wenn ihr das Problem auch habt, probiert das… Weiterlesen »