Der Akku stellt bei einem Laptop eine sehr wichtige Komponente dar. Ein Laptop sollte möglichst mobil sein und nicht ständig an der Steckdose hängen müssen. Was aber, wenn euer Laptop-Akku sich nicht mehr aufladen lässt? Bevor ihr gleich einen neuen Laptop kauft, haben wir für euch in dieser Anleitung einige Lösungen bereitgestellt.
Lösung 1: Führt die Problembehandlung aus
- Drückt Win+S und gebt Problembehandlung in das Suchfeld ein und führt das Programm aus.
- Wählt nun den Punkt „Stromversorgung“ aus und klickt auf „Problembehandlung ausführen“.
- Folgt den Anweisungen auf dem Bildschirm.
Lösung 2: Aktualisiert euren Akku-Treiber
- Drückt Win+X und wählt den Geräte-Manager aus.
- Nun wählt den Eintrag Akkus aus und führt einen Rechtsklick auf dem Eintrag „Microsoft ACPI-Compliant Control Method Battery“ aus und wählt die Option „Deinstallieren“ aus.
- Klickt nun auf „Nach geänderter Hardware suchen“ im oberen Menüband.
- Wählt „Akkus“ aus und führt einen Rechtsklick auf „Microsoft ACPI-Compliant Control Method Battery“ aus. Wählt die Option „Treibersoftware aktualisieren“ aus.
- Im folgenden Fenster, wählt die Option „Automatisch nach aktualisierter Treibersoftware suchen“.
Lösung 3: Entfernt den Akku und setzt ihn wieder ein
Das Herausnehmen des Akkus und nachfolgendes Wiedereinsetzten, kann ebenfalls zur Lösung des Problems führen. Dazu schaltet ihr euren Laptop aus und entfernt den Akku (informiert euch über euer Modell). Nach 5 Minuten, könnt ihr den Akku wiedereinsetzen und Windows starten.
Kleiner Tipp: Während dessen, könnt ihr auch überprüfen, ob ein Fehler mit eurem Ladekabel vorliegt. Steckt euren Laptop ohne Akku an das Ladekabel und startet ihn. Sollte euer Laptop starten, liegt der Fehler sehr wahrscheinlich nicht an eurem Ladekabel.
Lösung 4: Entleert den Akku komplett und ladet ihn dann auf
Laut einigen Nutzern, lässt sich das Problem durch komplettes Entleeren des Akkus beheben. Lasst euren Laptop also laufen, bis ihm der Strom ausgeht. Anschließend ladet ihr den Laptop komplett auf.
Lösung 5: Vermeidet Verlängerungskabel
Manche Nutzer konnten das Problem lösen, indem sie ihr Ladekabel direkt in die Steckdose steckten, anstatt ein Verlängerungskabel zu verwenden. Schließt euer Ladekabel also direkt an die Steckdoese an und versucht es erneut.
Lösung 6: Überprüft ob euer Gerät überhitzt
Laptops können unter Umständen sehr heiß werden. Dieser Umstand wirkt sich auch auf die Batterie aus. Einige Nutzer konnten ihren Laptop nicht laden, solange er überhitzt war. Stellt also sicher, das euer Laptop abgekühlt ist, bevor ihr ihn aufladet.
Lösung 7: Reinigt den Anschluss für das Stromkabel
Manchmal reicht schon eine kleine Verunreinigung, um das Laden eures Laptops zu verhindern. Schaltet euren Laptop aus und trennt den Ladestecker vom Netzteil. Reinigt nun vorsichtig den Stecker und den Ladeanschluss am Laptop mit einem weichen Tuch.
Lösung 8: Enternt die Batterie und betätigt den Power-Button
Einigen Nutzer zur Folge, könnt ihr das Problem beheben, indem ihr euren Laptop ausschaltet und den Akku entfernt. Zusätzlich trennt ihr das Gerät vom Strom. Drückt nun den Power-Button für ein paar Sekunden. Danach setzt ihr den Akku wieder ein und versucht euer Gerät zu starten.
Sollten diese Lösungen nicht geholfen haben, müsst ihr eventuell über einen Austausch des Akkus nachdenken.
Hat euch diese Anleitung geholfen? Habt ihr Anregungen oder Kritik?


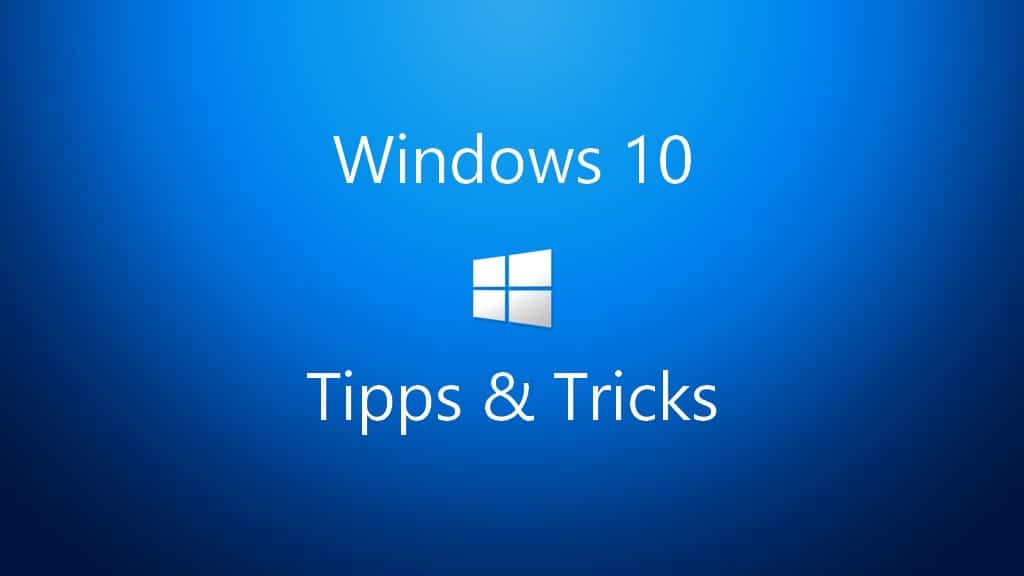






Zu Punkt 4. Da sollte man auch die Restkapazität in den Energieeinstellungen auf 0% stellen.
Manche BIOS/UEFI bieten die option den Akku zu initialisieren. Dabei wird er komplett entladen und der evtl. auch die Spannungssensoren neu Kalibriert… Hatte das mal bei einem Dell Laptop gesehen.
punkt 5 hat mir geholfen 🙂 danke !
Der Mittelstift des Netzteilsteckers hat oft keinen Kontakt, so dass der PC die Leistung des netzteils nicht erkennt. Da hilft nur Stecker auswechseln oder das ganze Betzteil.