Solltet ihr Probleme damit haben, eure Helligkeit in Windows 10 anpassen zu können, solltet ihr zuerst einen Neustart versuchen. Als nächstes prüft, ob Windows aktuell ist. Sollte dies zu keinem Erfolg führen, liegt vermutlich ein Fehler mit den Bildschirmtreibern oder den Energieeinstellungen vor. Wie ihr diese beheben könnt, wollen wir euch in dieser Anleitung vorstellen.
Lösung 1: Aktualisiert euren Grafikkartentreiber
Um euren Bildschirmtreiber zu aktualisieren, geht wie folgt vor:
- Führt einen Rechtsklick auf Start aus und wählt Geräte-Manager aus.
- Navigiert dort zu Grafikkarte und führt einen Rechtsklick aus.
- Wählt „Treiber aktualisieren“ aus.
- Wählt die Option „Automatisch nach aktualisierter Treibersoftware suchen“ aus.
- Startet anschließend euren PC neu.
Alternativ könnt ihr auch versuchen, die neuesten Treiber direkt von der Webseite eures Herstellers herunterzuladen.
- Geht ebenfalls in den Geräte-Manager.
- Wählt euren Display-Treiber aus und klickt auf Deinstallieren.
- Ladet euch den neuesten Treiber direkt beim Hersteller herunter und installiert ihn (Wichtig: Den aktuellen Treiber nur dann löschen, wenn ihr sicher wisst, wo ihr den neuen finden könnt!)
Lösung 2: Aktiviert die adaptive Helligkeit
- Klickt auf Start und wählt die Systemsteuerung aus.
- Wählt den Punkt „Energieoptionen“ aus.
- Klickt auf „Energiesparplan ändern“.
- Wählt die Option „Erweiterte Energieeinstellungen ändern“ aus.
- Im neu geöffneten Fenster, wählt Bildschirm aus.
- Findet dort den Punkt „Adapive Helligkeit aktivieren“.
- Klickt auf Übernehmen und dann auf OK.
Lösung 3: Aktiviert PnP-Bildschirm
- Geht in den Geräte-Manager.
- Klickt auf Monitore und schaut nach, ob der generische PnP-Monitor aktiviert ist.
- Wenn er aktiviert ist, deaktiviert ihn.
- Wählt im oberen Menüband die Option „Nach geänderter Hardware suchen“ aus.
- Führt den Scan aus.
Lösung 4: Aktualisiert die Registry
Sollten die anderen Lösungen nicht funktionieren, könnt ihr es mit einer Änderung der Registry versuchen. Wichtig! Änderungen an der Registry stellen immer ein Risiko dar! WindowsUnited übernimmt keine Garantie!
- Führt einen Rechtsklick auf Start aus und wählt „Ausführen“ aus.
- Navigiert zu HKEY_LOCAL_MACHINE
- Klickt auf System.
- Wählt ControlSet001 aus.
- Klickt auf Control
- Wählt Class\{4d36e968-e325-11ce-bfc1-08002be10318}\0000] “FeatureTestControl”=dword:0000ffff
Wir hoffen diese Anleitung hat euch geholfen. Wenn ihr Anregungen oder Kritik habt, lasst es uns wissen.


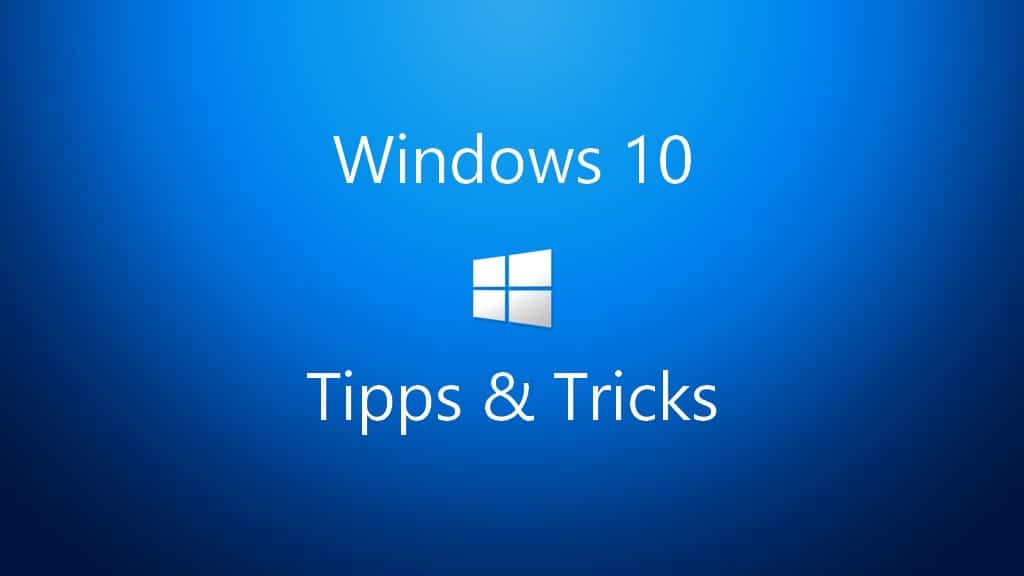
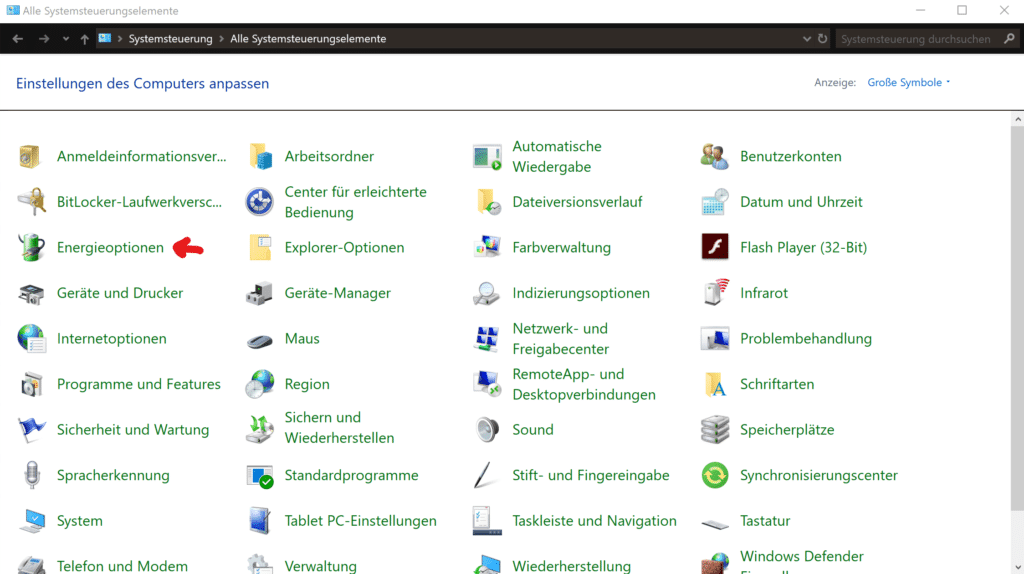
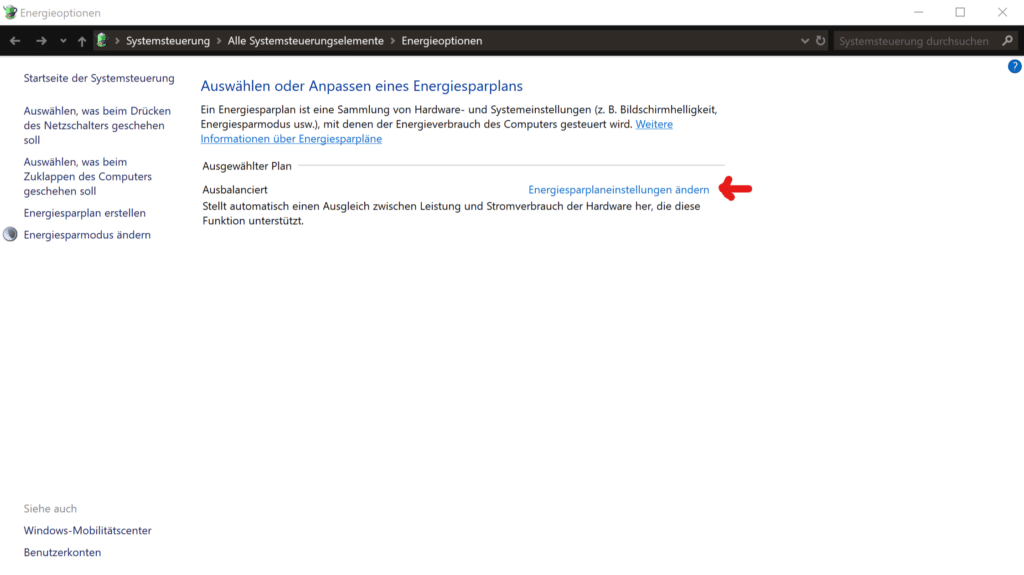
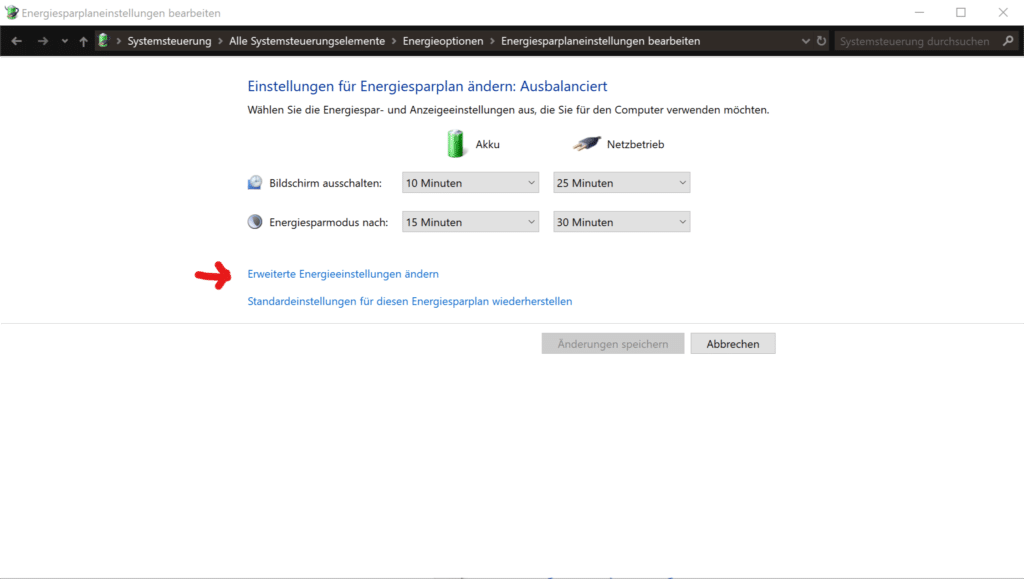






Alle 4 Varianten haben auf meinem ACER Notebook nicht funktioniert.
HD Graphics Treiberversion 8.15.10.2900 vom 26.11.2012 wird nicht mehr unterstützt. Ein 6 Jahre alter Acer Laptop Aspire 5742G, das kann doch nicht war sein! Man kann die Helligkeit nicht verändern und bracht eine Sonnenbrille. All diese Vorschläge bringen garnichts. Da kann wohl nur Intel helfen, HaHa
Bei mir passt sich die Helligkeit automatisch an.
Beim Surfen is mal n Bild hell dann Google wieder dunkel super nervig vor allem der Desktop ist wieder hell und die Systemsteuerung dunkel.
Es gibt keine Anzeigen Einstellung ich kann die Automatische Anpassung nicht finden nichts hilft.
Wenn Windows das nicht löst kommt Linux drauf
Lösung 1 und 2 bringen bei mir nichts! Hab jetzt Lösung 3 probiert und eine Frage: Den PnP-Monitor habe ich deaktiviert und nach geänderter Hardware suchen lassen. Das Fenster „zuckt“ dann kurz, zeigt mir aber nichts wesentlich anderes an wie vorher bzw. gibt mir keine konkrete Ansage. Frage: Lass ich den PnP-Monitor jetzt deaktiviert oder was ist zu tun? Wenn nichts, was hat mir dann die Suche nach geänderter Hardware gebracht?
danke schön ) die zweite lösung war hilfreich 🙂
es hat funktioniert, grad schon bei ´m ersten Tipp! danke
Wenn ich Wählt Class\{4d36e968-e325-11ce-bfc1-08002be10318}\0000] “FeatureTestControl”=dword:0000ffff
habe was mache ich damit??????
Teamviewer lässt auch gerne die Helligkeitsregelung verschwinden, die erstellen einen eigenen Monitor und dann geht die regelung nicht mehr
Hallo, bei mir löste das Problem, Geräte-Manager > Monitore > PnP-Monitor > Rechtsklick > Gerät deaktivieren > nach geänderter Hardware suchen > Neustart > PnP-Monitor wieder aktivieren > nach geänderter Hardware suchen > Fertig. Kein Plan ob „nach geänderter Hardware suchen“ oder auch der „Neustart“ sein musste. Aber jetzt funzt es wieder! Vielen Dank!!
PS. Windows 10 1903
Bei meinem Dell Laptop hatte ich auch keine Möglichkeit mehr die Helligkeit einzustellen. Die Lösung war auch im Gerätemanager. Dort war der Punkt Monitor und PnP. Hersteller TeamViewer. Das Drecksprogramm war schon lange deinstalliert. Hab den Monitor entfernt, und umgehend war der Helligkeitsregler wieder im Info Bereich und die Tasten F11 und F12 mit Fn funktionieren auch wieder.
Danke für den Tip Nr. 3
Der richtige PnP-Bildschirm musste aktiviert werden.