Hallo Community,
Microsoft hat in Windows 10 die Funktion „Schrittaufzeichnung“ implementiert. Was genau diese ist und wozu sie dient, erklären wir euch jetzt.
Stellt euch vor, ihr habt habt ein Problem mit eurem Windows-PC. Mit der Funktion „Schrittaufzeichnung“, könnt Ihr jeden einzelnen Schritt eures Problems aufzeichnen. Es wird dabei eine Screenshot-Show jedes einzelnen Schrittes bis zum evtl. Problem im Bilde festgehalten.
Diese Aufzeichnung könnt Ihr im Anschluss als Zip-Datei speichern und dann auch z.b. als Mail versenden. So kann das Problem sehr anschaulich dargestellt werden. Natürlich lässt sich die Funktion, auch noch zu jedem anderen Zweck benutzen, wo eine Screenshotschow benötigt wird. Wir sehen die Funktion „Schrittaufzeichnung“, als ein sehr nützliches Feature an und möchten sie Euch daher nicht vorenthalten. Also los geht’s:
Schritt 1, Die Funktion „Schrittaufzeichnung“ aufrufen:
- Drückt die Tastenkombination „Windows+R“. Es öffnet sich das Fenster „Ausführen“. Gebt dort den Befehl „psr“ ein.
- Bestätigt eure Eingabe, mit einem Klick auf den Button „OK“.
- Die Funktion „Schrittaufzeichnung“ öffnet sich nun. Über den Button „Aufzeichnung starten“ könnt Ihr nun eine neue Aufzeichnung beginnen. Alle Schritte, welche Ihr nach dem starten der Aufzeichnung ausführt, werden nun erfasst. Sobald Ihr nun alle Schritte durchgeführt habt, beendet Ihr die Schrittaufzeichnung indem Ihr auf den Button „Schrittaufzeichnung stoppen“ klickt. Nun habt Ihr noch verschiedene Einstellungsmöglichkeiten und einen Button, worüber Ihr eure Aufzeichnung „speichern“ könnt. Probiert das ganze einfach einmal aus. Es ist sehr einfach und selbst erklärend.
Somit sind wir auch schon wieder am Ende unserer heutigen Anleitung angekommen. Wir hoffen, dass auch diese Anleitung für Euch hilfreich gewesen ist. Gerne könnt Ihr eure Erfahrungen in den Kommentaren hinterlassen. Solltet auch Ihr neue Anregungen für Anleitungen besitzen, dann schreibt sie uns. Ihr werdet in der womöglich folgenden Anleitung lobend erwähnt.
Euer WindowsUnited Team


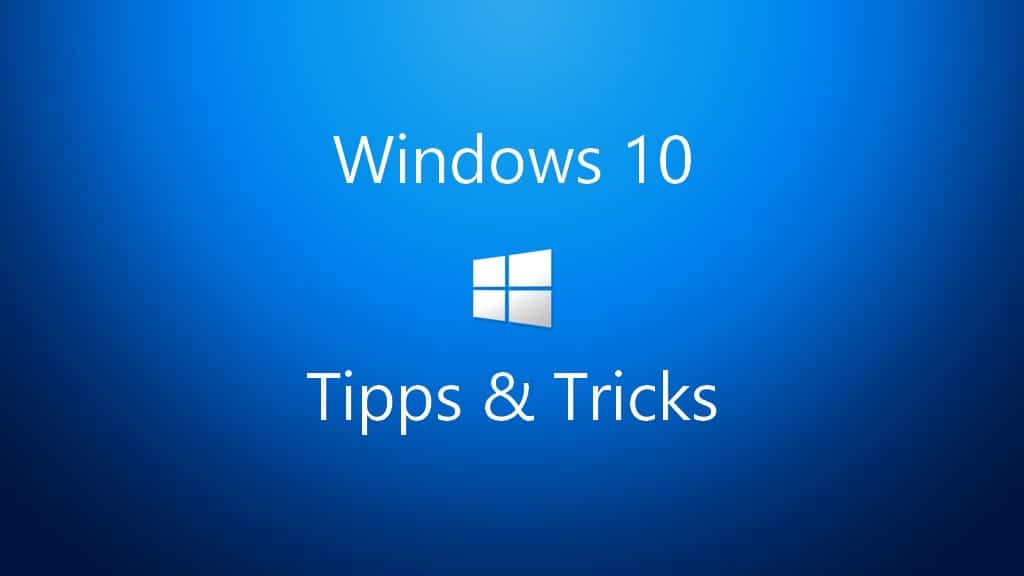
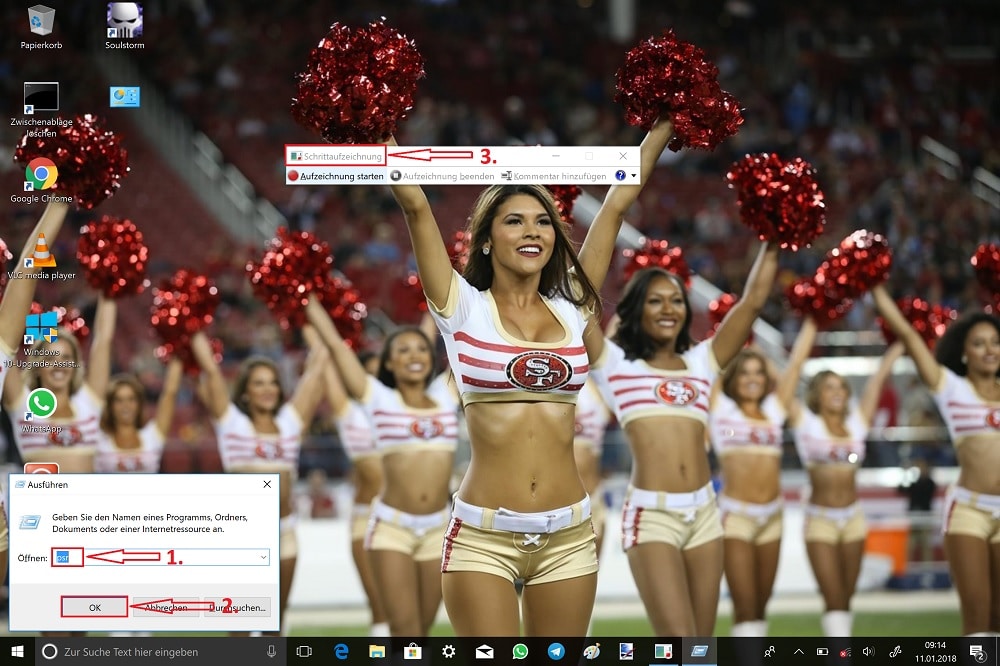






Das finde ich klasse. Wenn die Familie mal wieder aus der Ferne Probleme hat und alles erklärt haben möchte werde ich das mal ausprobieren
So ein Tool wird es auch sein, das man im Feedback Hub für die Aufzeichnungen verwendet, die man dem Feedback hinzufügen kann. Schön, dass Microsoft dahinter eine für den User allgemein taugliche Funktion entdeckt hat. ☺👍
Wir haben es auf Arbeit auch ab und an im Einsatz. Wichtig ist, einmal in dessen Einstellungen zu checken, wieviele Schritte man aufnehmen will. Standardmäßig ist 25 eingestellt.. Da wir damit Workflows dokumentieren, war es sehr ärgerlich, festzustellen, dass nur die Hälfte Dokumentiert wurde.. Aber euch dürfte das ja nun nicht mehr ereilen. Übrigens auch sehr schön, dass ihr den Artikel darüber gemacht habt.
geht’s auch mit einem anderen Startfoto??
Ja, du kannst jedes andere Startfoto benutzen, funktioniert trotzdem 😊
findet man auch unter alle Apps – Windows Zubehör. Allerdings öffnet sich die App bei mir nicht
Mit neueste update von windows 10, 1809 startet bei mir auch nicht.
Das war bei mir auch so, dann fällt mir ein dass ich durch OOSU10 abgeschaltet habe. Habe wieder freigeschaltet und gehst. Könnte vielleicht bei dir auch so durch eine Programm ausgeschaltet sein?
Wenn ich mich recht erinnere, gibt es das Tool schon seit Windows 7 damals noch als psr.exe
Von Windows 10 Desktop aus geht es noch einfacher zum Aufrufen:
1. Klick in das Eingabesuchfeld von Cortana.
2. Wort „Schritt“ eingeben. Direkt unterhalb erscheint als Vorschlag die Desktop-App „Schrittaufzeichnung“ und die Systemsteuerungs-Einstellungen zu „Schritte zum Reproduzieren eines Problems aufzeichnen“ in der Auswahl.
3. Anklicken, je nachdem, was man davon braucht
Viele haben Cortana ausgeschaltet.
Bei mir kann Cortana außer Suchen, was ich zuvor in das Suchfeld eingetragen habe, gar nichts. Alles andere ist in dem Programm von mir deaktiviert oder verboten worden. Datenschutzeinstellungen sind entsprechend angepasst. Unter den Voraussetzungen tut sie, wenn ich es brauchen kann, dann ihren Dienst.
habe mit OOSU10 sämtliche MS Dienste ausgeschaltet
Ich habe das Tool erstmals in Verwendung. Hoffe es findet sich noch jemand der mir hier helfen kann. Nach dem Speichern erhalte ich einen mht Link, den ich mit dem Internet Explorer problemlos öffnen kann. Da mir jetzt der Internet Explorer aber ja bald abgedreht werden soll, brauche ich eine andere Möglichkeit die Datei zu öffnen. Edge erkennt die Screenshots nicht. habe versucht mit mht2htm umzuwandeln. Funktioniert aber nur bedingt gut. Kann mir vielleicht jemand ein alternatives Programm nennen, das in Zukunft auch mit Edge kompatibel ist? LG und danke!!