Heute Mittag berichteten wir darüber, dass für Windows 10 erneut eine App des
Xbox Cloud Streaming Dienstes gesichtet wurde. Dieses Mal jedoch nicht als Screenshot von Phil
Spencer (Wie wir damals im März berichteten) sondern als Test-App für
Spieleentwickler. Offiziell kann man diese nach wie vor nur als registrierter Entwickler aus dem Microsoft Store
herunterladen. Allerdings funktioniert hier der Umweg über eine spezielle Website, um sich das App-Paket trotzdem aus
dem Store herunterzuladen. Wir haben den Weg einmal probiert und uns die App genau angesehen.
So bekommt auch ihr die xCloud-App für Windows 10
- Kopiert diese Microsoft-Store URL auf dem PC:
https://www.microsoft.com/de-de/p/xbox-game-streaming-test-app/9nzbpvpnldgm - Öffnet in dem Browser eures Vertrauens die folgende Seite: https://store.rg-adguard.net/
- Fügt in dem Eingabefeld den kopierten Microsoft Store Link ein.
- Stellt sicher, dass das Dropdown-Menü links auf „URL (link)“ steht und das Menü rechts auf „RP“.
- Anschließend klickt ihr auf den grünen Hacken rechts.
- Nach kurzer Zeit sollte unten eine Liste von verschiedenen Paketen aufgelistet werden.
- Das Paket, welches ihr herunterladen müsst, beginnt in jedem Fall mit
XboxGameStreaming-ContentTest_ und endet mit der Dateiendung
*.appxbundle. - Hinweis: Die Version zwischen dem Namen und der Endung kann variieren. Stellt
jedoch sicher, dass ihr wirklich die Datei mit *.appxbundle ladet. Es gibt zum
Beispiel auch eine *.eappxbundle. Diese werden nicht benötigt. - Nachdem ihr die Datei heruntergeladen habt, könnt ihr diese einfach öffnen (Doppelklicken) um die App zu
installieren:
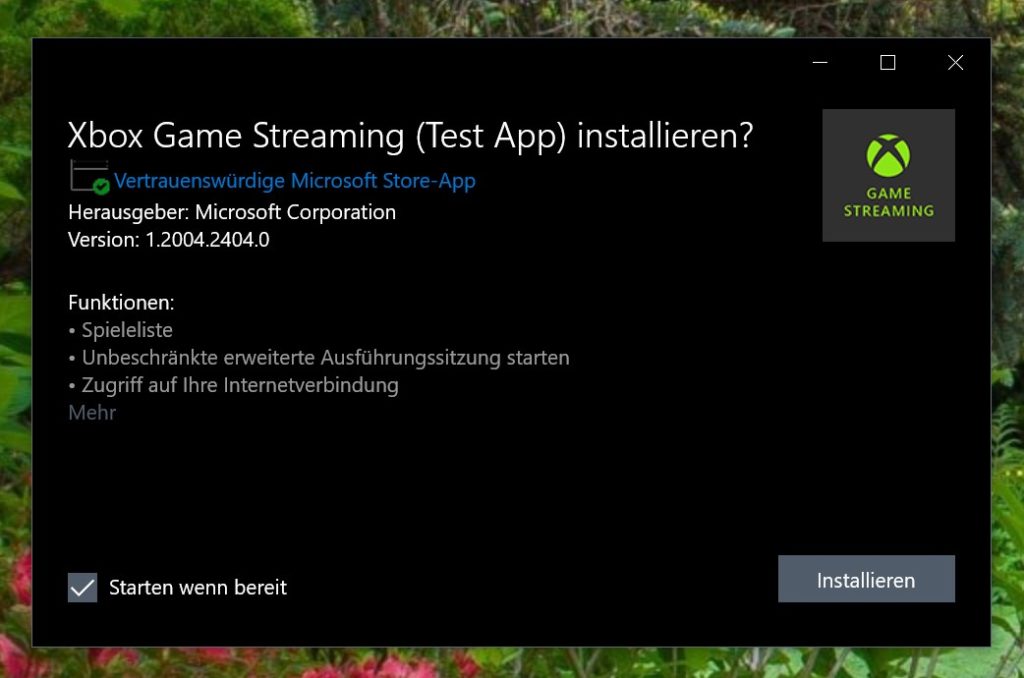
- Der Installationsprozess dauert einige Minuten. Anschließend könnt ihr die App jedoch wie gewohnt im Startmenü
finden: „Xbox Game Streaming (Test App)“. - Ähnlich wie wir es bereits von der xCloud-App unter Android und iOS kennen erhalten wir nun eine Auswahl unserer
Xbox-Konsolen. Der xCloud-Eintrag wird nicht angezeigt, da kaum einer dafür unter Window 10 freigeschaltet sein
wird.
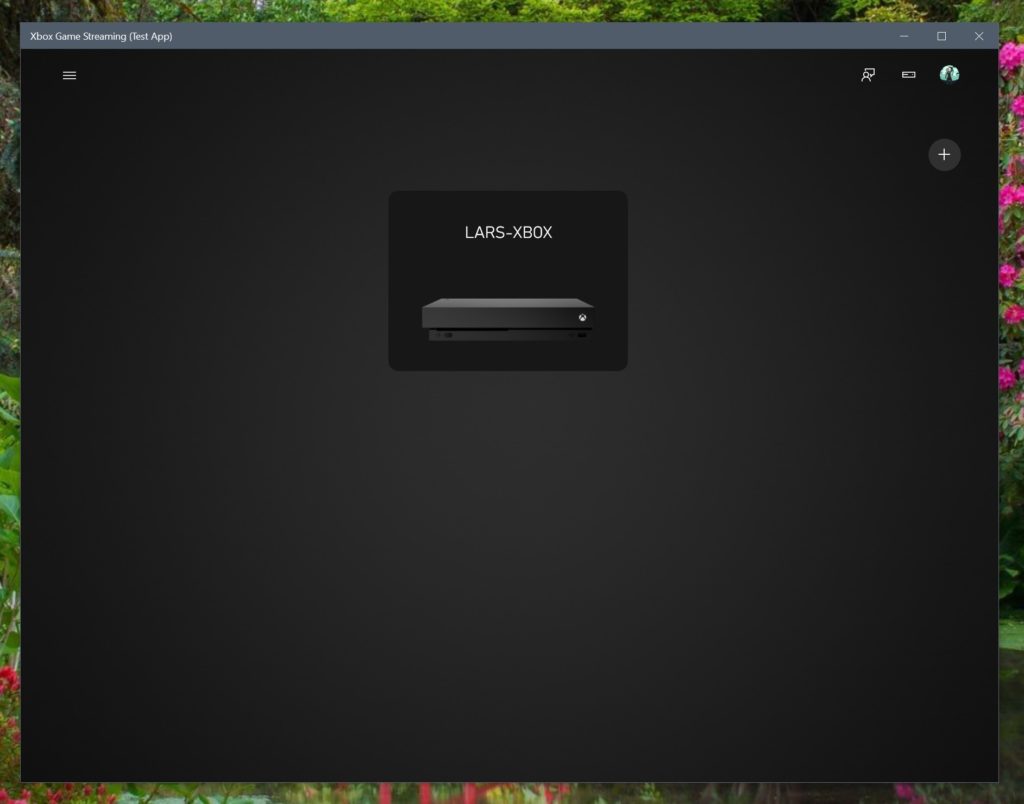
xCloud unter Windows 10 – So sieht es aus
Wenn wir uns mit unserer Xbox One verbinden, sehen wir als erstes den gewohnten Ladescreen:
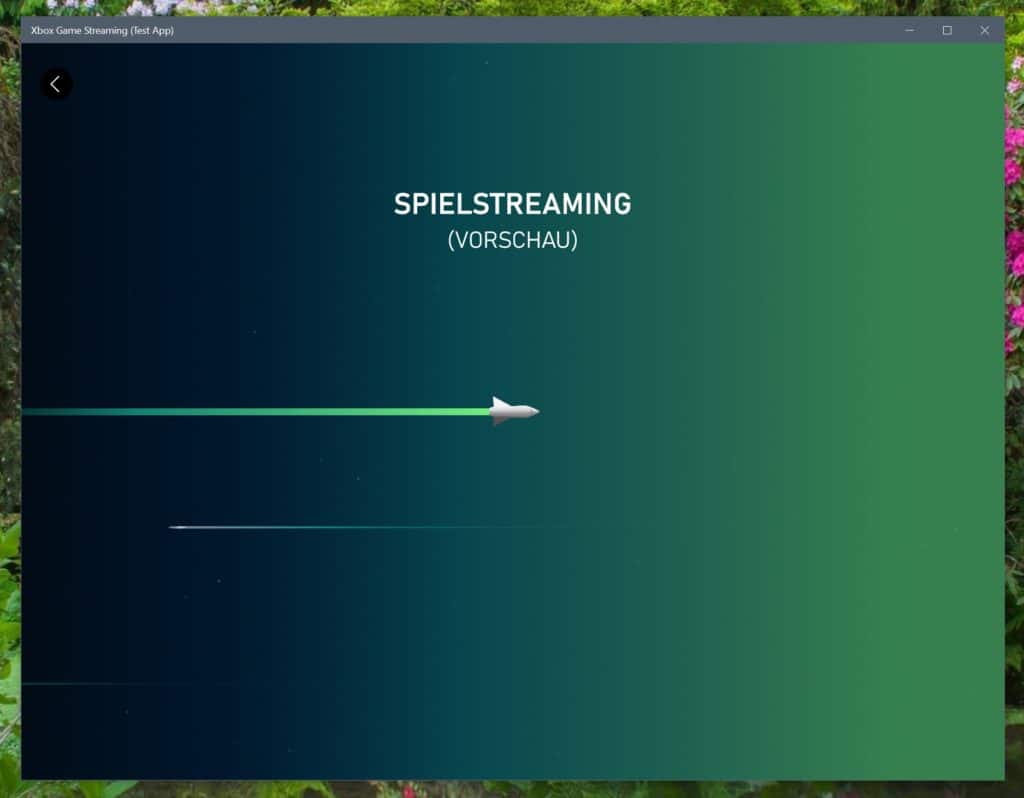 Das Spiel selbst wird erstaunlich flüssig übertragen (Konstante 60FPS sind am Start). Dafür ist die
Das Spiel selbst wird erstaunlich flüssig übertragen (Konstante 60FPS sind am Start). Dafür ist die
Auflösung aber sehr gering (Das liegt vielleicht aber auch nur an meinem 4K-Monitor, während xCloud nur mit Full-HD
überträgt).
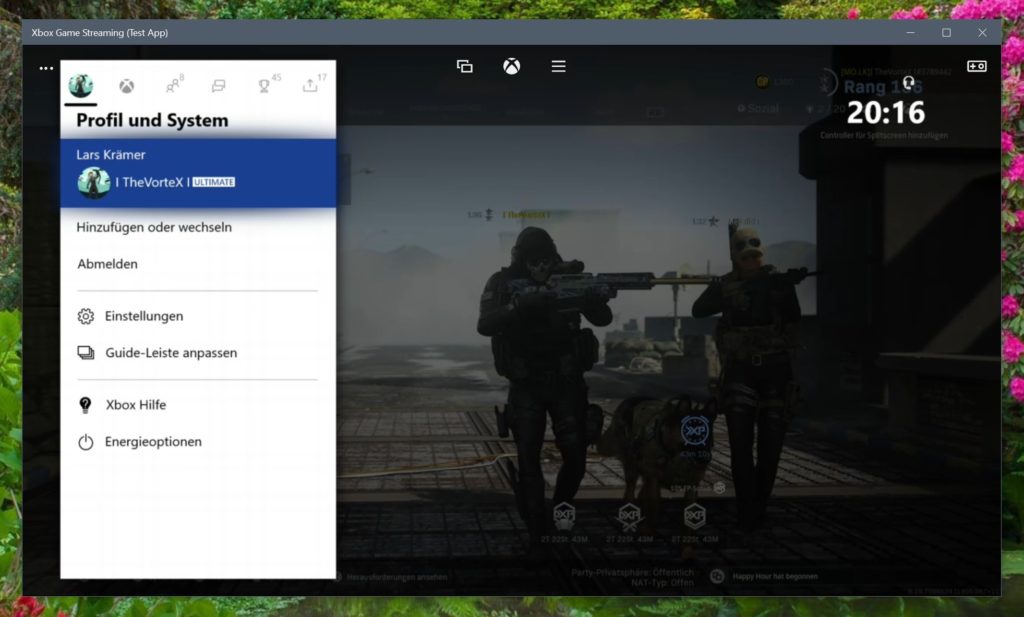 Im Gegensatz zur Android und iOS-App gibt es hier auch bereits ein Feature, welches der eine oder
Im Gegensatz zur Android und iOS-App gibt es hier auch bereits ein Feature, welches der eine oder
andere auf einem Surface oder einem anderen Touch-Gerät ausprobieren kann: Die OnScreen-Keys können anstelle des
Controllers angezeigt und auch verwendet werden. Darüber hinaus kann man sogar die Position der einzelnen anpassen.
Wieso nicht über die normale Xbox-App streamen?
Dem ein oder anderem wird vielleicht auffallen, dass bereits jetzt schon jeder über die Windows 10 Xbox App
(Konsolen-Begleiter App) auch von der eigenen Xbox One aus auf einen PC streamen kann. Das ist richtig und wird sich
auch in Zukunft nicht ändern. Dieser Modus ist jedoch auf das eigene Heimnetzwerk begrenzt. Die Xbox One als auch das
Zielgerät mit Windows 10 müssen sich im selben Netzwerk befinden. Befindet sich der PC woanders (zum Beispiel unterwegs)
so kann man nicht mehr darüber auf die Xbox zugreifen. Mit der xCloud-App ist man daran nicht mehr gebunden, da man hier
auch von unterwegs (Zum Beispiel von einem Hotel aus) auf die eigene Xbox zugreifen und so Spiele streamen kann.
Wenn ihr die App auf einem Surface oder einem anderen Touchfähigen Geräte installiert habt, schreibt gerne mal
wie gut es sich mit den Buttons spielen lässt anstelle eines Xbox-Controllers.



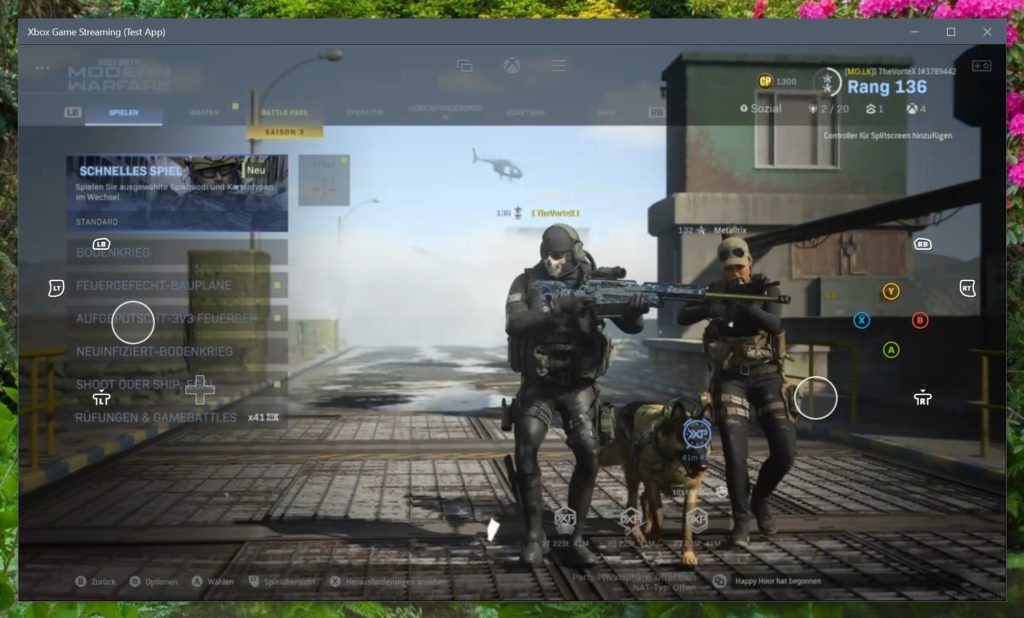
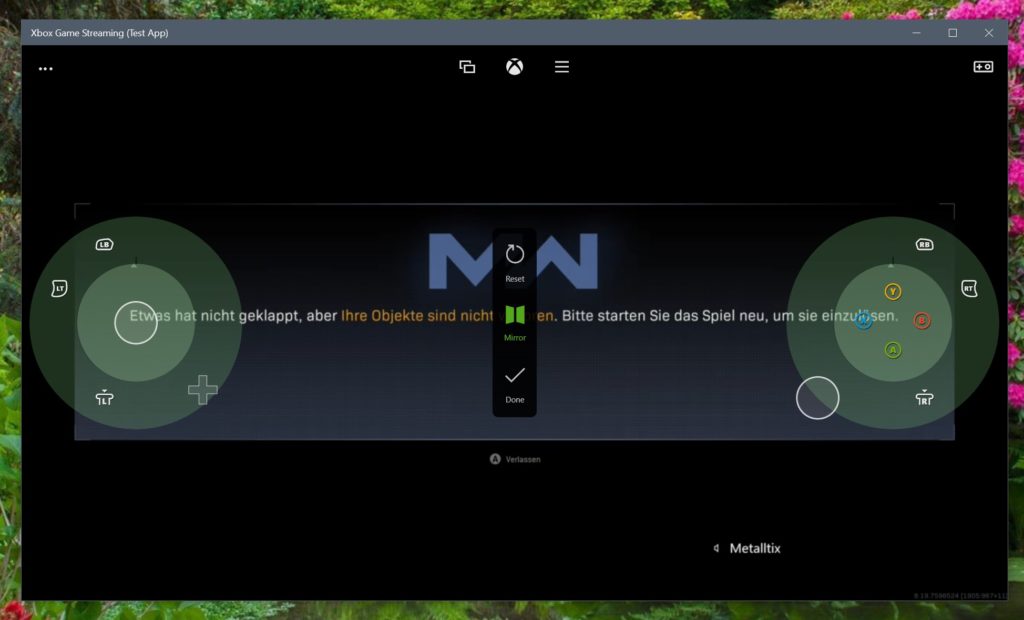






Installation hat bei mir funktioniert. Ich musste nur die Dateiendung zu .appx ändern.
Normal sollte *.appxbundle auch funktionieren. ist ja dasselbe nur dass da noch ein paar Pakete bei sind
Die Datei ist dieselbe. Ich musste nur die Endung manuell hinzufügen nach dem Download.
Sehr interessant das Ganze. Derzeit teste ich die Cloud noch auf dem Smartphone. Für den PC habe ich aktuell noch keinen Verwendungszweck aber ich probiere es bestimmt auch mal aus. 😎
wie kommt man denn an eine Einladung? App ist installiert, aber die Verbindung zur XBOX will nicht klappen.
Einfach für die closed beta zur xcloud registrieren und auf Einladung hoffen. Bei mir hat es nicht mal ne Woche gedauert. 👌 https://www.xbox.com/de-DE/xbox-game-streaming/project-xcloud
Danke für den Link, hab mich mal angemeldet, mal schauen was kommt
Mahlzeit zusammen. bei mir wird nur eine .txt Datei geöffnet. auch unter, speichern unter, bekomme ich dann, wenn ich die Dateiendung änder nur die Nachrucht, dass das App-Paket nicht geöffnet werden kann.
Kann es sein dass das seit einiger Zeit auf einmal nicht mehr geht von ausserhalb?
Zu Hause klappt das bei mir noch immer, aber von unterwegs nicht mehr.
Hat das noch jemand?
Also ich meine, dass sich die Xbox nicht mehr streamen lässt. da steht dann, die xbox wurde gefunden, es konnte aber kein Streaming gestartet werden…