Schon seit Windows 95 gibt es in Windows den Papierkorb (engl.: Recycle Bin) in der jetzigen Form. Dort landen in der Regel Dokumente und Dateien, die keiner mehr braucht. Der belegte Speicherplatz wird damit aber noch nicht frei. Oft wird der Papierkorb als unendliche Zwischenablage benutzt, da man die darin enthaltenen Daten wiederherstellen kann. Erst wenn die Festplatte sich der Kapazitätsgrenze nähert, werfen viele Nutzer wieder einen Blick hinein und leeren ihn. Es gibt auch noch viele andere Orte, an denen sich nicht mehr benötigte Dateien sammeln, die mit der Zeit die Festplatte vollmüllen und Speicher belegen.
Dabei bietet Windows 10 eine einfache Möglichkeit die Festplatte sauber zu halten und das ganz automatisch, ohne Zutun des Benutzers. Die Möglichkeit nennt sich Speicheroptimierung, eine kleine Funktion, welche in der Lage ist, nicht mehr benötigte Daten regelmäßig zu löschen und so wertvollen Speicherplatz freizugeben. Wir zeigen euch in der heutigen Anleitung was die Speicheroptimierung genau macht und wie Ihr sie konfigurieren könnt.
Automatisches aufräumen der Festplatte mit Hilfe der Windows 10 Speicheroptimierung
Um die Festplatte automatisch von Müll zu befreien geht wie folgt vor:
- Öffnet über das Windows 10 Startmenü die Einstellungen.
- Dort klickt Ihr nun auf die Rubrik System
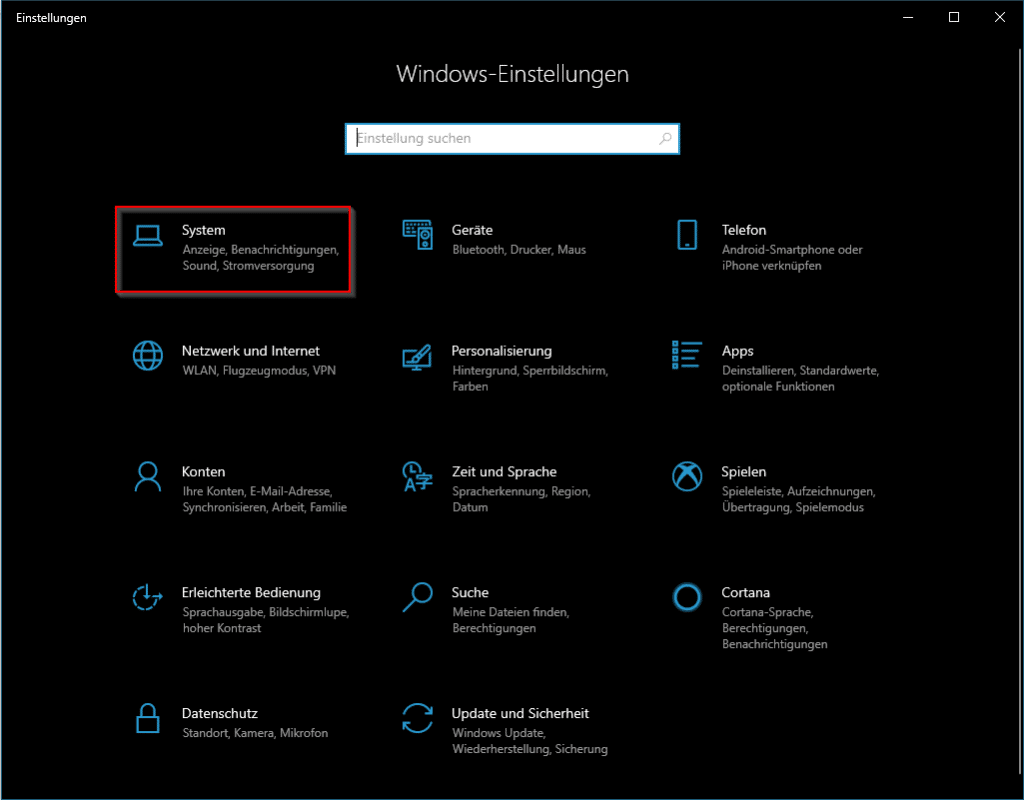
- Anschließend navigiert Ihr auf der linken Seite des Fensters zum Punkt Speicher
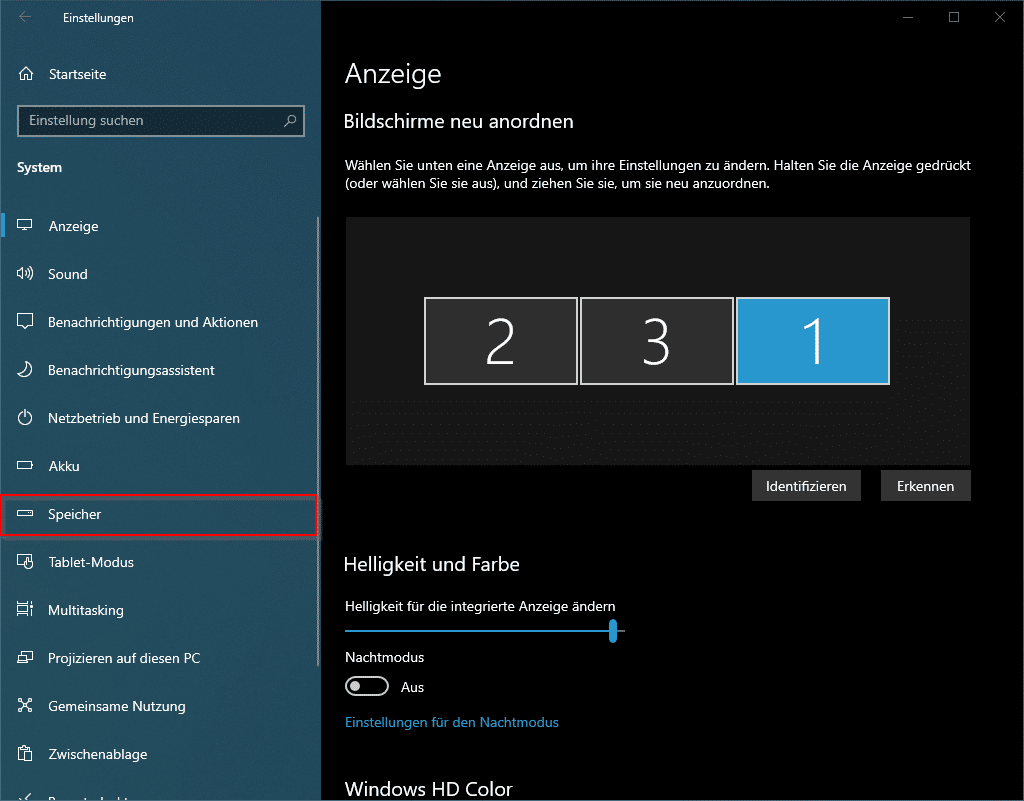
- Seid ihr nun im Speichermenü angekommen, findet Ihr dort als ersten Eintrag den Punkt Speicheroptimierung. Klickt dort auf den Punkt „Konfigurieren Sie die Speicheroptimierung oder führen Sie den Vorgang jetzt aus“
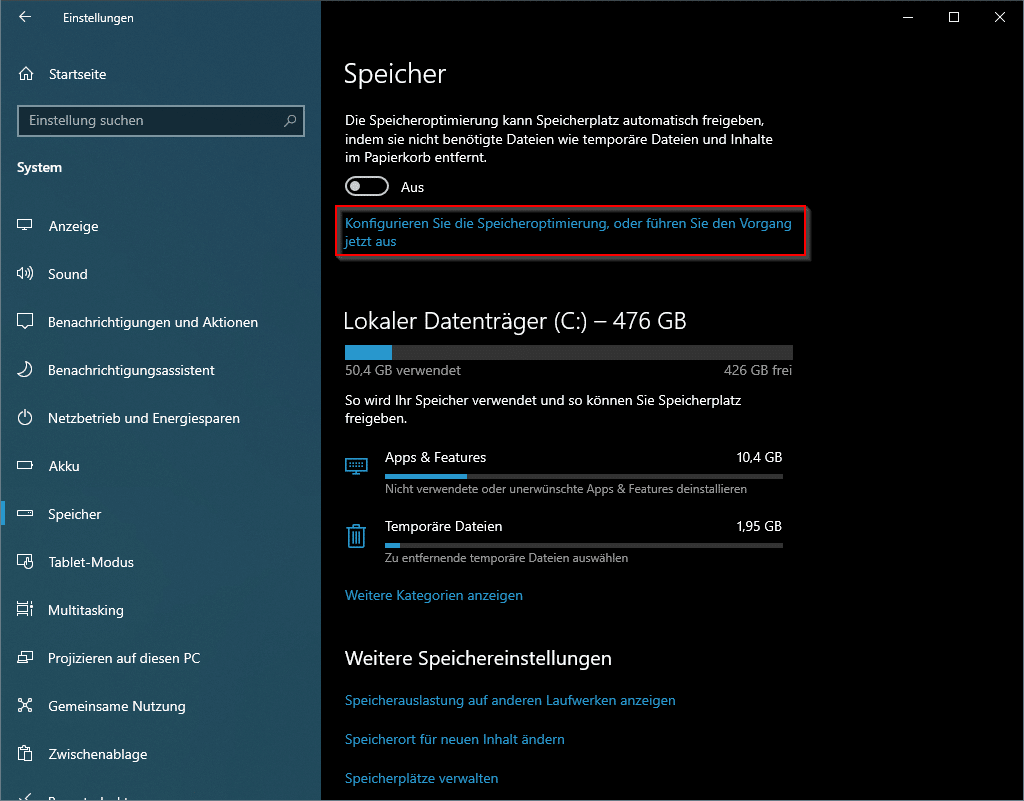
- Hier habt Ihr nun die Möglichkeit, die Speicheroptimierung sofort auszuführen oder ein Intervall für die Durchführung festzulegen. Neben der Option, den Papierkorb automatisch zu leeren, bietet die Funktion noch andere Einstellungsmöglichkeiten, die wir euch kurz erläutern wollen.Speicheroptimierung: Die Speicheroptimierung löscht in eingestellten Intervallen nicht benötigte Dateien. Das sind natürlich nicht eure Bilder, Word-Dokumente etc., sondern temporär angelegte Dateien wie zum Beispiel Miniaturansichten von Bilder oder zwischengespeicherte Webseiten, die nicht mehr benötigt werden. Es werden nur Dateien gelöscht, die der Rechner nicht zum Arbeiten braucht und die bei Bedarf wieder neu erstellt werden können.
Temporäre Dateien: Hier erhaltet Ihr die Möglichkeit festzulegen, wie alt die Dateien mindestens sein sollen, die gelöscht werden. Das bedeutet, dass die Speicheroptimierung nur Dateien aus dem Papierkorb löscht die älter sind als die eingestellte Zeit.
Downloads: Auch aus dem Ordner „Downloads“ können Dateien eines vorgegebenen Alters automatisch gelöscht werden. Verwendet diese Funktion allerdings nur, wenn ihr im Downloads-Ordner keine Dateien aufbewahrt, die ihr noch braucht. Ansonsten lasst die entsprechende Einstellung auf „nie aufräumen“.
- Aktiviert nun den Schieberegler für die Speicheroptimierung und wählt aus, in welchem Intervall, Windows die Speicheroptimierung durchführen soll.
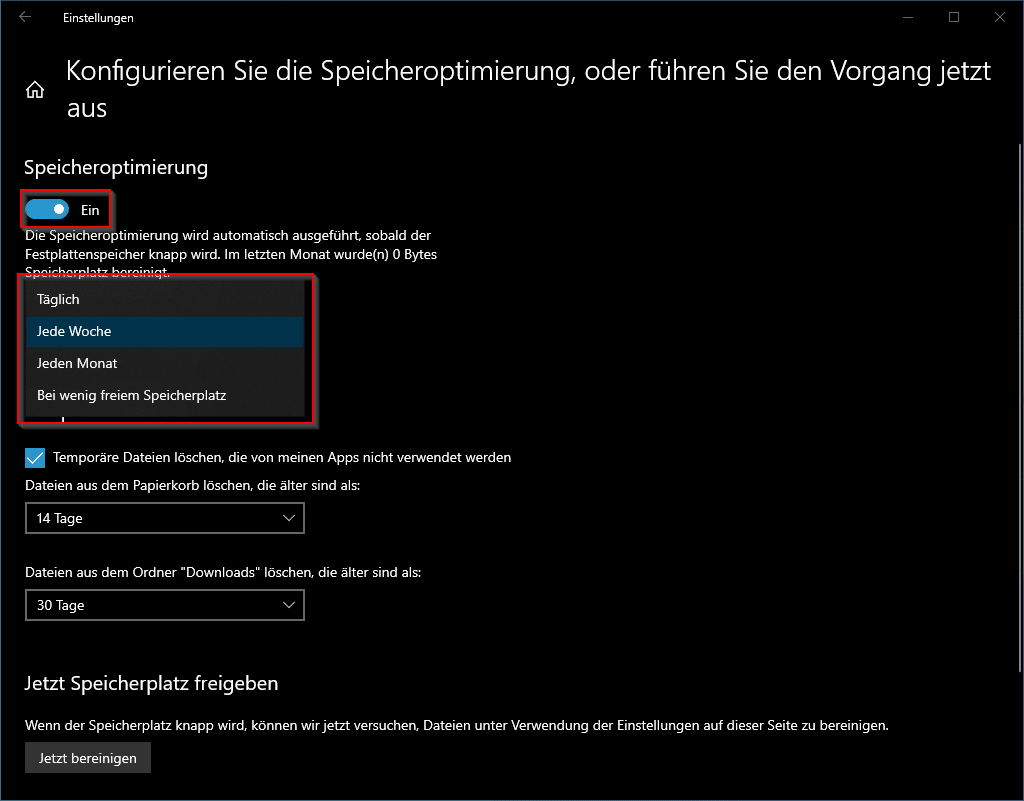
- Nun wählt Ihr das minimale Alter der zu löschenden Dateien im Papierkorb und im Download Ordner aus. Ihr könnt bei beiden Ordnern zwischen folgenden Einstellungen wählen:
- Nie (dieser Ordner wird nicht aufgeräumt)
- 1 Tag
- 14 Tage
- 30 Tage
- 60 Tage
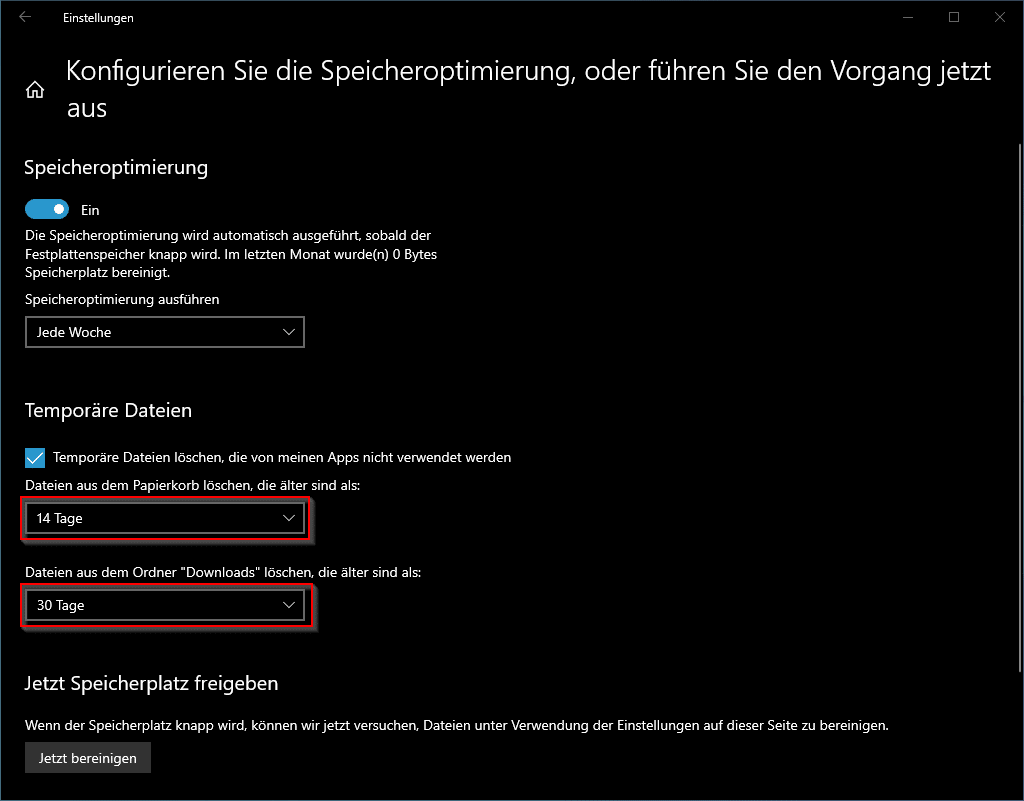 Nun habt Ihr erfolgreich die Speicheroptimierung konfiguriert. Windows wird nun in den eingestellten Intervallen euer System vom „Müll“ befreien. So habt Ihr immer einen optimierten Speicher auf eurem Rechner.
Nun habt Ihr erfolgreich die Speicheroptimierung konfiguriert. Windows wird nun in den eingestellten Intervallen euer System vom „Müll“ befreien. So habt Ihr immer einen optimierten Speicher auf eurem Rechner.
Wenn euch die Anleitung geholfen hat, würden wir uns über ein Feedback freuen!









Kurz, aber herzlich: Danke !
Vielen Dank für den Workaround!
Was für ein Workaround? Das Os ne Anleitung. Ein Workaround beschreibt ein Vorgehen, bei dem man Fehler/Bugs und andere Problem umgehen kann, bis die behoben wurden.
cool 😎 Danke 👍