Ihr habt ein Problem mit mit eurem System? Eine Grafikkarte funktioniert nicht richtig und ihr wollt wissen, woran es liegt? Oder wollt ihr eure Einstellungen in der Bootreihenfolge festlegen? Kein Problem! Startet BIOS und schon könnt ihr auf eure Hardware zugreifen. Wie das funktioniert, verraten wir euch jetzt.
Was ist BIOS?
Jeder PC bzw. jedes Mainboard besitzt einen BIOS. Das sogenannte „basic input/output system“ ist als Datenspeicher auf der Hauptplatine eines PCs abgelegt. Direkt nach dem Einschalten des PCs wird es ausgeführt. Die Aufgabe vom BIOS besteht darin, den PC funktionsfähig zu machen und das Starten eines Betriebssystems zu beginnen.
Doch wofür braucht ihr BIOS eigentlich? Ganz einfach: Über das kleine Datenspeicher-System wird alles, was sich auf dem PC befindet und Hardware ist, gesteuert. So steuert es Grafikkarten, Arbeitsspeicher, Festplatten etc. Wenn ein Problem vorliegt, könnt ihr ins BIOS gehen, um es zu beheben.
BIOS – Erste Schritte
Wer BIOS aufrufen möchte, muss schnell sein. Während euer PC hochfährt, müsst ihr eine bestimmte Taste drücken, um den BIOS aufzurufen. Da viele PCs heute sehr schnell hochfahren, müsst ihr wirklich fix sein. Spätestens beim Logo des Herstellers, gilt es die Taste zu drücken, sonst ist euer PC schon hochgefahren.
Oft wird die Entf-Taste gedrückt, um in BIOS zu kommen. Allerdings gibt es Hersteller, die andere Tasten und Tastenkombination verwenden. Die Tastenkombination der Hersteller sind ganz unterschiedlich belegt und so geben wir euch hier eine Liste an die Hand:
Acer [F2] oder [F12]
Dell [F2]
Asus [F2]
Fujitsu [F2]
HP [F2], [F6] oder [F10]
Samsung [F2]
Sony [F2]
Acer [F2] oder [F12]
Compaq [F10]
Anleitung, um in BIOS/ UEFI über Windows 10 zu kommen
Windows 10 kann auch im laufenden Windows Betrieb ins BIOS wechseln. Folgende Schritte sind dafür nötig:
1. Geht auf das Windows Symbol (unten links in der Ecke), öffnet Einstellungen (kleines Rädchen) oder benutzt die Tastenkombination Windows + i.
2. geht auf Updates und Sicherheit, danach auf links auf Wiederherstellung
3. Klickt auf Erweiterter Start, anschließend auf Jetzt neu starten
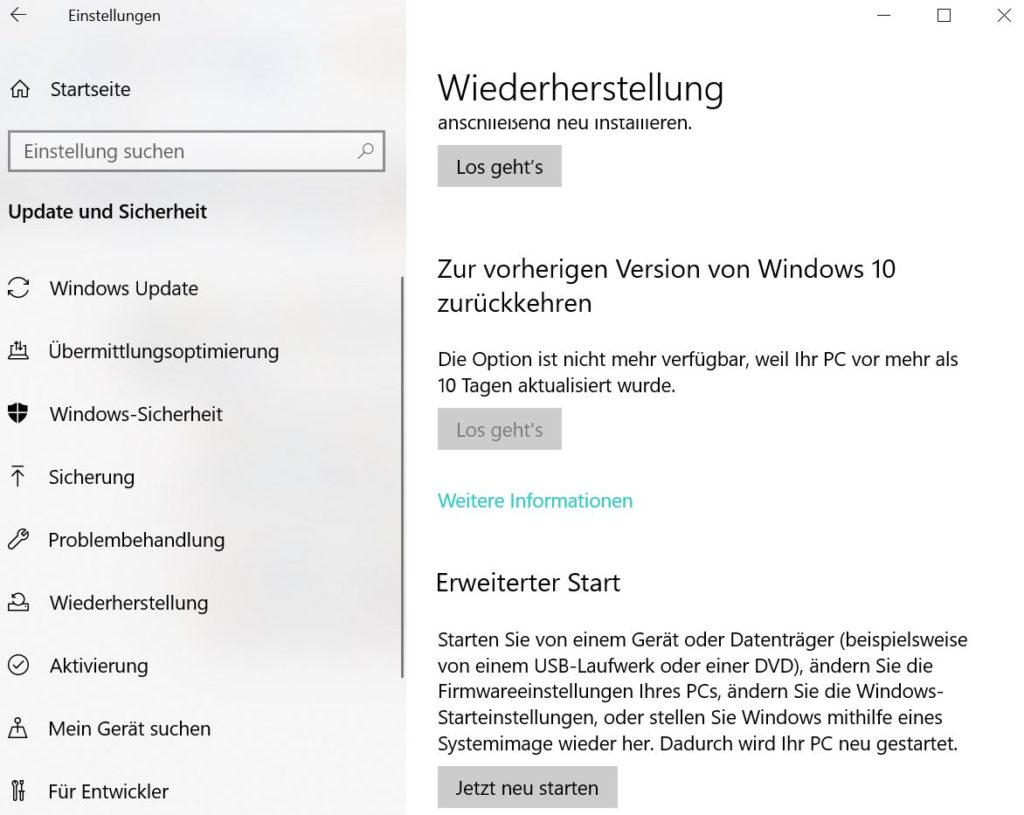
4. Jetzt startet euer PC neu und erscheint mit einem blauen Bildschirm.
5. Hier klickt ihr auf Problembehandlung auf Erweiterte Optionen
6. Nun wählt ihr UEFI-Firmwareeinstellung aus.
Wie komme ich bei Microsoft Surface Geräten ins BIOS/UEFI?
Auch hier müsst ihr wieder schnell sein.
1. Fahrt euer Surface herunter.
2. Drückt die Lauter-Taste und gleichzeitig die Ein/Aus-Taste.
3. Jetzt lasst ihr die Lauter-Taste los, wenn das Logo erscheint.
4. Nun wird das UEFI-Menü angezeigt und ihr könnt die Einstellungen vornehmen, die ihr wollt.
Hat euch die Anleitung geholfen? Lasst uns eure Kommentare da!



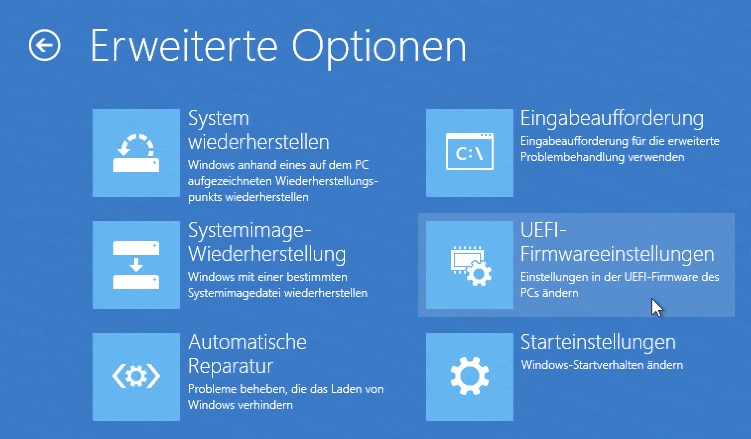

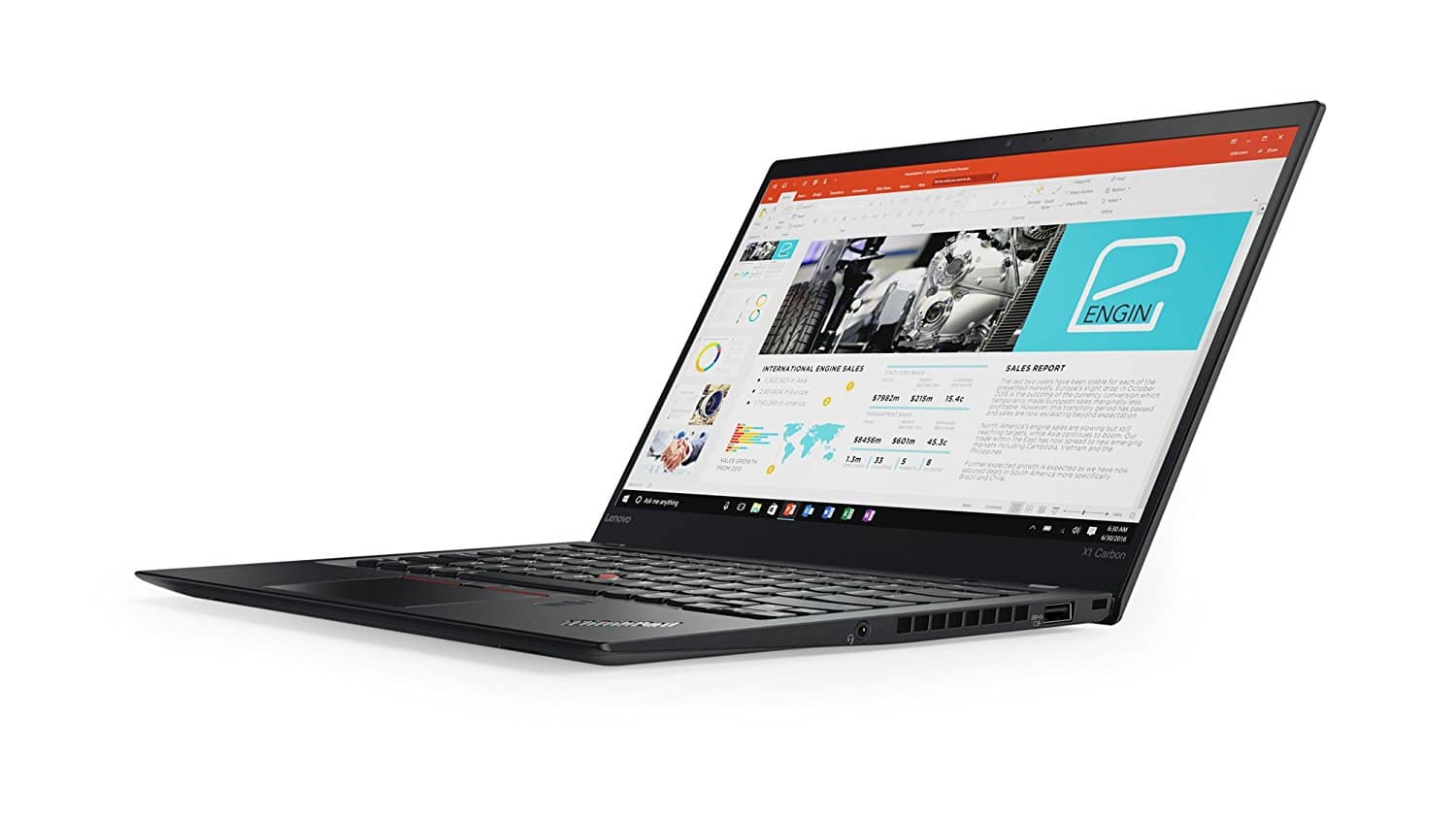
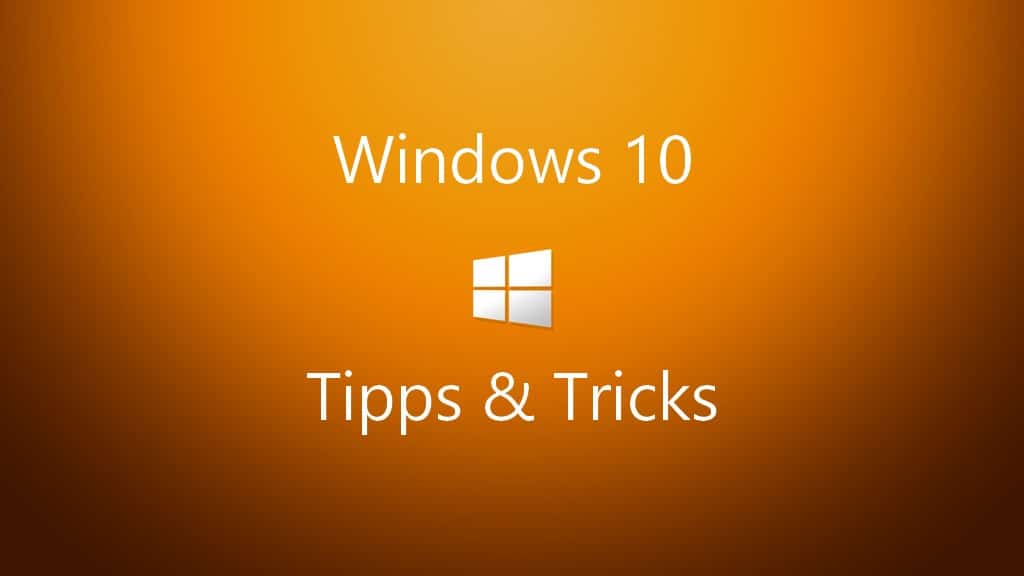



Leider fehlt bei mir der Menüpunkt UEFI. Was ist die Ursache?
Dann hast Du vielleicht noch kein UEFI sondern ein klassisches altes BIOS!?
Anmerkung:
Ins BIOS kann man nicht „gehen“.
Ins UEFI auch nicht.
Aber in deren Setup.
In den „Erweiterter Start“ kommt man auch einfacher:
Start > Ein/Aus > Neustarten (und dabei UMSCHALTTASTE gedrückt halten)