Mit der „Sets“-Funktion, möchte Microsoft die vom Browser bekannten Tabs auch zu den klassischen Windows-Anwendungen und UWP-Apps bringen. Mehr zu „Sets“ findet ihr in folgendem Artikel:
Die Funktion steht in einem A/B-Test gerade den Insidern im Fast-Ring zur Verfügung. Solltet ihr die Funktion nicht verwenden wollen, könnt ihr sie mit ein paar Schritten ganz einfach abstellen.
So schaltet ihr die „Sets“-Funktion ab:
Wollt ihr die „Sets“ abschalten, geht wie folgt vor:
- Öffnet die Einstellungen.
- Geht zu System.
- Geht dort zum Unterpunkt „Multitasking“.
- Wählt dort unter dem Punkt „Gruppen“ im Drop-Down-Menü bei „Apps and websites automatically open in a new“ die Option „Fenster“ aus.
Nachdem euer PC neugestartet wurde, werden Apps nun wieder ganz normal in einem eigenen Fenster geöffnet.
Hat euch diese Anleitung geholfen? Nutzt ihr das „Sets“-Feature?


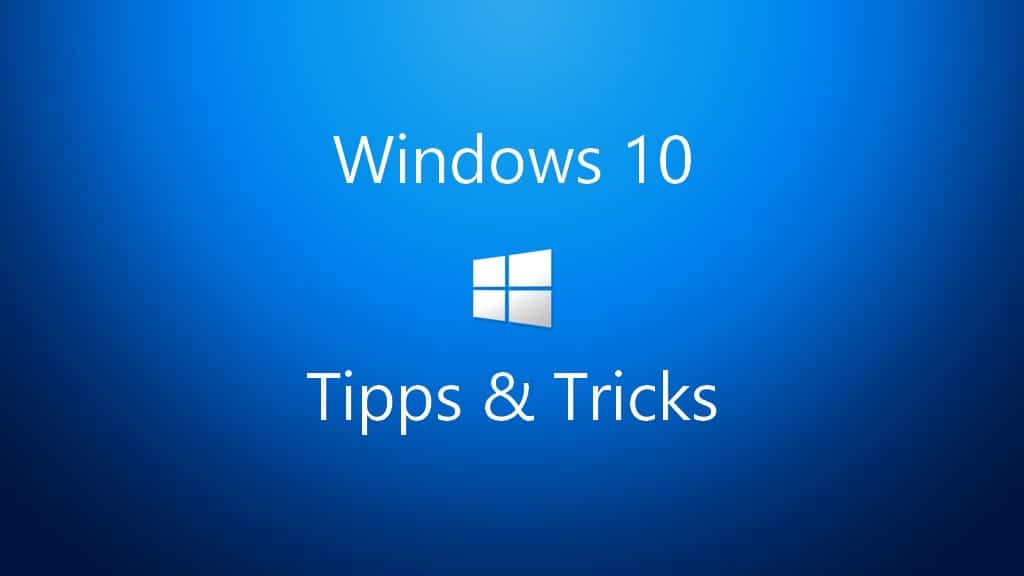
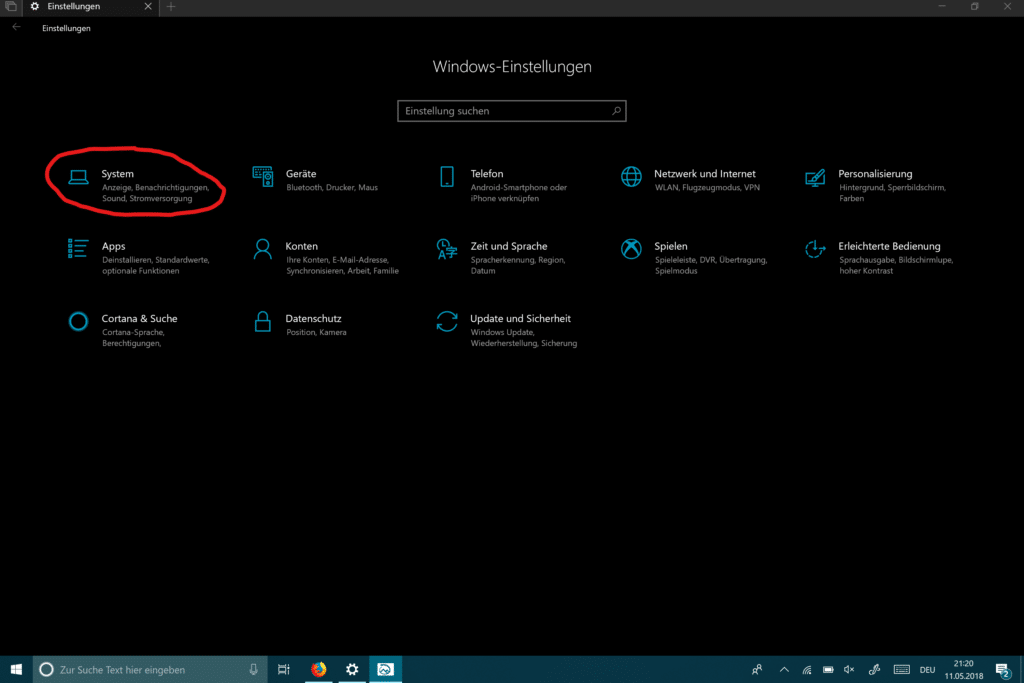
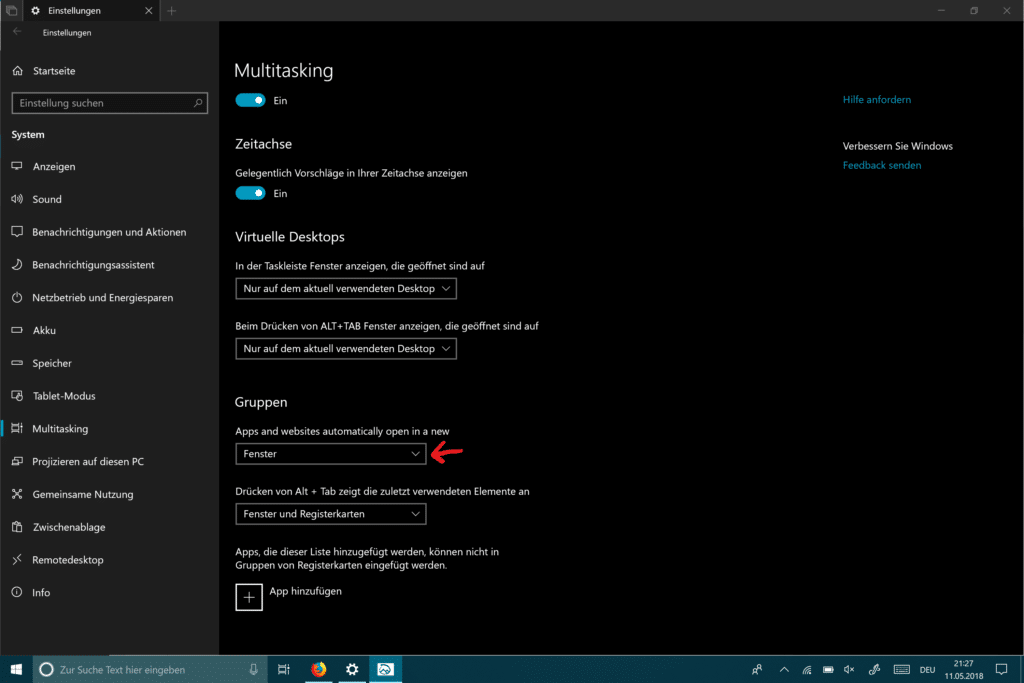






Wieder einmal ein grosses Danke für diesen Tipp
Warum abschalten? Als Insider sollte man dies doch gerade austesten…
Nach den Tests kannst du es doch abschalten wollen. Ist doch trotz Insider dein persönliches Windows 10.