Windows 10 ist das neueste Betriebssystem von Microsoft. Aufgrund seiner modernen Struktur, bestehen unweigerlich Kompatibilitätsprobleme bei älterer Software. So kann Windows 10 z.B. .hlp Dateien nicht nativ öffnen. Es gibt jedoch mehrere Lösungen um die Datei dennoch öffnen zu können.
So öffnet ihr .hlp Dateien in Windows 10
Viele ältere Anwendungen besitzen ihre eigene Hilfe-Datei. Manche dieser Anwendungen nutzen das .hlp Format für ihre Hilfe-Datei. In älteren Windows-Version wurde dieses Format auch nativ unterstützt. Windows 10 hingegen unterstützt dieses Format nicht mehr. Dies kann für Nutzer von älterer Software zu Problemen führen. In dieser Anleitung wollen wir euch mehrere Lösungen aufzeigen, um .hlp Dateien dennoch öffnen zu können.
Lösung 1: Kopiert winhlp32.exe von einem Windows XP PC
Windows 10 verfügt nicht über die winhlp32.exe Datei, welche benötigt wird um .hlp Dateien zu öffnen. Ihr könnt jedoch diese Datei von einem alten Windows XP PC kopieren. Solltet ihr noch einen alten XP-Rechner zu Hause haben, kopiert die winhlp32.exe auf euren Windows 10 PC. Solltet ihr noch über eine Windows XP Installations-CD verfügen, könnt ihr alternativ auch eine virtuelle Maschine mit Windows XP aufsetzten und von dort die winhlp32.exe kopieren.
Lösung 2: Installiert die winhlp32.exe
Ihr könnt das Problem auch lösen, indem ihr die winhlp32.exe auf eurem Windows 10 PC installiert.
- Ladet euch dieses Archiv herunter.
- Extrahiert alle Dateien auf euren PC.
- Sucht die Installationsdatei und führt einen Rechtsklick aus. Wählt die Option Bearbeiten aus.
- Nun öffnet sich der Editor. Sucht den Bereich Einstellungen. Fügt dort folgende Zeilen ein: set WindowsVersion=7 und goto :BypassVersionError
- Speichert die Änderungen und schließt die Datei.
- Klickt nun erneut mit einem Rechtsklick auf die Installationsdatei und wählt „Als Administrator ausführen“ aus.
- Nun öffnet sich die Eingabeaufforderung und wird mehrere Kommandos ausführen. Wenn der Vorgang abgeschlossen ist, drückt eine beliebige Taste um die Eingabeaufforderung zu schließen.
Nun könnt ihr eine .hlp Datei einfach auf das winhlp32.exe Symbol auf dem Desktop ziehen, um sie zu öffnen.
Lösung 3: Konvertiert die .hlp Datein in ein PDF-Dokument
Alternativ könnt ihr die .hlp Datei auch in eine PDF-Datei umwandeln. Dies ist relativ einfach möglich, jedoch benötigt ihr dazu einen Konverter. Im Internet gibt es eine Reihe kostenloser Konverter. Sucht auch einen aus und versucht es.
Lösung 4: Benutzt Drittanbieteranwendungen
Es gibt eine Reihe von Drittanbieteranwendungen, mit denen ihr .hlp Dateien öffnen könnt. Zu empfehlen ist FileViewer Plus. Dieses Programm ist in der Lage über 300 verschiedene Formate anzeigen zu können. Ihr könnt ihn hier herunterladen. Das Programm verfügt über einen voll funktionsfähigen Probezeitraum.
Lösung 5: Nutzt die Eingabeaufforderung
Laut einigen Nutzer, könnt ihr .hlp Dateien nach einigen Eingaben in die Eingabeaufforderung öffnen. Dazu benötigt ihr zuerst die winhlp32.exe von einem XP-Rechner. Stellt dabei sicher, dass ihr die richtige Bit-Version kopiert. Der Prozess ist relativ kompliziert, folgt den Anweisungen daher ganz genau.
- Erstellt einen TEMP Ordner in eurem D Laufwerk. Es sollte wie folgt aussehen: D:\TEMP .
- Kopiert nun die winhlp32.exe in D:\TEMP.
- Öffnet nun den Editor und gebt folgende Zeilen ein.
- @echo off
- set crtpth=%CD%
- takeown /f “%windir%\winhlp32.exe” >nul
- icacls “%windir%\winhlp32.exe” /grant *S-1-5-32-544:F >nul
- copy /y “%crtpth%\winhlp32.exe” %windir%
- icacls “%windir%\winhlp32.exe” /setowner “NT Service\TrustedInstaller” >nul
- echo.
- echo Done.
- echo.
- echo Press any key to Exit
- pause >nul
- exit
- Klickt nun auf Datei und dann Speichern unter.
- Wählt nun bei Dateityp die Option „Alle Dateien“ aus. Bennent die Datei wie folgt: Win10-Hlp32-Fix-cmd. Wählt nun D:\TEMP als Speicherort aus. Speichert die Datei.
- Startet nun die Eingabeaufforderung als Administrator. Drückt dazu Win+X und wählt Eingabeaufforderung (Administrator) aus.
- Wechselt nun in der Eingabeaufforderung zu D:\TEMP und gebt Win10-Hlp32-Fix.cmd ein.
Das Problem sollte nun behoben sein. Beachtet bitte, dass es sich hier um eine Lösung für eher fortgeschrittene Nutzer handelt.
Lösung 6: Holt euch die winhlp32.exe von Microsoft
Obwohl Microsoft die winhlp32.exe aus Windows entfernt hat, könnt ihr sie trotzdem direkt von Microsofts Webseite herunterladen. Klickt auf diesen Link und ladet euch die Anwendung herunter. Nun solltet ihr .hlp Dateien öffnen können. Beachtet, dass dieses Programm für Windows 8 gedacht ist, es sollte jedoch auch unter Windows 10 funktionieren.
Lösung 7: Ladet euch Windows 8.1 herunter und extrahiert die Datei von dort
Diese Lösung ist für erfahrenere Nutzer. Solltet ihr euch nicht so gut auskennen, versucht eine der anderen Lösungen.
- Ladet euch die Windows 8.1 Update Datei herunter.
- Startet die Eingabeaufforderung als Administrator.
- Gebt nun folgende Befehle ein.
- md ContentMSU
- expand Windows8.1-KB917607-x64.msu /F:* .\ContentMSU
cd ContentMSU - md ContentCAB
- expand Windows8.1-KB917607-x64.cab /F:* .\ContentCAB
- cd ContentCAB
- dir amd64*de-*.
- cd amd64_microsoft-windows-winhstb.resources_31bf3856ad364e35_6.3.9600.20470_de-de_1ab8cd412c1028d0
- takeown /f “%SystemRoot%\en-us\winhlp32.exe.mui”
- icacls “%SystemRoot%\en-us\winhlp32.exe.mui” /grant “%UserName%”:F
- ren %SystemRoot%\de-de\winhlp32.exe.mui winhlp32.exe.mui.w10
- copy winhlp32.exe.mui %SystemRoot%\de-us\winhlp32.exe.mui
- takeown /f “%SystemRoot%\winhlp32.exe”
- icacls “%SystemRoot%\winhlp32.exe” /grant “%UserName%”:F
- ren %SystemRoot%\winhlp32.exe winhlp32.exe.w10
- cd ..
- dir *.exe /s
- cd “amd64_microsoft-windows-winhstb_31bf3856ad364e35_6.3.9600.20470_none_1a54d9f2f676f6c2”
- copy winhlp32.exe %SystemRoot%\winhlp32.exe
Nun solltet ihr .hlp Datein öffnen können. Wichtig! Eingriffe solcher Arte stellen immer ein Risiko dar. WindowsUnited übernimmt keine Garantie hierfür.
Hat euch diese Anleitung geholfen? Müsst ihr ab und zu .hlp Dateien öffnen?


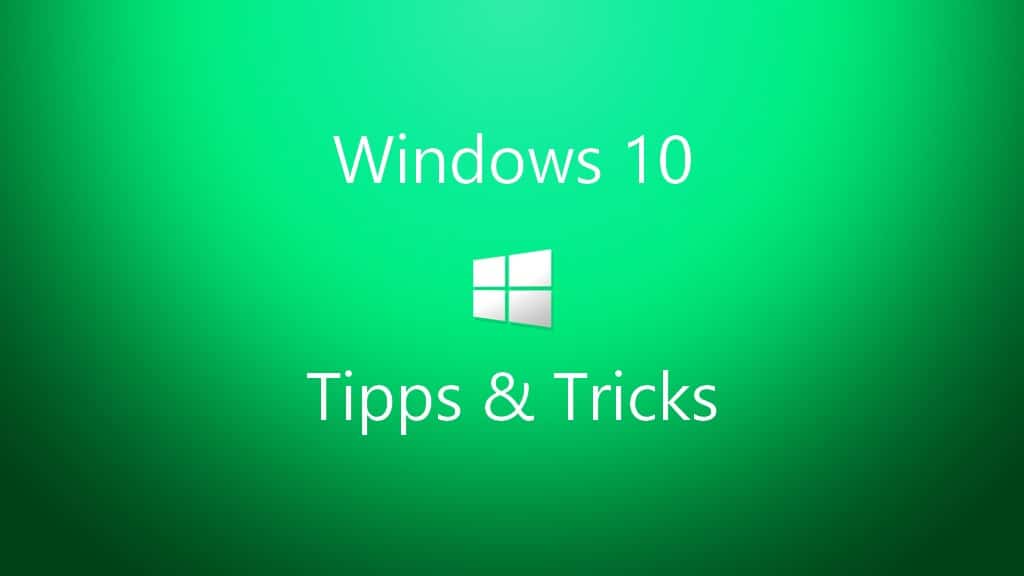
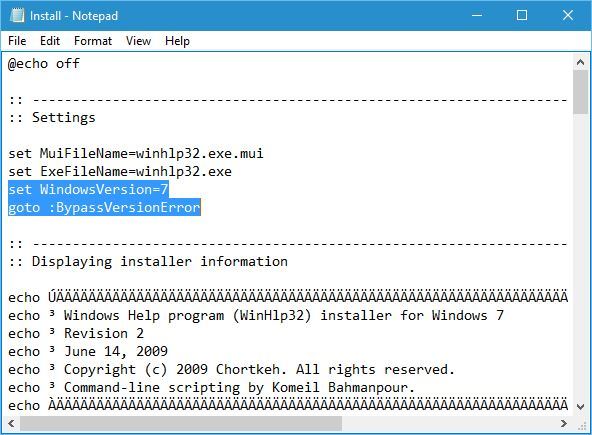






Wie behebe ich das Problem, dass eure WindowsUnitedApp nicht ständig +99 neue Nachrichten anzeigt? 😉
Android oder Windows?
Windows (Mobile + PC)
Bin ich der einzige mit dem Problem auf der Kachel?
Bei mir auch, Windows mobile
Bei mir auch …
Windows. Zwischen 49 und 99+ schwankt seit heute die Zahl „neuer“ Artikel.
Bei mir war’s gestern so, heute nicht (Windows Mobile), neuerdings bekomme ich auch nicht mehr bei allen neuen Artikeln eine Benachrichtigung.
Habe dieses Problem auch.
Toller Artikel. Aber vielleicht nimmt man einfach das Tool was MS bereitstellt anstatt zu basteln …. https://www.microsoft.com/de-de/download/details.aspx?id=91
Die Seite ist nicht mehr verfügbar
Seit heut früh das gleiche Problem. Windows 10 Mobile