Hallo Community,
Um unter Windows 10 Screenshots zu erstellen, benötigt es nicht unbedingt teurer Zusatzsoftware. Windows 10 besitzt von Hause aus einige Möglichkeiten diese Screenshots zu erstellen. Wir möchten Euch heute, einmal drei der von Uns am häufigsten verwendeten Möglichkeiten aufzeigen. Also los geht’s:
Option 1: Die Druck-Taste verwenden:
- Wer schnell einen kompletten Screenshot, vom aktuell verwendeten Bildschirm benötigt, dem ist mit der Druck-Taste am schnellsten geholfen. Durch drücken der Druck-Taste, wird die komplette Bildschirmanzeige in die Zwischenablage kopiert und kann anschließend in jedes beliebige Programm, welches dieses Funktion unterstützt, eingefügt werden.
Option 2: Die Tastenkombination Alt+Druck verwenden:
- Als zweite Möglichkeit könnt Ihr über die Tastenkombination Alt+Druck das aktuell aktive Fenster abfotografieren und somit automatisch in die Zwischenablage einfügen. Auch dieser Screenshot kann dann anschließend in jedes beliebige Programm eingefügt werden, welches diese Funktion unterstützt.
Mit diesen beiden Optionen, erstellt Ihr aber immer einen kompletten Screenshot vom kompletten Bildschirm. Es wird zusätzlich ein weiteres Programm benötigt, wenn Ihr diese Screenshots bearbeiten möchtet. Wir empfehlen dazu das kostenlose Programm „Paint“, welches zu den Windows Standardprogrammen gehört und immer mit an Bord ist. Probiert es einfach mal aus.
Möchtet Ihr aber nur bestimmte Bereiche des Bildschirmes in die Zwischenablage kopieren, dann solltet Ihr euch die „Option 3“ einmal genauer ansehen.
Option 3: Das Programm ‚Snipping-Tool‘ verwenden:
- Unter Windows Zubehör findet ihr das kleine aber nützliche Programm „Snipping-Tool“. Mit diesem Tool ist es möglich nur bestimmte Bereiche zu kopieren und in die Zwischenablage einzufügen. Bei der Erstellung des Bildschirmfotos könnt Ihr also zwischen folgenden Modi auswählen:
- Freies Ausschneiden
- Rechteckiges Ausschneiden
- Fenster ausschneiden
- Ebenfalls ist es anschließend möglich, dass Screenshot-Foto als PNG, GIF oder JPG Datei zu speichern. Als Bearbeitungswerkzeuge, stehen Euch auch noch mehrere verschiedenen farbige Stifte, Textmarker und ein Radierer zur Verfügung. Das Snipping-Tool ist wirklich ein kleiner nützlicher Helfer und dazu auch noch kostenlos. Wir benutzen das Snipping-Tool sehr gerne und auch sehr oft. Probiert es einfach mal aus.
Wie Ihr seht, Windows liefert einige wirklich nützliche Möglichkeiten(Programme, Tools, etc.), die Euch das Leben erleichtern können. Es wird also nicht immer teure Zusatzsoftware benötigt.
Somit sind wir auch schon wieder am Ende unseren heutigen Beitrags angekommen. Wir hoffen, dass auch dieser Beitrag für Euch hilfreich gewesen ist.
Gerne könnt Ihr eure Erfahrungen in den Kommentaren hinterlassen. Solltet auch Ihr neue Anregungen für Anleitungen besitzen, dann schreibt diese uns. Gegebenenfalls werdet ihr in der darauf folgenden Anleitung lobend erwähnt.
Euer WindowsUnited Team


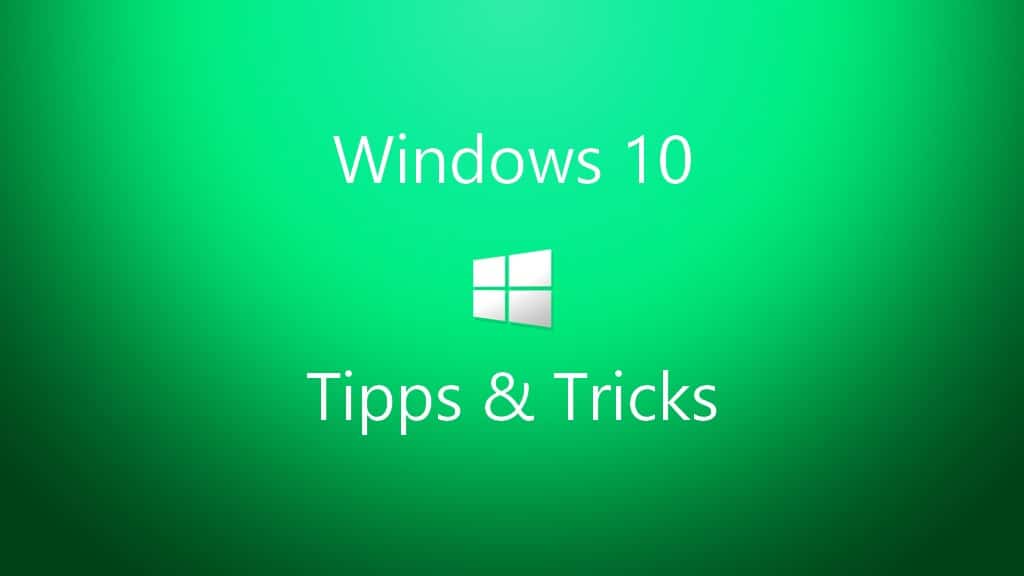

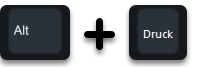






Was ist mit dem Windows Ink Arbeitsbereich?
Ja, auch eine Möglichkeit, Hans. Aber gibt es nur für Windows 10. Wir haben generelle Möglichkeiten aufgezählt 😊
Hallo Hans,
Der Windows Ink Arbeitsbereich, steht Usern ohne Touchfunktion, nicht standardmäßig zur Verfügung. Muss händisch freigeschalten werden. Natürlich ist dieser Windows Ink Arbeitsbereich Uns bekannt. Wurde aber bewusst nicht erwähnt. Trotzdem Danke für deinen Hinweis.
Gruß
Uli
Und beim Surface 3: Windows-Taste und „Lautstärke leiser“ direkt am Tablet drücken 😉
Wir erstellen gerade ein separates surface Tutorial 😊
Also ich nutze dafür die Tastenkombination Fn und Druck.Das Bild wird automatisch zu Ondrive hochgeladen und ich kann es problemlos mit der Foto-App bearbeiten,zuschneiden und teilen.
Oder win+druck -> automatisches speichern eines Screenshots im entsprechenden Ordner…
Cool, kannte ich noch nicht.👍
Ich würde gerne einen geraden Pfeil oder runden Kreis in den Screenshot einfügen um eine Stelle zu markieren, ist aber mit Snipping Tool oder Paint nicht möglich, oder?
Wie sieht’s bei WinPhone 10 aus? Gibt’s da auch eine Möglichkeit?
Da drückst du Lautertste + Powertaste gleichzeitig.
Danke.
Ihr habt auch die GameBar vergessen oder?
Wieso vergessen? Der Artikel heißt nicht ‚Alle Wege einen Screenshot aufzunehmen‘. Das sind 3 Möglichkeiten…