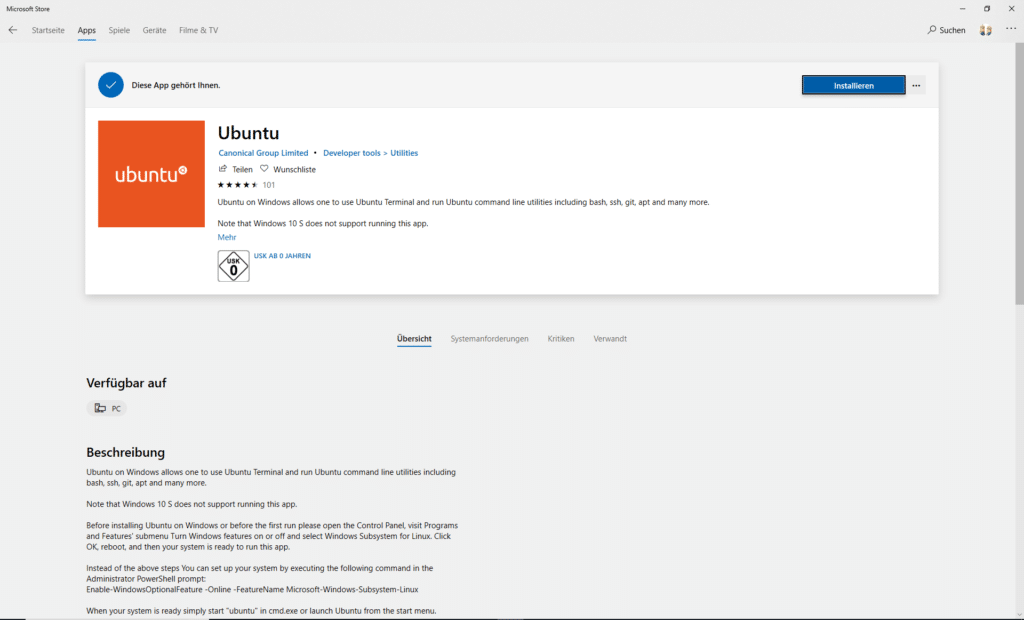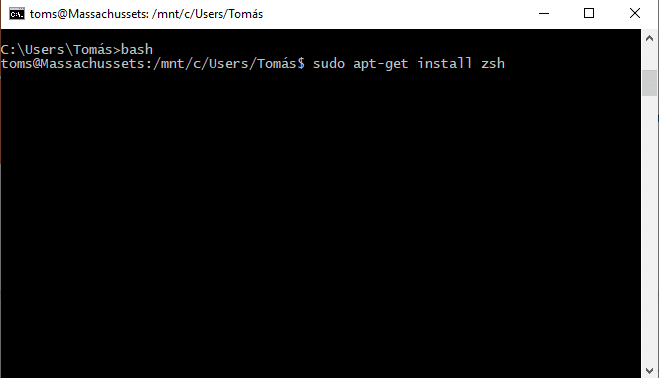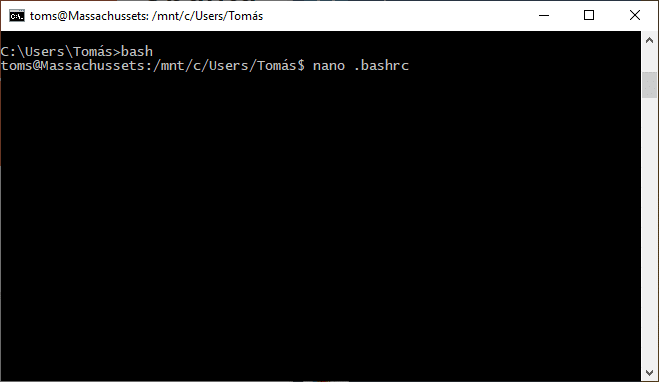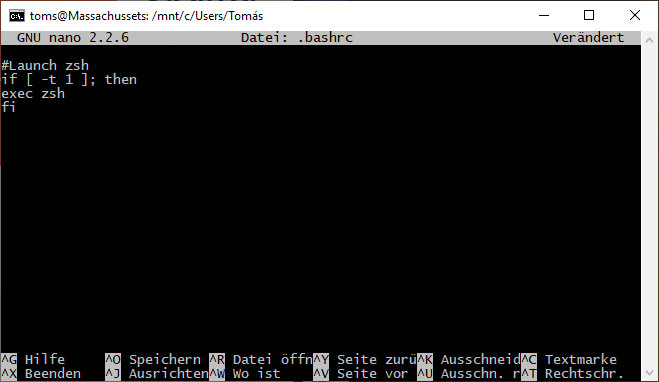Die grafische Oberfläche hat im Grund genommen erst den Zugang zu Computern für die breite Masse an Nutzern ermöglicht. Dennoch gibt es immer noch Dinge, die man in einer Kommandozeilenapplikation besser oder schneller erledigen kann. Wie auch in unserer letzten Anleitung zur Installation von der iOS 13 Beta mit Windows 10, als man über die CMD den Installationsvorgang anstoßen musste.
In dieser Anleitung soll es darum gehen, andere Shells als PowerShell oder die normale Command Prompt unter Windows 10 zu nutzen. Beliebte Alternativen wären hierbei die klassische BASH oder auch zsh. Prinzipiell lassen sich so alle Shells installieren, welche unter Linux laufen. Doch nun zur Anleitung:
Schritt 1
Zu aller erst müssen wir das WSL (Windows Subsystem for Linux) aktivieren und eine Linux-Distribution der Wahl installieren. In unserem Falle nehmen wir Ubuntu, eine der beliebtesten Linuxdistributionen.
Schritt 2
Ist das erledigt, so können wir erst einmal das Linux-Setup durchlaufen und uns einen Nutzernamen und Passwort überlegen.
Schritt 3
Danach können wir uns an das Installieren machen. Soll nur die BASH genutzt werden, so können wir hier bereits aufhören, denn dies ist die Standardshell von Linux. Wollen wir eine andere Shell installieren, so müssen wir den Befehl „sudo apt-get install “ eingeben.
Wir machen das mal am Beispiel der zsh, daher geben wir den Befehl „sudo apt-get install zsh“ ein.
Schritt 4
Um nun die entsprechende Shell nutzen zu können, müssen wir deren Namen eingeben. In unserem Falle geben wir „zsh“ ein und schon sind wir in der zsh Shell. Um die Shell zu verlassen geben wir einfach „exit“ ein und landen wieder in der BASH.
Andere Shell direkt starten
Schritt 1
Um die neu installierte Shell Applikation automatisch zu starten, wenn man ins WSL geht, kann man einfach an den Befehl in der CMD den entsprechenden Namen eingeben. Im Falle der zsh wäre dies „bash -c zsh“ oder „ubuntu -c zsh“ oder „wsl zsh“.
Andere Shell automatisch starten
Schritt 1
Um automatisch in die alternative Shell zu starten muss man den entsprechenden Eintrag in der Konfiguration bearbeiten. Starten wir also erneut das WSL mit „wsl zsh“ und geben in die Konsole folgenden Befehl ein: „nano .bashrc“
Schritt 2
Nun müssen die folgenden Zeilen in die Datei kopiert werden:
# Launch Zsh if [ -t 1 ]; then exec zsh fi
Schritt 3
Mit Strg + 0 speichern wir das Dokument und verlassen nano danach mit Strg + C.
Wir hoffen, die Anleitung konnte euch weiterhelfen. Bei Anregungen oder Fragen dürfen gerne die Kommentare genutzt werden.