Das Windows 10 Fall Creators Update (Version 1709) ist nicht mehr weit entfernt. Am 17.Oktober 2017 beginnt der offizielle Rollout des nächsten Windows 10 Updates mit dem Codenamen „Redstone 3“. Wenn ihr jetzt schon das Update auf eure PCs installieren wollt und den Computer sauber aufsetzen wollt (Clean Install), dann erklären wir euch nachfolgend wie.
Windows 10 Fall Creators Update (Version 1709) sauber installieren
Da es noch keine offizielle ISO-Datei des Windows 10 Fall Creators Update gibt, müssen wir diese zunächst aus den ESD-Dateien erstellen, die Microsoft bereits verfügbar gemacht hat. Es gibt ESD-Dateien für die Windows 10 Versionen Home, S, Pro und Education.
In unserer Schritt-für-Schritt Anleitung erklären wir euch genauestens wie ihr aus den ESD-Dateien eine ISO erschafft und anschließend, wie ihr die ISO benutzen könnt, um eine saubere Installation des Windows 10 Fall Creators Update (Version 1709) durchzuführen:
[TIPPS & TRICKS] WINDOWS 10 FALL CREATORS UPDATE 1709-BUILD 16299.15 SCHON JETZT INSTALLIEREN
Ich hoffe, dass auch diese Anleitung euch weiterhelfen konnte.


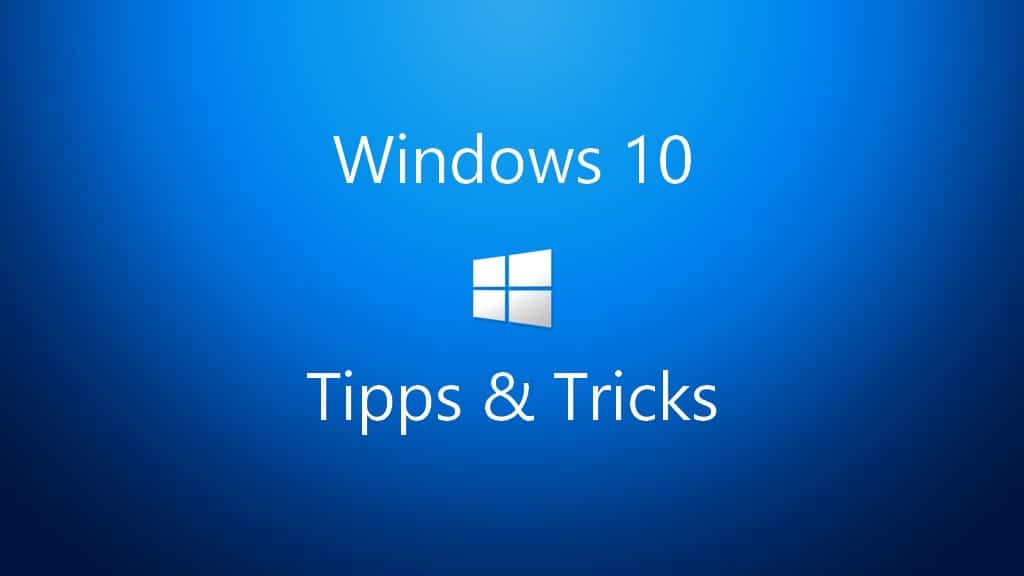


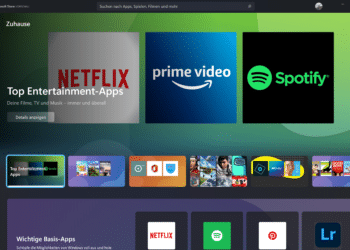



Ich muss leider sagen das die verlinkte 64 Bit Version bei mir nicht funktioniert. Bzw. sich aktivieren lässt, sprich ich werde nach einem Produktschlüssel gefragt und wenn ich meinen gültigen eingebe wird er nicht angenommen! Ich habe im übrigen ein Win10 Pro mit den aktuellsten Updates.
Das mit den ESD Dateien funktioniert nicht sauber. Wartet besser auf die offizielle ISO.
Ja, das werde ich wohl dann auch machen. Auf die offizielle ISO warten! Der Versuch mit der ESD Datei von hier hat mich gestern den letzten Nerv gekostet.
Wenn man keinen Key eingibt (Überspringen) installiert es Windows 10 S. Die anderen Versionen scheinen nicht enthalten zu sein.
Vorsicht, setzt man ohne Eingabe des Keys fort und installiert damit Windows 10 S, aktiviert sich der PC anschließend automatisch mit dem vorherigen Key (bei mir Win 10 Pro). Allerdings kann man keinerlei Exe-Programme mehr installieren, obwohl Windows 10 Pro angezeigt wird (und nicht etwa S). Meldung: „Ihre Organisation hat diese App mit Hilfe von Windows Defender Application Control blockiert“ Zusätzlich sind auch nur noch eingeschränkt Apps aus dem Store verfügbar – beispielsweise werden die Office Mobile Apps nicht mehr gefunden. Ich habe keine sanfte Möglichkeit gefunden, die Einschränkung rückgängig zu machen. Auch eine Formatierung und Neuinstallation (Nicht-Insider-Version) brachte nichts… Weiterlesen »
Hallo,
Die ESD-Dateien sollen alle Systeme einbinden. Dieses könnt ihr überprüfen, indem ihr beim Konvertieren von ESD zu ISO, am Anfang einmal die Taste 5 drückt. Dann werden alle hinterlegten Windows Versionen aufgelistet. Die ESD-Dateien kommen direkt von MS… Zusätzlich sollte die voreingestellte Option „Updates herunterladen und installieren“ deaktiviert werden, vor der Installation… Wir haben noch ein zweites Konvertierungstool, im Artikel verlinkt…
Gruß
Hat alles wunderbar exakt nach Beschreibung funktioniert.
Muss sogar dazu sagen, daß bisherige Versuche das Creators Update zu installieren mehrfach gescheitert sind.
64bit
Produktschlüssel wurde weder abgefragt noch separat neu aktiviert,
alle Programme und Daten & Aktivierung wurden mit lokalem User nahtlos übernommen.
Keine Spur von Windows S
Nächtlicher Dank.
=)