Das Formatieren einer Festplatte ist ein bekanntes Verfahren, um Daten zu löschen oder Speicherplatz freizugeben. Doch was passiert, wenn wichtige Daten verloren gehen? Hier kommt Wondershare Recoverit ins Spiel, eine leistungsstarke Software zur Datenwiederherstellung. In diesem Artikel soll es darum gehen, wie man seine Festplatte unter Windows 11 formatieren und relativ einfach verlorene Daten mit Recoverit wiederherstellen kann.
Schritt-für-Schritt-Anleitung zum Formatieren einer Festplatte in Windows 11
Stellen Sie sicher, dass Sie alle wichtigen Daten gesichert haben, bevor Sie fortfahren:
- Schritt 1: Datensicherung: Bevor Sie beginnen, ist es wichtig, alle wichtigen Daten zu sichern. Einmal formatiert, ist es schwierig, die Daten ohne ein Wiederherstellungstool zurückzubekommen.
- Schritt 2: Festplattenverwaltung öffnen: Drücken Sie Windows + X und wählen Sie „Festplattenverwaltung“. Dieses Tool ermöglicht Ihnen das Verwalten Ihrer Laufwerke.
- Schritt 3: Laufwerk auswählen: Rechtsklicken Sie auf das zu formatierende Laufwerk und wählen Sie die Option „Formatieren“.
- Schritt 4: Formatierungseinstellungen: Geben Sie dem Laufwerk einen neuen Namen, wählen Sie das Dateisystem (z.B. NTFS oder FAT32) und die Allokationsgröße. Lassen Sie die Option „Schnellformatierung“ aktiviert für einen schnelleren Prozess.
- Schritt 5: Formatierung starten: Nachdem Sie alle Einstellungen überprüft haben, klicken Sie auf „OK“, um die Formatierung zu starten. Ein Warnhinweis erscheint – bestätigen Sie, dass Sie fortfahren möchten.
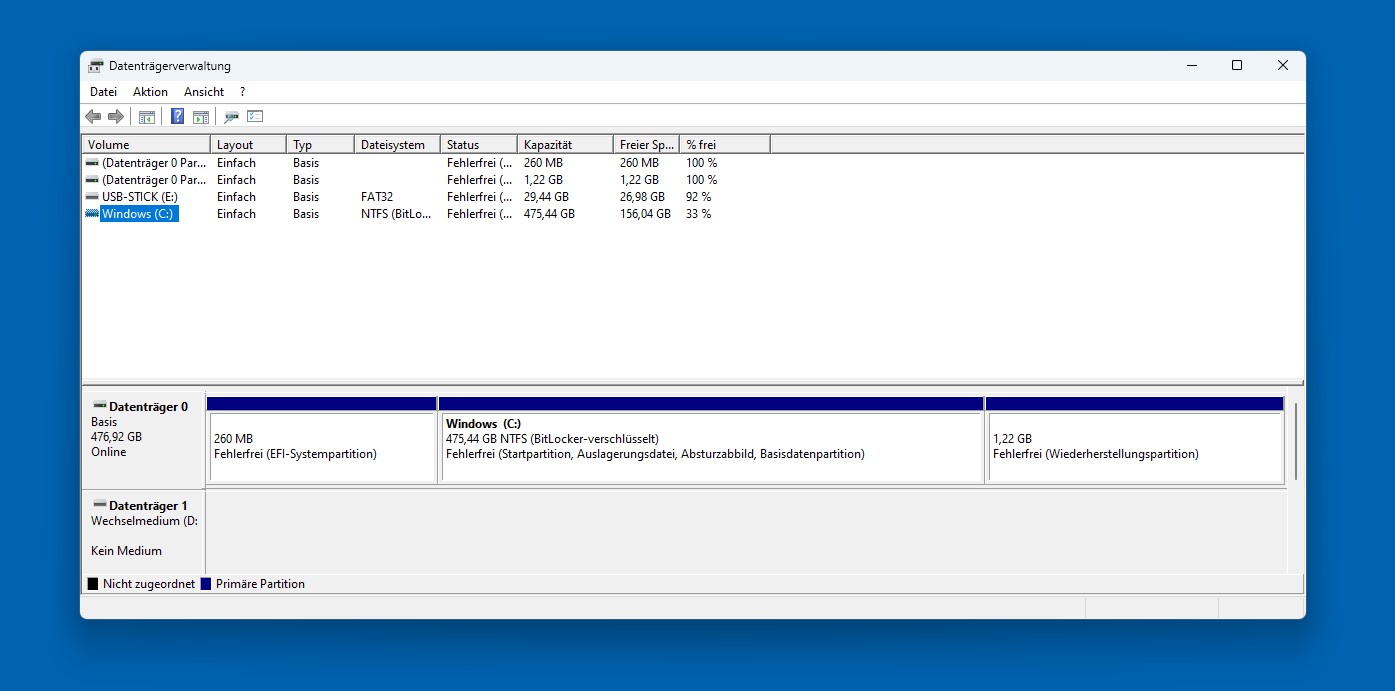
Verschiedene Formatierungsoptionen und ihre Auswirkungen
Das Formatieren einer Festplatte ist ein grundlegender Prozess, der verschiedene Optionen bietet, je nachdem, welche Anforderungen Sie haben. Möchten Sie die Festplatte auf Windows formatieren? Hier werden wir die verschiedenen Formatierungsoptionen und ihre Auswirkungen auf Ihre Festplatte unter Windows 11 betrachten.
Vollständige Formatierung vs. Schnellformatierung
Vollständige Formatierung
- Dauer: Nimmt mehr Zeit in Anspruch, da sie jede einzelne Speicherstelle überprüft.
- Sicherheit: Kann sicherstellen, dass alle Daten unwiederbringlich gelöscht werden.
- Festplattenüberprüfung: Schlechte Sektoren werden erkannt und markiert.
- Empfohlen für: Neue Festplatten oder wenn es Sicherheitsbedenken gibt.
Schnellformatierung
- Dauer: Viel schneller als eine vollständige Formatierung.
- Sicherheit: Löscht die Inhaltsverzeichnisse, aber die Daten bleiben bis zur Überschreibung erhalten.
- Festplattenüberprüfung: Keine Überprüfung auf schlechte Sektoren.
- Empfohlen für: Routineformatierungen oder wenn Zeit ein Faktor ist.
Dateisysteme: NTFS, FAT32 und exFAT
NTFS (New Technology File System)
- Maximale Dateigröße: Praktisch unbegrenzt.
- Maximales Volumen: Bis zu 16 Exabyte.
- Sicherheit: Unterstützt Dateiberechtigungen und Verschlüsselung.
- Empfohlen für: Interne Festplatten und große externe Speichermedien.
FAT32 (File Allocation Table 32)
- Maximale Dateigröße: 4 GB.
- Maximales Volumen: 8 TB.
- Kompatibilität: Hohe Kompatibilität mit verschiedenen Geräten und Betriebssystemen.
- Empfohlen für: Ältere Systeme und kleine USB-Sticks.
exFAT (Extended File Allocation Table)
- Maximale Dateigröße: Praktisch unbegrenzt.
- Maximales Volumen: Praktisch unbegrenzt.
- Kompatibilität: Besser als NTFS, besonders bei Wechseldatenträgern.
- Empfohlen für: Flash-Laufwerke und externe Festplatten, die zwischen verschiedenen Betriebssystemen wechseln.
Allokationsgröße
Die Allokationsgröße, auch bekannt als Cluster-Größe, bezieht sich auf den Speicherplatz, der für die Dateispeicherung verwendet wird. Eine kleinere Allokationsgröße kann die Effizienz bei der Speicherung kleiner Dateien verbessern, führt jedoch zu einer größeren Menge an Verwaltungsaufwand, was die Leistung beeinträchtigen kann. Eine größere Allokationsgröße reduziert den Verwaltungsaufwand, kann aber zu mehr ungenutztem Platz führen.
Auswirkungen der Formatierung
- Datenverlust: Alle Daten auf dem Laufwerk werden gelöscht.
- Leistung: Ein frisch formatiertes Laufwerk kann eine bessere Leistung bieten.
- Organisation: Ein neues Dateisystem kann dazu beitragen, die Organisation der Daten zu verbessern.
Bevor Sie eine Formatierung durchführen, sollten Sie immer sicherstellen, dass Sie eine Sicherungskopie aller wichtigen Daten erstellt haben. Die Wahl der Formatierungsoption sollte basierend auf Ihren spezifischen Bedürfnissen und der geplanten Nutzung des Laufwerks getroffen werden.
Datenwiederherstellung mit Wondershare Recoverit
Über die Wondershare Recoverit-Software
Wondershare Recoverit ist eine professionelle Datenrettungssoftware, die entwickelt wurde, um verlorene oder gelöschte Dateien von verschiedenen Speichermedien wiederherzustellen. Mit einer hohen Wiederherstellungsrate kann Recoverit eine Vielzahl von Dateitypen zurückbringen, darunter Fotos, Videos, Dokumente und E-Mails, selbst wenn diese aus dem Papierkorb geleert wurden.
Die Software bietet eine benutzerfreundliche Oberfläche, die es auch Anfängern ermöglicht, den Wiederherstellungsprozess einfach zu durchlaufen. Darüber hinaus sind fortgeschrittene Funktionen für erfahrene Nutzer verfügbar, wie tiefe Scan-Optionen und die Möglichkeit, beschädigte Dateien zu reparieren.
Recoverit ist kompatibel mit Windows- und Mac-Betriebssystemen und unterstützt eine breite Palette von Dateisystemen, einschließlich FAT, NTFS und HFS+. Die Software ist eine zuverlässige Lösung für Datenverlustsituationen, wie versehentliches Löschen, Formatierung, Systemabstürze und Virenbefall.
Mit regelmäßigen Updates und einem engagierten Kundensupport-Team stellt Wondershare sicher, dass Recoverit stets auf dem neuesten Stand ist und Benutzern bei jeglichen Problemen zur Seite steht.
Schritt-für-Schritt-Anleitung zum Wiederherstellen von Daten von einer formatierten Festplatte in Windows 11 mit Wondershare Recoverit
Befolgen Sie diese Schritte, um Ihre Dateien auf einem Windows 11-System zurückzugewinnen:
- Schritt 1: Recoverit installieren: Laden Sie Wondershare Recoverit von der offiziellen Website herunter und installieren Sie es auf Ihrem Computer.
- Schritt 2: Wiederherstellungsmodus wählen: Starten Sie Recoverit und wählen Sie den „Datenwiederherstellungs“-Modus.
- Schritt 3: Laufwerk scannen: Wählen Sie das gerade formatierte Laufwerk aus und klicken Sie auf „Start“, um den Scanvorgang zu beginnen.
- Schritt 4: Vorschau und Auswahl: Sobald der Scanvorgang beendet ist, präsentiert Recoverit eine Vorschau aller wiederherstellbaren Dateien. Wählen Sie die Dateien aus, die Sie zurückgewinnen möchten.
- Schritt 5: Festplatte mit Wondershare Recoverit wiederherstellen: Klicken Sie auf „Wiederherstellen“, um die ausgewählten Dateien zu speichern. Jetzt Ihre formatierte Festplatte effizient retten. Es ist ratsam, sie auf einem anderen Laufwerk zu speichern, um Datenüberschreibung zu vermeiden.
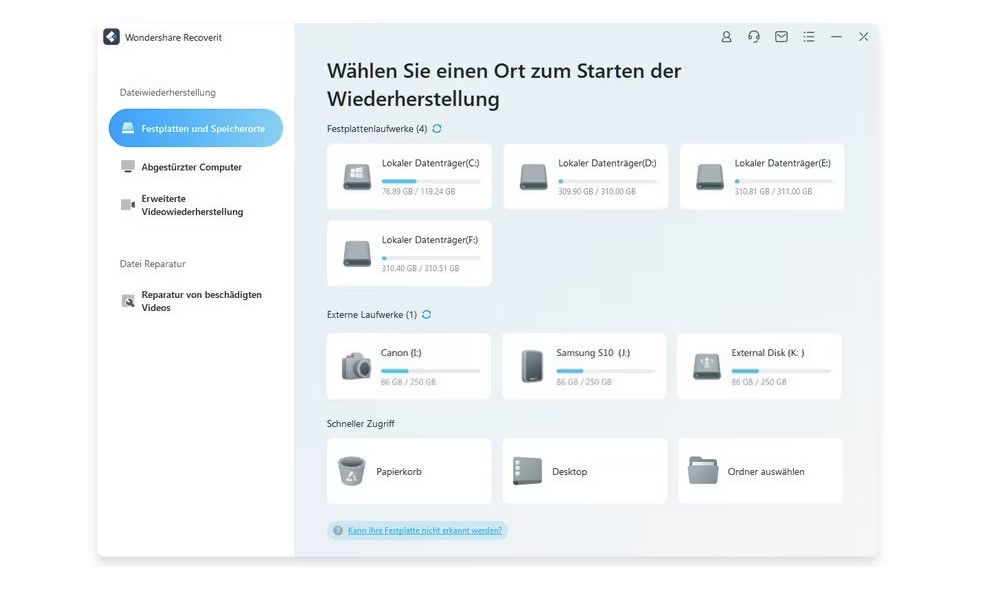
Tipps für eine erfolgreiche Datenwiederherstellung
- Vermeiden Sie Datenüberschreibung: Installieren Sie Recoverit nicht auf dem Laufwerk, von dem Sie Daten wiederherstellen möchten.
- Regelmäßige Backups: Erstellen Sie regelmäßig Backups, um Datenverlust vorzubeugen.
- Sofortiges Handeln: Beginnen Sie mit der Datenwiederherstellung so schnell wie möglich, um die besten Chancen auf Erfolg zu haben.
Datensicherungsstrategien, um Datenverlust in der Zukunft zu verhindern
Um Datenverlust vorzubeugen, ist es wichtig, effektive Datensicherungsstrategien zu implementieren. Hier sind einige bewährte Methoden, die Sie berücksichtigen sollten:
1. Regelmäßige Backups: Erstellen Sie regelmäßige Backups Ihrer wichtigen Daten. Legen Sie einen Zeitplan fest, der zu Ihrer Nutzung passt – täglich, wöchentlich oder monatlich.
2. 3-2-1-Backup-Regel: Folgen Sie der 3-2-1-Backup-Regel: Halten Sie mindestens drei Kopien Ihrer Daten vor, verwenden Sie zwei verschiedene Speichermedien und bewahren Sie eine Kopie an einem externen Ort auf.
3. Automatisierte Backup-Software: Nutzen Sie automatisierte Backup-Software, um den Prozess zu vereinfachen und sicherzustellen, dass Backups ohne manuelles Eingreifen durchgeführt werden.
4. Cloud-Backups: Verwenden Sie Cloud-Speicherdienste für Ihre Backups. Diese bieten oft zusätzliche Sicherheit und den Vorteil des Fernzugriffs.
5. Verschlüsselung: Verschlüsseln Sie Ihre Backup-Daten, um sie vor unbefugtem Zugriff zu schützen, besonders wenn Sie sensible Informationen speichern.
6. Überprüfung der Backups: Testen Sie regelmäßig Ihre Backups, um sicherzustellen, dass die Daten korrekt wiederhergestellt werden können und die Backups nicht beschädigt sind.
7. Speicherung von Backups: Bewahren Sie physische Backups an einem sicheren Ort auf, der vor Umwelteinflüssen wie Feuchtigkeit, Temperatur und elektromagnetischen Störungen geschützt ist.
8. Aktualisierung der Backup-Strategie: Überprüfen und aktualisieren Sie Ihre Backup-Strategie regelmäßig, um neue Technologien zu integrieren und auf Veränderungen in Ihrem Datenbestand zu reagieren.
9. Dokumentation: Halten Sie eine klare Dokumentation Ihrer Backup-Prozesse bereit, damit andere Personen im Notfall wissen, wie sie auf die Backups zugreifen und diese wiederherstellen können.
10. Schulung der Benutzer: Schulen Sie alle Benutzer in den Best Practices für Backups und das allgemeine Datenmanagement, um menschliche Fehler zu minimieren.
Durch die Implementierung dieser Strategien können Sie das Risiko eines Datenverlusts erheblich reduzieren und sicherstellen, dass Ihre Daten auch bei Hardwareausfällen, Softwareproblemen oder anderen Katastrophen sicher sind.
Fazit
Mit diesen einfachen Schritten können Sie Ihre Festplatte sicher formatieren und mit Hilfe von Wondershare Recoverit verlorene Daten unter Windows 11 wiederherstellen. Denken Sie daran, immer Vorsicht walten zu lassen und regelmäßige Backups Ihrer wichtigen Dateien zu machen.
Beitragsbild von benjamin lehman auf Unsplash








