Hallo Community,
In der heutigen Anleitung, möchten wir Euch einmal aufzeigen wie Ihr eure Taskleistensymbole organisieren könnt. Das soll bedeuten, das der Standard unter Windows in einem extra Fenster abgelegt ist. Damit Ihr auch erkennt, was damit gemeint ist möchten wir das Euch einmal in einem Screenshot veranschaulichen:
Auf dem Screenshot ist das sehr gut zu erkennen. Hierbei handelt es sich um die Standardeinstellung unter Windows 10. Wer nun aber lieber sämtliche Taskleistensymbole in einer Reihe aufgelistet haben möchte, der kann das in den Einstellungen auf seine Bedürfnisse anpassen. Dieses sieht dann wie folgt aus:
Auf dem Screenshot ist nun zu erkennen, das sämtliche Taskleistensymbole in der Taskleiste, in einer Reihe angezeigt werden. Hier steht natürlich der persönliche Geschmack im Vordergrund. Wo Ihr das in den Einstellungen finden könnt, das wollen wir euch nun einmal aufzeigen. Also los geht’s:
Schritt 1, Taskleistensymboleinstellungen aufrufen:
- Öffnet als erstes die Windows-Einstellungen. Klickt dann auf den Reiter „Personalisierung“. Im Anschluss klickt Ihr auf den Reiter „Taskleiste“. Nun scrollt Ihr in der rechten Liste bis zum Eintrag „Symbole für die Anzeige auf der Taskleiste auswählen“ und klickt dort drauf.
- Setzt jetzt den Wählschalter „Immer alle Symbole im Benachrichtigungsbereich anzeigen“ auf „Ein“. Mit dieser Einstellung werden sämtliche Taskleistensymbole, in einer Reihe in der Taskleiste angezeigt. Um den Standard wieder herzustellen, setzt den Wählschalter wieder auf „Aus“.
Somit sind wir auch schon wieder am Ende unserer heutigen Anleitung angekommen. Wir hoffen, dass auch diese Anleitung für Euch hilfreich gewesen ist. Gerne könnt Ihr eure Erfahrungen in den Kommentaren hinterlassen. Solltet auch Ihr neue Anregungen für Anleitungen besitzen, dann schickt oder schreibt diese uns. Wir werden dann versuchen, daraus eine neue Anleitung zu erstellen, soweit uns das möglich ist. Ihr werdet natürlich in der Anleitung lobend erwähnt.
Euer WindowsUnited Team


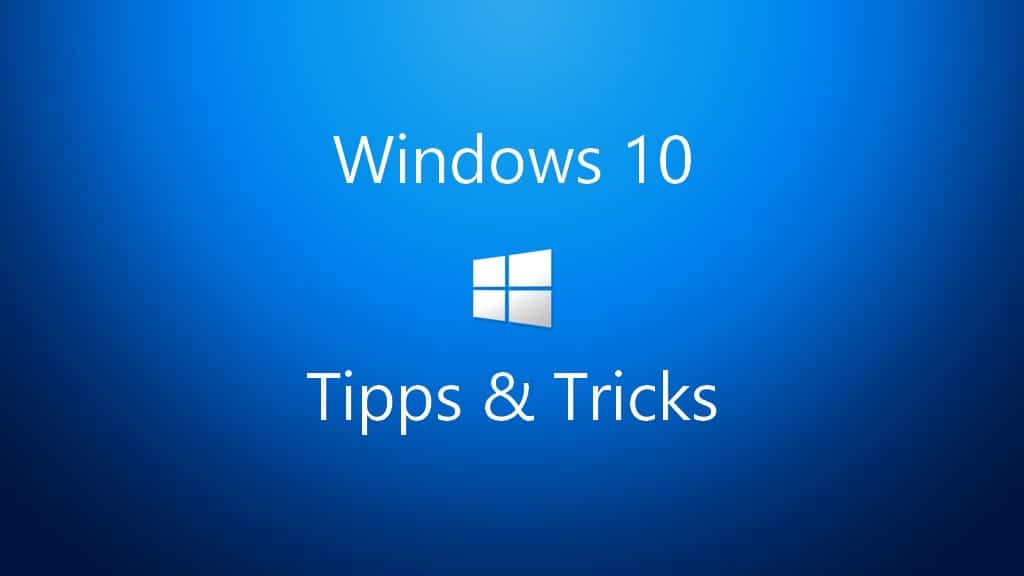


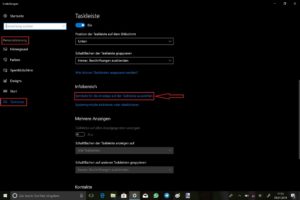
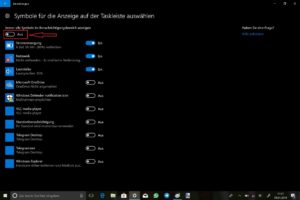






Danke für den Tipp
Man kann sie aber auch manuell runter ziehen in die Taskleiste
Und wenn man die Taskleisten breiter macht als den Standard sieht man auch das datum unter der uhr
+1 für das fun-tastische Wallpaper im Beispiel
+5 (wenn du ein Weibchen in deinem Haushalt beherbergst)
Oder rechter Mausklick auf die Taskleiste und dann auf Taskleisteneinstellungen.