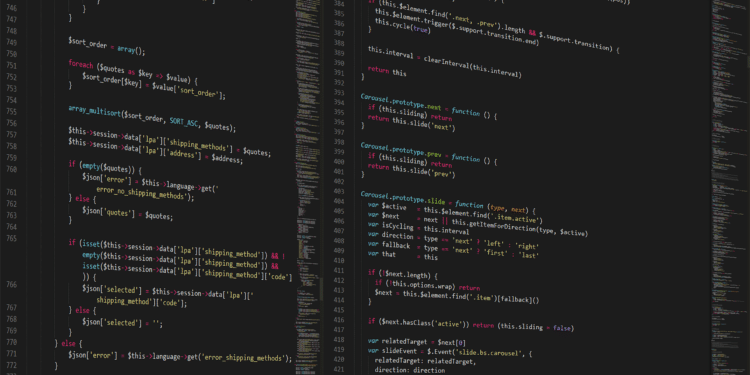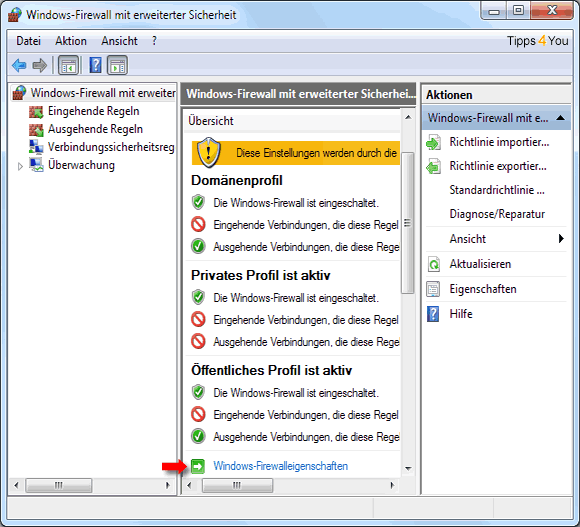Es mag zwar selten erforderlich sein, dennoch kann es Sinn machen, manchen Windows-Anwendungen die Internet-Berechtigung zu entziehen. Durch einen einfachen Trick könnt ihr so verhindern, dass Programme eine Verbindung herstellen und so eventuell Daten weitergeben. Wie ihr ein Programm in dieser Hinsicht isolieren könnt, zeige ich euch in diesem Artikel.
Was bedeutet dieses Bild?
Auf dem Bild sehen wir eine Windows-eigenes Toll, die Windows-firewall, allerdings mit erweiterter Sicherheit. Diese könnt ihr nur mit Administrator-rechten öffnen. In der Windows-Firewall mit erweiterter Sicherheit könnt ihr alle möglichen einstellungen im Bereich Netzwerk vornehmen. So könnt ihr auch Verbindungen Zulassen- und Blockieren.
Warum sollte ich eine Verbindung blockieren?
Habt ihr vertrauliche informationen innerhalb einer Software und wollt nicht, dass diese ans Licht kommen, oder wollt ihr einfach nur ein Programm mit einem falschen Key aktivieren? Für beide Szenarien lohnt es sich, das Programm zu isolieren. Anhand der Datensperre können so keine Daten an das Internet geleitet werden und somit ist das Programm ein sicherer Hafen.
Wie blockiere ich eine Verbindung?
- öffnet die Systemsteuerung und sucht in der Kategorie „System & Sicherheit“ nach „Windows-Firewall“. Alternativ könnt ihr auch in der Suchleiste (Windows 10) nach der „Windows-Firewall mit erweiterter Sicherheit“ suchen. Stellt sicher, dass ihr bei beiden Optionen Administrator-Rechte besitzt.
- Wenn du es via Systemsteuerung gemacht hast, klicke nun auf die „Erweiterte Einstellungen“.
- Alles folgende gilt für beide Optionen gleichermaßen!
- Wählt nun „Ausgehende Regeln“ und klicke dann auf „Neue Regel“.
- Seid ihr hier angekommen, wählt ihr als Typ „Programm“ aus und sucht unten den Pfad der EXE der Datei und wählt diese aus.
- Nun ist eigentlich schon alles geschafft, klickt euch nun durch die nächsten Schritte und bestätigt alles. Wichtig ist hier, der Regel noch einen Namen zu geben.
- Ist alles abgeschlossen ist dein Programm nun erfolgreich isoliert worden. Es kann nun keine Verbindung mehr zum Internet herstellen, bis die Regel nicht wieder gelöscht wird.
Wie lasse ich das Programm wieder auf das Internet zugreifen?
Hierzu navigiert ihr wieder in die „Windows-Firewall mit erweiterter Sicherheit“. Nun geht ihr auf „Ausgehende Regeln“ und sucht nach der Regel, die ihr erstellt hat. Diese erkennt ihr an dem zugewiesenen Namen.
Ich hoffe ich konnte euch mit dem kleinen Leitfaden einiges an „Herausfinden“ ersparen! Bei weiteren fragen könnt ihr euch gerne in den Kommentaren melden.