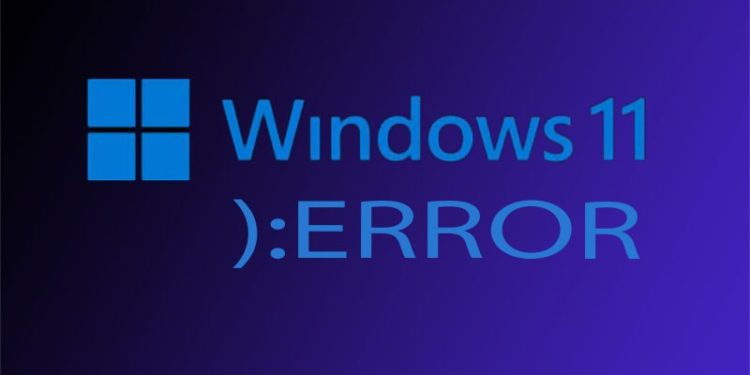Fehlermeldungen gehören zum täglichen PC-Alltag dazu. Es ist keine Seltenheit, dass auch unter dem Betriebssystem Windows 11 so manche Fehlermeldung angezeigt wird. In der Regel lassen sich solche Probleme durch die richtigen Maßnahmen schnell beseitigen. Wer den Text von einer Windows 11 Fehlermeldung kopieren und einfügen möchte, der hat für dieses Vorhaben verschiedene Varianten zur Auswahl.
Wir möchten Euch in dieser Anleitung diese Möglichkeiten vorstellen, die Texte einer Windows 11 Fehlermeldung kopieren und einfügen zu können. Auf diese Weise ist es Euch zum Beispiel möglich, die textliche Beschreibung des Fehlers in ein Textverarbeitungsprogramm oder direkt in das Suchfeld einer Online-Suchmaschine einzufügen. Bei ersterer Variante könntet Ihr den Text im Anschluss ausdrucken, falls dies von Euch gewünscht wird. Aber auch eine dauerhafte Speicherung des Fehlertextes ist natürlich eine denkbare Option.
Wie kann ich die Windows 11 Fehlermeldung in die Zwischenablage kopieren?
Wenn Ihr den Plan verfolgt, den Text aus einer Windows 11 Fehlermeldung in die Zwischenablage zu kopieren, um den Inhalt danach anderswo dauerhaft einzufügen, so wäre die nachfolgende Vorgehensweise in der Tat eine sinnvolle Maßnahme:
- Bei Erscheinen der Fehlermeldung unter Windows 11 den Text mit der Maus markieren
- Mit der rechten Maustaste die Option „Kopieren“ auswählen (alternativ Tastenkombi „Strg + C“)
- Nun befindet sich der ausgewählte Text in der Zwischenablage und kann von dort irgendwo anders eingefügt werden
Microsoft Word und Editor – Windows 11 Fehlermeldung einfügen
Sobald Ihr den Text aus einer Windows 11 Fehlermeldung erfolgreich kopiert habt und sich dieser in der Zwischenablage befindet, so habt Ihr die Möglichkeit, diesen Text zum Beispiel in ein Word-Dokument oder eine Editor-Datei einzufügen. Hierfür macht Ihr ein entsprechendes Dokument auf und benutzt entweder die rechte Maustaste und wählt dann die Option „Einfügen“ aus oder Ihr verwendet die Tastenkombi „Strg + V“.
Das Windows 11 Fehlermeldung kopieren und einfügen funktioniert ganz einfach. Sollte es aus irgendeinem Grund nicht möglich sein, den Text aus der Fehlermeldung zu kopieren, so wäre es eine Alternative, einen Screenshot von der Meldung anzufertigen. Danach wäre es denkbar, eine Software zu verwenden, welche in der Lage ist, Text auf einem Screenshot lesen zu können. Hierbei wäre die Software „Snagit“ eine mögliche Wahl.
Windows 11 Fehlermeldung kopieren und einfügen – daher ist es nützlich, den genauen Fehlertext zu kennen
Die Anzeige von Fehlermeldungen kommt auf jedem Betriebssystem vor. Solange es sich nur um Kleinigkeiten handelt, sind die Meldungen in der Regel schnell zu bearbeiten und die Problemhintergründe zu bereinigen. Dennoch ist es wichtig, dass Windows 11 Nutzer imstande sind, die Texte aus den Fehlermeldungen zu kopieren und irgendwo einzufügen sowie abzuspeichern. Auf diese Art bleibt der Textinhalt verfügbar, auch wenn man die eigentliche Meldung bereits geschlossen hat. Der genaue Inhalt des Textes kann dabei helfen, das vorhandene Problem in Windeseile zu beheben und wieder ein voll funktionstüchtiges System zur Verfügung zu haben.