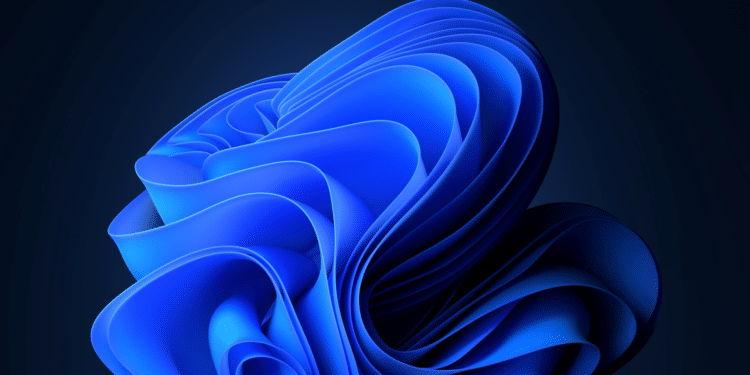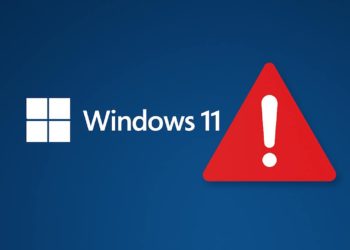Mit dem Suchfeld in der Taskleiste haben Nutzer des Microsoft Betriebssystems Windows 11 die Chance, einen schnellen Suchvorgang hinsichtlich des Auffindens diverser Anwendungen im System wahrzunehmen. Die Taskleiste kann dadurch jedoch auch schnell überfüllt wirken und nicht jeder braucht das Suchfeld. Aus diesem Grund wäre es eine mögliche Option, das Windows 11 Suchfeld ausblenden zu lassen. Dieser Plan erfordert nicht viel Zeitaufwand und ist mit der Einhaltung weniger Arbeitsschritte schnell vollführt. Wir erklären Euch in dieser Anleitung, wie Ihr das Windows 11 Suchfeld in der Taskleiste deaktivieren könnt und gehen dabei Schritt für Schritt vor.
Windows 11 Suchfeld ausblenden – so geht es Schritt für Schritt
Solltet Ihr das Suchfeld in der Windows 11 Taskleiste nicht brauchen oder stört es Euch einfach, dann gibt es einen simplen Weg, dieses Feld ausblenden zu lassen. Wir empfehlen Euch die nachfolgenden Schritte, wenn Ihr das Suchfeld in Windows 11 deaktivieren möchtet:
- Schritt 1: Klick mit rechter Maustaste auf die Taskleiste
- Schritt 2: Auswahl der Option „Taskleisteneinstellungen“ im vorhandenen Kontextmenü
- Schritt 3: Klick auf den Untermenüpunkt „Taskleistenelemente“
- Schritt 4: Nun das Kontrollkästchen neben dem Begriff „Suche“ deaktivieren
- Schritt 5: Das Suchfeld in der Taskleiste sollte nun verschwunden sein
Wie Ihr sehen könnt, ist es nicht sonderlich schwer, das Windows 11 Suchfeld ausblenden zu lassen. Ebenso einfach ist die Reaktivierung, falls Ihr das Suchfeld doch mal vermissen solltet. In diesem Falle befolgt Ihr die gerade genannten Schritte einfach noch einmal. Nur dieses Mal aktiviert Ihr das Kontrollkästchen „Suche“ natürlich. Dann erscheint das Suchfeld wieder in der Taskleiste. Aktivierung und Deaktivierung dieser Funktion unter dem Betriebssystem Windows 11 sind also sehr einfach vorzunehmen und kaum zeitaufwendig.
Braucht man denn das Suchfeld in der Taskleiste?
Nein, eigentlich nicht. Aber sie schadet auch nicht und stellt durchaus bei Gelegenheit eine praktische Abkürzung dar, wenn Ihr eine bestimmte Anwendung auf Eurem Computer ausfindig machen wollt. Das Windows 11 Suchfeld aus der Taskleiste nehmen zu können ist aber dennoch eine praktische Funktion, solltet Ihr dieses Feld trotz der Vorteile als Störfaktor ansehen.
Wo befindet sich das Suchfeld in Windows 11?
Es ist nicht zu verfehlen. Schaut einfach auf die Taskleiste am unteren Ende Eures Anzeigebildschirms. Dort könnt Ihr auf die kleine Lupe klicken, um die Suche zu aktivieren oder Ihr nutzt hierfür die Tasten-Kombi Windows-Taste + S. Auch in diesem Falle wird das Suchfeld geöffnet und Ihr habt die Möglichkeit, Dateien, Apps und weitere Inhalte via Schnellsuche ausfindig zu machen. Könnt Ihr das Feld nicht an genannter Stelle sehen, so ist es vermutlich deaktiviert worden. Dann müsst Ihr es erst wieder reaktivieren. Wer das Windows 11 Suchfeld ausblenden möchte, der kommt hingegen mit unserer Anleitung zum Ziel.