Wie bereits in den letzten Tagen vermutet, hat Microsoft für Windows 11 Insider im Dev Channel ein dickes Update vorbereitet. Das seit heute Abend verfügbare Update bringt den Windows 11 Build 22557 mit sich und ein wirklich enorme Anzahl von Neuerungen und Verbesserungen. So gibt es nun endlich wieder Ordner im neuen Windows 11 Startmenü, einen neuen Taskmanager (welcher bereits vor einigen Wochen geleaked wurde), neue Touchgesten und vieles mehr. Nachfolgend findet ihr wie gewohnt das Changelog für den Windows 11 Build 22557.
Siehe auch: Windows 11: Neue Features für Taskleiste und Co. sind da!
Windows 11 Insider Build 22557 – Das ist neu
Erstellen und Verwalten von Ordnern im Bereich der angehefteten Anwendungen in Start
Wir haben von vielen von euch gehört, dass ihr eure Pins in Start gerne in Ordnern organisieren würdet, daher führen wir in diesem Build die erste Version von Ordnern ein. Ziehen Sie einfach eine App über eine andere, um einen Ordner zu erstellen. Sie können weitere Apps zu einem Ordner hinzufügen, Apps innerhalb eines Ordners neu anordnen und Apps aus einem Ordner entfernen. Halten Sie Ausschau nach weiteren Verbesserungen wie der Möglichkeit, Ordner zu benennen und umzubenennen, in einem unserer kommenden Builds.

Einführung von Bitte nicht stören und Fokus
Wir haben das Fokus-Erlebnis unter Windows neu definiert. Die Funktion „Nicht stören“ macht es einfach, Benachrichtigungen auszuschalten. Focus ist ein neues Erlebnis, das es jedem ermöglicht, im Moment zu bleiben und Ablenkungen am PC zu minimieren. Damit Sie nicht den Überblick verlieren, ist Focus mit der Clock-App integriert und bietet weitere Focus-Tools, wie z. B. einen Focus-Timer und beruhigende Musik.
Bitte nicht stören:
Es ist jetzt einfacher als je zuvor, Benachrichtigungsbanner mit „Nicht stören“ auszuschalten. Wenn Sie bereit sind, die Benachrichtigungen zu sehen, die Sie vielleicht verpasst haben, können Sie sie im Benachrichtigungszentrum finden.

Sie haben immer die Kontrolle über Ihre Benachrichtigungen. Unter Einstellungen > System > Benachrichtigungen können Sie Regeln für die automatische Aktivierung der Funktion „Nicht stören“ einrichten. So können Sie beispielsweise festlegen, dass die Funktion „Nicht stören“ außerhalb Ihrer Arbeitszeit automatisch aktiviert wird. Außerdem können Sie Prioritätsbenachrichtigungen festlegen, um zu kontrollieren, ob Anrufe, Erinnerungen und bestimmte Apps durchkommen, wenn die Funktion „Bitte nicht stören“ aktiviert ist.

Fokus:
Es ist einfach, den Fokus direkt vom Benachrichtigungszentrum aus zu starten (klicken Sie auf die Uhrzeit und das Datum in der Taskleiste):
- Öffnen Sie die Benachrichtigungszentrale.
- Wählen Sie die Zeitspanne für Ihre Fokussierungssitzung aus.
- Drücken Sie auf Fokus starten.

Wenn Sie eine Fokussitzung starten, wird das Badging in der Taskleiste ausgeschaltet, das Blinken der Anwendungen in der Taskleiste wird deaktiviert, ein Fokustimer wird auf dem Bildschirm angezeigt und die Funktion „Nicht stören“ wird aktiviert. Focus in Windows ist mit Focus-Sitzungen in der Clock-App integriert, sodass Sie beruhigende Musik abspielen und eine Aufgabenliste von Microsoft To-Do sehen können. Wenn Ihre Fokussierungssitzung endet, erhalten Sie eine Benachrichtigung, die Sie darüber informiert, dass Ihre Fokussierungszeit beendet ist. Sie können Ihre Fokussierungserfahrung personalisieren (Einstellungen > System > Fokus).

Live-Untertitel
Live-Untertitel helfen allen, auch Gehörlosen und Schwerhörigen, Audioinhalte besser zu verstehen, indem sie Untertitel zu gesprochenen Inhalten anzeigen. Die Untertitel werden automatisch auf dem Gerät aus jedem Inhalt mit Audio generiert. Die Untertitel können am oberen oder unteren Rand des Bildschirms oder in einem schwebenden Fenster angezeigt werden. Die Größe des Untertitelfensters kann geändert werden, und das Aussehen der Untertitel kann durch Anwendung oder Anpassung eines Untertitelstils personalisiert werden. Es kann ein Mikrofon-Audio hinzugefügt werden, was bei persönlichen Gesprächen hilfreich sein kann. Live-Beschriftungen unterstützen englische (US-amerikanische) Inhalte.

Live-Untertitel können mit der Tastenkombination WIN + Strg + L oder über das Flyout Barrierefreiheit unter Schnelleinstellungen aktiviert werden. Wenn Sie die Live-Untertitel zum ersten Mal einschalten, werden Sie aufgefordert, das erforderliche Sprachmodell herunterzuladen, um die Untertitelung auf dem Gerät zu aktivieren.
Verbesserung des Schnellzugriffs im Datei-Explorer
Wir führen ein Update für die Schnellzugriffsansicht des Datei-Explorers ein. Zunächst wurde die Unterstützung für „An Schnellzugriff anheften“ von der Unterstützung von Ordnern auf die Unterstützung von Dateien erweitert. Angeheftete Dateien werden in einem neuen Abschnitt über den letzten Dateien im Schnellzugriff angezeigt.

Als Nächstes werden für Benutzer, die sich mit einem Microsoft-Konto oder einem Arbeits-/Bildungskonto bei Windows anmelden (oder dieses als sekundäres Konto hinzufügen), die angehefteten und zuletzt verwendeten Dateien von Office.com auch im Schnellzugriff angezeigt. Änderungen, die in OneDrive, SharePoint und Teams gehostete Dateien anheften oder ihre Anheftung aufheben, werden synchronisiert und in Office.com und den Office-Apps angezeigt. Dateiaktivitätsaktualisierungen von Mitwirkenden wie Bearbeitungen und Kommentare werden in der Kachelansicht angezeigt und können auch in der Detailansicht angezeigt werden.
Sehen Sie Ihren OneDrive-Speicher im Datei-Explorer
Die Sicherung Ihrer Dateien und die Verwaltung Ihres Cloud-Speichers sind wichtig für die Sicherheit Ihrer Daten. Damit Sie die Kontrolle über den Speicherverbrauch haben und sicherstellen können, dass Ihre Dateien synchronisiert werden, haben wir die OneDrive-Integration in den Datei-Explorer integriert. Wenn Sie Ihre OneDrive-Ordner durchsuchen, können Sie jetzt Ihren Synchronisierungsstatus und die Kontingentnutzung sehen, ohne den Datei-Explorer verlassen zu müssen.

Neue Touch-Gesten
Diese Build enthält 5 neue Touch-Gesten, die die Navigation in Windows 11 auf einem PC mit Touch einfacher und schneller machen:
Streichen zum Aufrufen und Beenden von Start: Streichen Sie mit Ihrem Finger von der Mitte der Taskleiste aus, um das Startmenü aufzurufen, und streichen Sie zurück nach unten, um es zu schließen.

Streichen Sie auf Start zwischen Angeheftet/Alle Apps und Empfohlen/Weiter: Wischen Sie auf Start von rechts nach links von Angeheftet, um zu Alle Apps zu gelangen, und von links nach rechts, um wieder zu Angeheftet zu gelangen. Die gleiche Geste funktioniert für Empfohlen/Weiter.

Streichen Sie, um die Schnelleinstellungen aufzurufen und zu schließen: Wischen Sie mit Ihrem Finger von unten rechts in der Taskleiste, um die Schnelleinstellungen aufzurufen, und wischen Sie zurück nach unten, um sie zu schließen.

Streichen, um die Benachrichtigungszentrale aufzurufen und zu schließen: Wir haben die Animation beim Streichen zum Aufrufen und Beenden des Benachrichtigungscenters vom rechten Bildschirmrand aus aktualisiert, damit sie reaktionsschneller ist und Ihrem Finger folgt.

Greifer für den ganzen Bildschirm: In berührungsorientierten Vollbild-Apps und Spielen (z. B. Solitaire) wird ein Greifer angezeigt, wenn Sie vom Rand des Bildschirms aus wischen. Diese Funktion soll dafür sorgen, dass Sie in der Anwendung bleiben, wenn Sie versehentlich in die Nähe der Ränder wischen. Wenn Sie auf Inhalte am Rand zugreifen möchten, wischen Sie einfach erneut über den Greifer.
Beachten Sie, dass diese Gesten in Sprachen von rechts nach links umgekehrt sind. Jede Wischbewegung von rechts wird zu einer Wischbewegung von links und andersherum.
Verbesserte Snap-Layouts
Wir haben eine neue Methode zum Einrasten von Fenstern in Snap-Layouts eingeführt, die sowohl mit Touch als auch mit der Maus wunderbar funktioniert! Um es auszuprobieren, ziehen Sie einfach ein Fenster an den oberen Rand des Bildschirms, um die Snap-Layouts anzuzeigen, legen Sie das Fenster auf eine Zone, um es zu fangen, und verwenden Sie die Fanghilfe, um Ihr Layout fertigzustellen.

Darüber hinaus haben wir auch die Fangunterstützung verbessert, um nahtlos zwischen den Zonen eines Layouts zu animieren und so ein angenehmes, durchgängiges Fangen zu ermöglichen.
Nachhaltigere Energieeinstellungen und Empfehlungen
Die Standardwerte für Ruhezustand und Bildschirm aus wurden aktualisiert, um den Energieverbrauch und die Kohlendioxidemissionen zu senken, wenn PCs im Leerlauf sind. Wir werden auch Empfehlungen zum Energiesparen geben, um die CO2-Emissionen derjenigen zu reduzieren, bei denen Ruhezustand und Bildschirm aus auf Nie eingestellt sind.

Die Änderungen an den Standardeinstellungen für den Ruhezustand und das Ausschalten des Bildschirms sind nur für diejenigen sichtbar, die Windows 11 mit diesem Build oder höher neu installieren. Wenn Sie den Ruhezustand oder die Bildschirmabschaltung absichtlich auf „Nie“ eingestellt haben, lassen Sie uns bitte wissen, warum, insbesondere wenn der Ruhezustand nicht wie erwartet funktioniert. Wir arbeiten noch an den Inhalten, auf die die Optionen „Stromverbrauch und Kohlenstoffemissionen“ verweisen – bleiben Sie dran für zukünftige Updates.
Weitere Verbesserungen für das Surfen im Internet in Microsoft Edge mit Narrator
Aufbauend auf der Sammlung von Verbesserungen für Narrator und Microsoft Edge aus Build 22509 haben wir an weiteren Verbesserungen für das Browsen im Web mit Microsoft Edge und Narrator gearbeitet. Insbesondere werden beim Navigieren im Web mehr nützliche Informationen bereitgestellt, das Navigieren in Dialogen ist natürlicher, und das Bearbeiten von Text sollte jetzt zuverlässiger sein.
Beim Navigieren im Web können Sie sich von Narrator das aktuelle Element vorlesen lassen (z. B. die aktuelle Seite, die aktuelle Uhrzeit usw.), und wenn Sie eine Tabelle im Web sortieren müssen, sagt Narrator die von Ihnen gewählte Sortierreihenfolge an (z. B. aufsteigend, absteigend).
Wir haben es auch einfacher gemacht, zu erkennen, wenn ein Element in einer Baumansicht ausgewählt ist und den Status eines Kontrollkästchens zu erkennen, wenn diese Teil einer Liste sind. Wir haben auch die Link-Navigation verbessert, und Sie werden feststellen, dass Sie mit der Tabulatortaste durch Links auf einer Webseite navigieren und die Eingabetaste drücken können, um zum Ziel des Links zu gelangen.
Wenn Sie im Web auf ein Dialogfeld stoßen, hilft Ihnen Narrator dabei, sich auf das Dialogfeld zu konzentrieren und die Navigation zu den dahinter liegenden Inhalten zu verhindern. Diese Verbesserung ist derzeit in den Canary-Builds von Microsoft Edge verfügbar.
Schließlich bietet Narrator noch einige Verbesserungen für die Bearbeitung von Text im Web. Wenn Sie Text in einem Formularfeld löschen, liest Narrator das gelöschte Zeichen vor, und wenn Sie einen großen Satz Text mit Strg + X ausschneiden müssen, bestätigt Narrator, dass der Text ausgeschnitten wurde.
Neugestaltung des Task-Managers und Effizienzmodus
Wir haben das Design des Task-Managers aktualisiert, um es an die neuen Designprinzipien von Windows 11 anzupassen. Dazu gehören eine neue Navigationsleiste im Hamburger-Stil und eine neue Einstellungsseite. Eine neue Befehlsleiste auf jeder Seite ermöglicht den Zugriff auf gängige Aktionen. Wir freuen uns außerdem, den Task-Manager mit einem dunklen Design auszustatten, das sich automatisch an das in der Einstellungs-App konfigurierte systemweite Design anpasst.

Im April letzten Jahres haben wir mit einer neuen Funktion namens „Eco-Modus“ im Task-Manager experimentiert, die wir nun unter einem neuen Namen zurückbringen: Effizienzmodus. Diese Funktion ist hilfreich, wenn Sie bemerken, dass eine App viele Ressourcen verbraucht und ihren Verbrauch einschränken möchten, damit das System anderen Apps den Vorrang gibt, was zu einer schnelleren Reaktionszeit im Vordergrund und einer besseren Energieeffizienz führt.

Sie können den Effizienzmodus entweder durch Klicken auf die Befehlsleiste auf der Seite Prozesse oder durch Rechtsklick auf den Prozess anwenden. Sie können den Effizienzmodus nur auf einzelne Prozesse anwenden, nicht auf die gesamte Prozessgruppe. Wenn die Option ausgegraut ist, bedeutet dies in der Regel, dass es sich um einen Windows-Kernprozess handelt, dessen Drosselung die Leistung des Systems beeinträchtigen könnte. Der Prozess im Effizienzmodus wird mit einem neuen Blattsymbol gekennzeichnet, und wir führen auch ein neues Pausensymbol für angehaltene Prozesse ein, um anzuzeigen, dass der Prozess im angehaltenen Modus ist.
[Wir fangen gerade an, diese Änderung auszurollen, daher ist sie noch nicht für alle Insider verfügbar, da wir das Feedback beobachten und sehen wollen, wie sie ankommt, bevor wir sie an alle weitergeben.]
Einführung eines neuen PowerShell-Moduls zur Bereitstellung von Sprachen und sprachbezogenen Funktionen
Mit diesem neuen PowerShell-Modul können Benutzer auf einfache Weise Sprachen und zugehörige Sprachfeatures hinzufügen und Einstellungen wie die bevorzugte Sprache der Benutzeroberfläche des Systems, das Systemgebietsschema, die Eingabemethode (Tastatur), das Gebietsschema, die Spracherkennung und die Liste der bevorzugten Sprachen des Benutzers über die PowerShell-Eingabeaufforderung verwalten. Diese Befehle arbeiten in Verbindung mit dem vorhandenen internationalen PowerShell-Modul, um dem Benutzer die Kontrolle über verschiedene Elemente der Benutzeroberfläche auf einem PC zu ermöglichen.
| To do this | Command |
| Install a language on the PC. | Install-Language
Note: Please restart or log out and log back in for changes to take effect. Once you log back in, please change your Windows display language (WDL) via Settings > Time & language > Language & region to change the UI language on the PC. You can also change your WDL by using the international module commands (Set-WinUILanguageOverride ). Params: Language: The bcp47 tag of the language being installed. CopyToSettings (optional): If included, set the system and default device settings (WDL, regional, locale format) to the provided language following the installation. |
| Get a list of the installed languages on the device, which type of Language Pack is installed, and what Language Features are installed. | Get-InstalledLanguage
Alias: Get-Language Params: Language (optional): filters the list to only show the given language. |
| Set a language as the System Preferred UI Language | Set-SystemPreferredUILanguage
Alias: Set-PreferredLanguage, Set-SystemLanguage Params: Language: The bcp47 tag of the language being installed |
| Get the value of the current System Preferred Language. | Get-SystemPreferredUILanguage
Note: Please restart or log out and log back to see the changes reflected in the new language. Additional user accounts created on the same system will reflect the new system language. Alias: Get-PreferredLanguage , Get-SystemLanguage |
| Uninstall a language on the PC. | Uninstall-Language
Params: Language: The bcp47 tag of the language being installed. |
Windows 11 Insider Build – Änderungen und Verbesserungen
[Taskleiste]
- Ziehen und Ablegen wird jetzt in der Windows 11-Taskleiste unterstützt. Ziehen Sie Dateien schnell zwischen Anwendungsfenstern hin und her, indem Sie mit dem Mauszeiger über Anwendungen in der Taskleiste fahren, um deren Fenster in den Vordergrund zu bringen. Versuchen Sie, eine Datei an eine Outlook-E-Mail anzuhängen, indem Sie sie ziehen und mit dem Mauszeiger über das Outlook-Symbol in der Taskleiste fahren, um das Fenster in den Vordergrund zu bringen. Sobald die Datei im Vordergrund ist, fügen Sie sie per Drag & Drop an die E-Mail an. Sie können Ihre Taskleiste auch mit Ihren Lieblingsanwendungen aus der Liste Alle Anwendungen von Start anpassen, indem Sie sie durch Ziehen und Ablegen in der Taskleiste anheften. Sie können sie auch per Drag & Drop auf den Desktop ziehen, indem Sie „Desktop anzeigen“ in der linken Ecke der Taskleiste wählen.
- Für Insider, die Microsoft Teams für Arbeit und Schule verwenden und ein beliebiges Fenster von der Taskleiste aus freigeben, haben wir eine neue visuelle Anzeige zur Taskleiste hinzugefügt, die anzeigt, welches Fenster freigegeben wird. Dies ist besonders wichtig, wenn Sie mehrere Anwendungen laufen haben oder Ihre Aufmerksamkeit auf mehrere Monitore verteilt ist. Wenn Sie ein Fenster in Ihrem Microsoft Teams-Anruf freigeben, wird das freigegebene Fenster jetzt auch von einem farbigen Rahmen umgeben.

- Auf PCs mit mehr als einem Farbprofil können Sie eine Schnelleinstellung hinzufügen, um einfacher zwischen diesen Modi zu wechseln. Bei einer Neuinstallation sollte die Schaltfläche „Farbprofil“ nicht standardmäßig angeheftet sein, sie kann aber bei Upgrades erscheinen.

- Wenn Sie von Ihrem PC aus einen Cast durchführen (WIN + K), erscheint in der linken unteren Ecke Ihrer Taskleiste ein Cast-Symbol, um anzuzeigen, dass Sie gerade einen Cast durchführen. Wenn Sie auf das Symbol klicken, werden die Cast-Schnelleinstellungen geöffnet, in denen Sie das Casting bei Bedarf schnell beenden können. Und erwarten Sie weitere Verbesserungen für dieses Erlebnis.
![]()
- Wie von Insidern mit Build 22543 entdeckt, haben wir die Akkuladeanzeige aktualisiert und verwenden nun einen Blitz anstelle eines Stromkabels. Dies ist eine Reaktion auf das Feedback, dass es nicht möglich war, niedrigere Ladestände auf einen Blick zu sehen, weil sie durch das Kabel verdeckt wurden. Dies entspricht auch anderen Geräten der Unterhaltungselektronik und spiegelt die sich entwickelnde Landschaft des Ladens wider, die auch USB-Ladegeräte umfasst.

[Datei-Explorer]
- Der Datei-Explorer zeigt jetzt eine Vorschau der Elemente in den Ordnern an.

- Wenn Sie eine lokale Datei im Datei-Explorer für Outlook freigeben, können Sie jetzt eine E-Mail-Nachricht direkt im Freigabefenster verfassen, ohne direkt in Outlook gehen zu müssen. Sie müssen die Outlook-Desktop-Integration über den Store installieren und diese Funktion ist nicht für Dateien verfügbar, die in OneDrive-Ordnern gespeichert sind, da OneDrive seine eigene Freigabefunktion hat. Außerdem schlägt das Freigabefenster jetzt Kontakte aus Microsoft 365 vor, an die die Datei über Outlook freigegeben werden kann.

[Suche]
- Die Suche nach Anwendungen und Einstellungen im Windows-Suchfeld in der Taskleiste ist jetzt noch schneller und genauer als zuvor. Versuchen Sie, nach Ihrer Lieblingsanwendung oder einer Einstellung zu suchen, die Sie häufig verwenden, um schnellere Ergebnisse zu erhalten. Außerdem haben wir ein Problem behoben, das dazu führte, dass Windows-Benutzer in den ersten Sekunden nach der Installation nicht nach einer App suchen konnten.
[Fenster]
- Wir haben die Snap-Gruppen-Darstellung aktualisiert, um das Desktop-Hintergrundbild einzubeziehen, damit es einfacher ist, Ihre Gruppen von normalen Fenstern zu unterscheiden. Dies wird bei der Verwendung von ALT + TAB, in der Aufgabenansicht und in der Vorschau der Taskleiste angezeigt. Außerdem wird ALT + TAB jetzt für alle Insider mit Build 22554 und höher als Fenster angezeigt.

- Wir aktualisieren die Übergangsanimation, die den Übergang von einem gefangenen Fensterzustand zu einem anderen zeigt. Fangen Sie einige Fenster mit der Fanghilfe ein, verschieben Sie Fenster von einer Konfiguration in eine andere und beobachten Sie den fließenden Übergang mit unseren neuen Animationen.

- Das Drehen Ihres Geräts zwischen Hoch- und Querformat ist schneller und reaktionsschneller.

- Wir haben die Anzahl der Benachrichtigungstöne reduziert, die beim Anschließen und Trennen von Docks und Monitoren abgespielt werden.
- Es ist jetzt einfacher, den Cursor und die Fenster zwischen den Monitoren zu verschieben, indem der Cursor über Bereiche springt, in denen er vorher stecken geblieben wäre. Dieses Verhalten wird in den Einstellungen über System > Anzeige > Mehrere Anzeigen > Erleichterung der Cursorbewegung zwischen Anzeigen gesteuert.
- Wir haben einige kleine Änderungen an den Fangoptionen unter System > Multitasking vorgenommen, um sie zu vereinfachen und leichter verständlich zu machen.
[Sprecher]
- Narrator bietet jetzt eine neue männliche natürliche Stimme namens Guy. Wir haben in Build 22543 neue natürliche Stimmen für Narrator eingeführt.

[Spracheingabe]
- Wir fügen die Möglichkeit hinzu, auszuwählen, welches Mikrofon bei der Spracheingabe verwendet werden soll, wenn Sie mehrere Mikrofone mit Ihrem PC verbunden haben. [Wir beginnen mit dem Rollout dieser Änderung, daher ist sie noch nicht für alle Insider verfügbar, da wir das Feedback abwarten wollen, bevor wir sie für alle veröffentlichen.]
- Wir beginnen mit dem Rollout der Fähigkeit, die folgenden neuen Befehle bei der Spracheingabe zu verwenden. [Wir beginnen mit dem Rollout dieser Änderung, daher ist sie noch nicht für alle Insider verfügbar, da wir erst das Feedback abwarten wollen, bevor wir sie für alle veröffentlichen.]
| To insert this | Say this |
| Enter | “Press Enter” |
| Backspace | “Pres Backspace”, “Backspace” |
| Space | “Press space”, “Insert Space” |
| Tab | “Press Tab”, “Tab” |
[Sprachsteuerung]
- Es wurde eine neue Einstellung hinzugefügt, mit der beim Diktieren von Text automatisch Satzzeichen hinzugefügt werden. Sie können diese Funktion aktivieren, indem Sie auf das Einstellungssymbol auf der Sprachzugriffsoberfläche klicken und unter „Optionen verwalten“ die automatische Interpunktion auswählen.
- Wir haben eine neue Einstellung zum Filtern von Schimpfwörtern hinzugefügt. Diese ist standardmäßig aktiviert und alle profanen oder sensiblen Wörter werden beim Diktieren von Text oder Befehlen mit einem Sternchen (*) maskiert. Sie können diese Funktion ausschalten, indem Sie auf das Einstellungssymbol auf der Sprachzugriffsoberfläche klicken und „Profanität filtern“ unter „Optionen verwalten“ auswählen.
- Es ist jetzt einfacher, den Befehl „Zahlen anzeigen“ zu verwenden, da wir das Auftreten von Zahlenbeschriftungen reduziert haben, die die Steuerelemente auf der Windows-Benutzeroberfläche verdecken und es schwierig machen, das Steuerelement unter einer Zahl zu verstehen.
- Wir haben die Feedback-Meldungen für nicht unterstützte Sprachen verbessert.
- Wir haben auch die Rückmeldungen für die Verwendung des Sprachzugriffs verbessert, wenn Sie mehrere Bildschirme eingerichtet haben.
- Wir haben die Erkennbarkeit der Touch-Tastatur mit Spracheingabe verbessert, um Passwörter oder PINs einzugeben, Fehler zu korrigieren und Wörter mit den Befehlen „korrigiere das“ und „buchstabiere das“ zu buchstabieren.
| To do this | Say this |
| Correct the last dictated text | “Correct that”, “Spell that” |
| Correct specific text | “Correct [text]”, “Spell [text]” |
[Grafik]
- Wir erweitern die dynamische Bildwiederholfrequenz (DRR) auf Laptops mit 120-Hz-Bildschirmen über den flüssigen Bildlauf in Office und die geringe Latenz beim Zeichnen hinaus. Wenn Sie den Mauszeiger bewegen, wird das System jetzt auf 120 Hz hochgefahren, sodass Ihr PC noch schneller reagiert. Berührungs- und Stiftinteraktionen gehen in flüssige Animationen in der Windows-Benutzeroberfläche und der Benutzeroberfläche von Anwendungen über. Der flüssige Bildlauf wird jetzt nicht nur in Office, sondern auch in Microsoft Edge Canary und in der Windows-Benutzeroberfläche, z. B. in der App Einstellungen, unterstützt. Um den reibungslosen Bildlauf in Edge Canary zu aktivieren, müssen Sie Folgendes in die Adressleiste eines neuen Tabs eingeben: „edge://flags/#edge-refresh-rate-boost-on-scroll“, setzen Sie das markierte Flag auf „Enabled“ und starten Sie Edge neu.
- Die Windows HDR-Kalibrierungs-App wird bald auf Windows-PCs verfügbar sein – damit können Sie die Farbgenauigkeit und -konsistenz auf Ihrem HDR-Display verbessern. Für einen einfacheren Zugriff können Sie auf diese App über die Windows-Einstellungen unter System > Anzeige > HDR zugreifen. Möglicherweise sehen Sie in diesem Build einen frühen Zugriffspunkt in den HDR-Einstellungen, aber da die App noch nicht live ist, wird sie Sie einfach hierher führen.
- Mit diesem Build wird eine Funktion namens Optimierungen für Fensterspiele eingeführt, die die Latenz deutlich verbessern und andere spannende Gaming-Funktionen wie Auto HDR und Variable Refresh Rate (VRR) freischalten soll. Latenzverbesserungen können allen Spielern zugute kommen – von der Verbesserung der Eingabeverzögerung bis hin zur Schaffung eines Wettbewerbsvorteils für Ihr Spielerlebnis. Gehen Sie zu System > Anzeige > Grafik > Standardgrafikeinstellungen ändern, um die Funktion zu aktivieren. Beachten Sie, dass diese Funktion möglicherweise bereits standardmäßig aktiviert ist und auch für die Verwendung anderer Grafikfunktionen wie Auto HDR erforderlich ist. Weitere Informationen finden Sie unter https://aka.ms/WindowedGameOptimizations.
[Eingabe]
- Wir arbeiten daran, eine IME-Ein-/Aus-Taste zum kleinen Layout der Touch-Tastatur für die japanischen, koreanischen und traditionellen chinesischen IMEs hinzuzufügen. Für Insider mit nur einer Tastatur wird dies eine eigenständige Taste auf der linken Seite der Leertaste sein. Wenn Sie mehrere Tastaturen haben, wird die Ein/Aus-Taste mit der Spracheingabe kombiniert – um auf die Spracheingabe zuzugreifen, halten Sie die Taste einfach gedrückt. Außerdem fügen wir eine kleine Layout-Unterstützung für das vereinfachte chinesische Microsoft Pinyin und Microsoft Wubi IMEs hinzu. Diese Änderungen werden derzeit zunächst an eine Untergruppe von Windows Insidern ausgerollt und wir werden sie im Laufe der Zeit auf der Grundlage des Feedbacks erweitern.

- Einige Emoji wurden aufgrund von Rückmeldungen aktualisiert, darunter das Emoji „Lächeln mit Träne“, das Emoji „Sakura“ und die farbigen Herz-Emojis.

- Dem Kaomoji-Bereich in WIN + Punkt(.) wurden aufgrund von Rückmeldungen einige neue Elemente hinzugefügt, darunter UwU.
- Windows 11 unterstützt jetzt Ungarisch für die Handschrifteingabe ab diesem Build. Nehmen Sie Ihren Stift in die Hand und schreiben Sie mit Ungarisch im Handschrifteingabefeld oder auf der Handschriftentastatur, und Ihre Handschrift wird in Text umgewandelt.
[Einstellungen]
- Wir haben einige Arbeiten durchgeführt, um die Ergebnisse bei der Suche in den Einstellungen allgemein zu verbessern, einschließlich relevanterer Ergebnisse und einer gewissen Flexibilität bei der Rückgabe von Ergebnissen für den Fall, dass die Suchbegriffe häufige Tippfehler enthalten.
- Wir haben die Größe der Symbole im Navigationsbereich der Einstellungen erhöht, damit sie besser zu sehen sind.
- Um Kunden dabei zu helfen, ihrem PC ein zweites Leben zu schenken oder ihn zu recyceln, haben wir in den Einstellungen Links eingefügt, die den Kunden helfen, verfügbare Programme zu finden. Einige Artikel sind möglicherweise nicht lokalisiert.
- Storage Sense wird jetzt standardmäßig für PCs aktiviert, die OOBE durchlaufen. Ihre aktuellen Einstellungen werden beim Upgrade beibehalten. Sie können Ihre Storage Sense-Einstellungen unter System > Storage konfigurieren.
- Die Kategorie Einstellungen Zeit & Sprache sowie die Seite Datum & Uhrzeit wurden aktualisiert und enthalten nun eine digitale Live-Uhr sowie Informationen zur aktuell ausgewählten Option.
- Das Design von Netzwerk & Internet > Einwahl, wenn Sie eine Verbindung eingerichtet haben, wurde aktualisiert, um es an das Gesamtdesign der Einstellungen in Windows 11 anzupassen.
- Wir haben einige Anpassungen an Personalisierung > Schriftarten vorgenommen, um das Design der Seite zu verbessern, einschließlich der Tatsache, dass der Drag-and-Drop-Bereich zum Installieren von Schriftarten jetzt größer ist.
[Windows Sandbox]
- In Anlehnung an das Hyper-V-Verhalten werden Modifikatortasten und Tastenkombinationen (z. B. Windows-Tastenkombination) jetzt von Windows Sandbox abgefangen, wenn das Fenster den Fokus hat, auch wenn Sie sich nicht im Vollbildmodus befinden.
- Windows Sandbox unterstützt jetzt die Verwendung von Umgebungsvariablen (wie %USERPROFILE%) in zugeordneten Ordnerpfaden.
[Andere Änderungen]
- Wir haben das Flyout zur Barrierefreiheit auf dem Anmeldebildschirm aktualisiert, um es an die Designprinzipien von Windows 11 anzupassen.

- Insider werden das Mica-Material in mehr Titelleistenoberflächen bemerken. Zum Beispiel verwendet das Dialogfeld Ausführen jetzt Mica.

- TKIP und WEP sind veraltete Sicherheitsstandards, und Windows 11 lässt ab diesem Build keine Verbindungen mit diesen Typen mehr zu. Wenden Sie sich an Ihren Netzwerkadministrator oder aktualisieren Sie Ihren Router auf einen Router, der mindestens WPA2 unterstützt (WPA3 ist der aktuelle Standard).
- Ähnlich wie die Windows 11 Home Edition erfordert die Windows 11 Pro Edition nun eine Internet-Verbindung. Wenn Sie das Gerät für den persönlichen Gebrauch einrichten möchten, ist für die Einrichtung ebenfalls ein MSA erforderlich. Sie können davon ausgehen, dass in späteren WIP-Flügen ein Microsoft-Konto erforderlich sein wird.
Windows 11 Insider Build – Korrekturen
[Allgemein]
- Ein wiederkehrendes backgroundTaskHost.exe-Problem wurde behoben, das bei einigen Insidern auftrat.
- Es wurde ein Problem behoben, das dazu führte, dass die HDR-Automatik in bestimmten Spielen nicht wie erwartet aktiviert wurde.
- Ein lsass.exe-Absturz wurde behoben, der bei einigen Insidern in den letzten Flügen zu Abstürzen auf dem Anmeldebildschirm führte.
- Es wurde ein Problem behoben, das bei den letzten Flügen zu merklich verzerrtem Audio für Audiogeräte führte, die über den Xbox Wireless Adapter angeschlossen waren.
[Taskleiste]
- Die Task-Ansicht sollte nicht mehr abstürzen, wenn man die STRG-Taste gedrückt hält, während man mit dem Mauszeiger darüber fährt.
- Das Ziehen einer Datei über die Taskleiste auf sekundären Monitoren sollte nicht mehr zu einem Absturz von explorer.exe führen.
[Datei-Explorer]
- Die Schaltfläche „Speichernutzung“ im Dialogfeld „Eigenschaften“ eines Datenträgers wurde aktualisiert und heißt jetzt „Details“ und ist etwas breiter, um Sprachen zu berücksichtigen, in denen der Text der Schaltfläche abgeschnitten wurde.
- Die Leistung beim Löschen von Dateien im Papierkorb wurde verbessert.
- Das Blu-ray-Symbol wurde so korrigiert, dass es mit den anderen Laufwerks- und Volume-Symbolen übereinstimmt.
[Eingabe]
- Es wurde ein Problem behoben, bei dem das IME-Kandidatenfenster unerwartet nicht dem von Ihnen bevorzugten hellen oder dunklen Modus folgte.
- Es wurde ein Problem behoben, das dazu führte, dass einige Elemente des Flyouts für die Spracheingabe-Einstellungen im dunklen Modus nicht sichtbar waren.
- Das IME-Kandidatenfenster sollte jetzt wie erwartet im Benutzernamenfeld einer UAC-Eingabeaufforderung erscheinen.
- Der Begriff „Halbe Breite alphanumerisch / Direkteingabe“ wurde aktualisiert, so dass im japanischen IME-Kontextmenü nur noch „Halbe Breite alphanumerisch“ steht.
- Es wurde ein Problem behoben, bei dem nach der Eingabe von Hiragana im Kana-Eingabemodus ein Zeichen des Alphabets mit halber Breite vor dem Hiragana in der Komposition unerwartet zu einem Zeichen mit voller Breite wurde.
- Es wurde ein seltenes Problem behoben, bei dem der Eingabeumschalter unerwartet denselben Eintrag zweimal auflisten konnte.
- Ein Problem wurde behoben, das dazu führte, dass im Eingabeumschalter manchmal ein unerwartetes schwarzes Feld angezeigt wurde.
- Der Eingabeumschalter wurde aktualisiert, so dass er jetzt für Benutzer mit mehr als 4 Tastaturen etwas größer werden kann.
- Es wurde ein Speicherleck in der Eingabemaske behoben, das zum Absturz von explorer.exe nach wiederholter schneller Benutzung führte.
- Es wurde ein Absturz von explorer.exe behoben, wenn man auf Weitere Tastatureinstellungen in der Eingabemaske klickte.
- Es wurde ein Problem behoben, bei dem das Emoji-Panel „Sie sind offline“ anzeigte, obwohl Sie eine Netzwerkverbindung hatten.
- Es wurde ein Problem behoben, bei dem die Emoji zum Multiplizieren und die Emoji mit den Pfeilen gegen den Uhrzeigersinn das falsche Design anzeigten.
- Die Vorschau auf der Seite Personalisierung > Einstellungen für die Texteingabe wurde aktualisiert, so dass sie nun Ihr Desktop-Hintergrundbild und nicht mehr das Standardbild wiedergibt.
- Die Zuverlässigkeit der Taste „Medien anhalten“ bei laufender Medienwiedergabe wurde verbessert.
[Sprachsteuerung]
- Wir haben eine Fehlanpassung der Visual C++ Runtime behoben, die dazu führte, dass der Sprachzugriff auf einigen PCs nicht ausgeführt werden konnte.
[Suche]
- Ein Absturz bei der Suche mit hoher Trefferquote wurde behoben.
- Wenn Sie auf das Suchfeld in Start klicken, wird jetzt sofort zur Suche umgeschaltet, ohne dass das Suchfenster nach oben animiert wird, genau wie wenn Sie die Windows-Taste drücken und mit der Eingabe beginnen.
[Einstellungen]
- Es wurde ein Problem behoben, bei dem Narrator die Elemente von System > Speicher nicht korrekt gelesen hat.
- Der fehlerhafte Link „Größe und Thema“ unter Zeit & Sprache > Tippen > Touch-Tastatur wurde behoben.
- Die Leistung beim Aktualisieren von Akzentfarbe oder -modus wurde verbessert.
- Wir haben eine Änderung vorgenommen, um die Beschneidung von Kombinationsfeldern in den Einstellungen für bestimmte Sprachen und Textgrößen zu reduzieren.
- Es wurde ein Problem behoben, das dazu führte, dass die Symbole auf den IME-Einstellungsseiten manchmal weiß auf weiß waren.
- Ein Problem wurde behoben, das dazu führte, dass die Schaltfläche „Installieren“ bei der Vorschau von Schriftarten in einigen Sprachen abgeschnittenen Text enthielt.
- Es wurde ein grundlegendes Problem behoben, das dazu führte, dass die Videovorschau unter System > Anzeige > HDR manchmal verzerrt war.
- Behebung eines grundlegenden Problems, das zum Absturz der Einstellungen führen konnte, wenn Sie das Fenster scrollten.
- Das Wi-Fi-Symbol im Wi-Fi-Abschnitt der Schnelleinstellungen wurde so angepasst, dass das für ein gesichertes Netzwerk angezeigte Schloss jetzt einen kleinen Abstand zur Wi-Fi-Stärke hat, wodurch es etwas leichter zu erkennen ist.
[Windows Spotlight]
- Der Name der Spotlight-Sammlung wurde aktualisiert und lautet nun Windows Spotlight, damit er mit dem Sperrbildschirm übereinstimmt.
- Es wurde eine Änderung vorgenommen, die dazu beiträgt, dass Windows Spotlight die Bilder zuverlässiger aktualisiert.
- Wenn aus irgendeinem Grund keine neuen Windows Spotlight-Bilder für den Desktop verfügbar sind, wird jetzt nicht mehr ein einfarbiger Hintergrund angezeigt, sondern das Standard-Windows Spotlight-Hintergrundbild (Whitehaven Beach).
- Wenn Sie mit der rechten Maustaste auf „Mehr über dieses Bild erfahren“ für Windows Spotlight auf dem Desktop klicken, werden jetzt immer alle Optionen angezeigt, nur ausgegraut, wenn sie derzeit nicht verfügbar sind.
- Wenn der Mauszeiger über „Mehr über dieses Bild erfahren“ bewegt wird, sollte der Tooltip nun konsistenter mit dem aktuellen Bild ausgerichtet sein.
[Fensterung]
- Es wurde ein Problem behoben, das dazu führte, dass die Schaltflächen zum Minimieren, Maximieren und Schließen im Datei-Explorer und einigen anderen Anwendungen in bestimmten Fällen nicht sichtbar waren.
- Ein Problem, das zu Leistungseinbußen beim Ziehen von Fenstern mit Acryl und anderen Szenarien mit Acryl führte, wurde behoben.
- Der kurzzeitig sichtbare gelbe Rand beim Erstellen von Screenshots sollte nicht mehr zu sehen sein.
- Wir haben einige Verbesserungen vorgenommen, um auf Rückmeldungen zu reagieren, dass Fenster unerwartet neu positioniert wurden.
[Netzwerk]
- Wir haben ein Problem behoben, das dazu führen konnte, dass bestimmte VPN-Verbindungen fehlschlugen. Wenn Sie weiterhin Probleme haben, senden Sie uns bitte ein Feedback mit einer Aufnahme des Problems unter Netzwerk und Internet > Verbinden mit einem VPN-Client.
- Es wurde ein Problem behoben, das zu verringerten Wi-Fi-Geschwindigkeiten führte, nachdem der PC im vorherigen Flug aus dem Ruhezustand aufgeweckt wurde.
[Narrator]
- Wenn Sie mit der Rückschritttaste Zeichen löschen, wird dies jetzt von Narrator deutlicher angezeigt.
- Es wurde ein Problem behoben, das dazu führte, dass Narrator den ausgewählten Text im Feedback Hub nicht las.
Windows 11 Insider Build – Bekannte Probleme
[Allgemein]
- Beim Durchlaufen der Geräteeinrichtung (OOBE) auf der Enterprise Edition wird der Bildschirm „Netzwerk hinzufügen“ beim ersten Versuch übersprungen. Als Abhilfe können Benutzer, die die Option „Benennen Sie Ihren Computer“ sehen, OOBE neu starten. Der Bildschirm zum Hinzufügen von Netzwerken wird nun wie erwartet angezeigt.
[Start]
- Die Namen von Anwendungen in Ordnern können beim Öffnen von Ordnern in Start kurz verschwommen erscheinen.
[Taskleiste]
- Die Taskleiste flackert manchmal, wenn die Eingabemethode gewechselt wird.
[Datei-Explorer]
- Die Suche über den Schnellzugriff funktioniert möglicherweise nicht.
- Wir arbeiten an der Behebung von Problemen mit der Größe von Symbolen, visuellen Fehlern und Textbeschneidung im Flyout, das OneDrive-Speicher anzeigt.
[Fokus]
- Das Taskleistensymbol und der Tooltip stimmen möglicherweise nicht mit dem Fokusstatus überein.
- Die Integration der Uhr-App erfordert ein App-Update, das ab heute zur Verfügung steht.
- Die meisten Benutzer sollten dieses Update automatisch erhalten, aber Sie können manuell nach App-Updates suchen, indem Sie zu Microsoft Store > Bibliothek navigieren und auf Updates abrufen klicken.
- Die Uhr-App aktualisiert den Windows Focus-Status noch nicht, wenn Fokus-Sitzungen innerhalb der App konfiguriert werden. Dies wird in einem zukünftigen App-Update behoben werden.
[Suche]
- Nach dem Klicken auf das Suchsymbol in der Taskleiste wird das Suchfenster möglicherweise nicht geöffnet. Starten Sie in diesem Fall den „Windows Explorer“-Prozess neu, und öffnen Sie das Suchfeld erneut.
[Widgets]
- Wenn die Taskleiste linksbündig ausgerichtet ist, werden Informationen wie die Temperatur nicht angezeigt. Dies wird in einem zukünftigen Update behoben.
[Live-Untertitel]
- Bestimmte Anwendungen im Vollbildmodus (z. B. Videoplayer) verhindern, dass die Live-Untertitel sichtbar sind.
- Bestimmte Anwendungen, die sich in der Nähe des oberen Bildschirmrandes befinden und geschlossen werden, bevor die Live-Untertitel ausgeführt werden, werden hinter dem Fenster mit den Live-Untertiteln im oberen Bereich neu gestartet. Verwenden Sie das Systemmenü (ALT + Leertaste), während die Anwendung den Fokus hat, um das Fenster der Anwendung weiter nach unten zu verschieben.
- Der oberste Bereich maximierter Anwendungen (z. B. die Schaltflächen in der Titelleiste zur Fensterverwaltung) kann nicht durch Berührung erreicht werden, wenn Live Captions oben positioniert ist.
[Task-Manager]
- Es ist uns bekannt, dass das Symbol für den Effizienzmodus bei einigen untergeordneten Prozessen fehlt.
- Einige Einstellungsoptionen werden nicht beibehalten.
- Wir arbeiten an der Behebung von Problemen mit der Symbolgröße und visuellen Fehlern. In den meisten Fällen besteht die Abhilfe darin, entweder die Größe des Task-Managers zu ändern oder die Auflösungseinstellungen unter Einstellungen > Anzeige > Anzeigeauflösung zu verringern.
Quelle: Microsoft


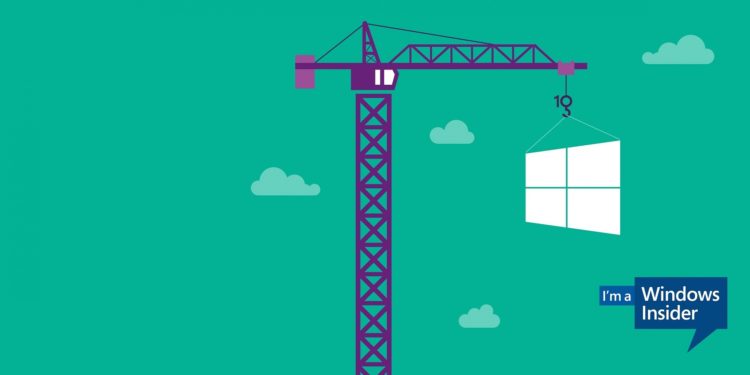






Ihr seid langsam. Downloade gerade 22563.1000
Du kommentierst einen Artikel der eine Woche alt ist, wir waren keineswegs langsam 😉