Problemlösung mit dem Windows 10 abgesicherten Modus: Erste Hilfe bei Treiber- und Installationsproblemen.

Was ist der abgesicherte Modus?
In diesem Modus wird Windows nur mit einem Minimum an Komponenten ausgeführt. Es funktionieren nur ganz grundlegende Funktionen wie die Konsole oder der Dateizugriff. Es werden nur die notwendigen Treiber geladen, um einen Betrieb zu ermöglichen, also möglicherweise nicht einmal die Grafiktreiber eurer Grafikkarte.
Den abgesicherten Modus gibt es in Windows in zwei Versionen: Mit und ohne Netzwerktreiber. In letzterem Fall habt ihr keine Möglichkeit, auf das Internet oder andere Geräte im Netzwerk zuzugreifen und der PC ist komplett isoliert und abgesichert.
Wozu braucht man den abgesicherten Modus?
Der abgesicherte Modus ist eine einfache Möglichkeit, Probleme am PC zu analysieren und gegebenenfalls zu beheben. Angenommen beim letzten Windows Update ist etwas schief gelaufen, und irgendwelche Geräte (z.B. das Netzwerk) werden nicht mehr erkannt, oder die Leistung des Computers ist massiv gesunken. Oftmals ist es in diesem Fall schwer, den Fehler sofort zu lokalisieren.
Hier kommt der abgesicherte Modus ins Spiel. In dieser schlanken Version von Windows gibt es hauptsächlich eine Konsole, mit der ihr die Möglichkeit habt, Reparaturen durchzuführen. Dafür gibt es viele gute Tutorials im Internet. Gute Stichworte sind zum Beispiel „dism“.
Funktioniert euer PC auch nach den automatischen Reparaturen nicht richtig, so kann der abgesicherte Modus weiter genutzt werden, um das Problem einzugrenzen. Über die Konsole könnt ihr Treiber konfigurieren und deinstallieren, Festplatten formatieren und vieles mehr. Aber Achtung: Das ist ziemliches Profi-Gebiet! Wenn ihr euch nicht sicher seid, was ihr dort tut, könnt ihr euren PC gänzlich unbrauchbar machen und Daten unwiderruflich zerstören!
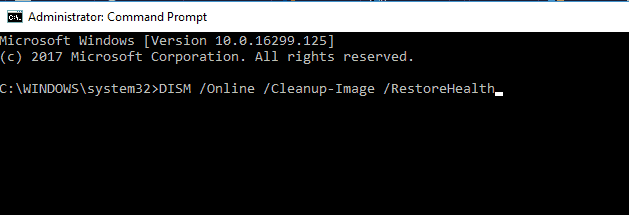
Wie starte ich Windows im abgesicherten Modus?
Ohne zusätzliche Hilfe durch z.B. einen Windows-Installations-Stick gibt es zwei Möglichkeiten, wie ihr in den abgesicherten Modus starten könnt:
- Über die Windows Einstellungen. Ihr findet die Option unter Einstellungen -> Update & Sicherheit -> Wiederherstellung -> Erweiterter Start -> Jetzt Neustarten
- Im Anmeldebildschirm: Dafür müsst ihr zeitgleich die Umschalt-Taste (Shift) gedrückt halten und unten rechts im Menu auf Neustarten klicken.
Der Computer startet anschließend jeweils neu, in ein Optionsmenü. Dort könnt ihr direkt verschiedene Reparatur-Optionen auswählen oder eben in den abgesicherten Modus starten. Das findet ihr unter Problembehandlung > Erweiterte Optionen > Starteinstellungen > Neu starten.
Der Computer startet erneut, in ein anderes Menü, in welchem ihr mit der Taste 4 oder F4 im abgesicherten Modus fortfahren könnt.
Habt ihr schon einmal mit dem abgesicherten Modus gearbeitet? Hat er bei der Problemlösung geholfen?









Gibt es keine Möglichkeit beim Hochfahren von Windows in den abgesicherten Modus zu kommen? Z.B. mit F8?? Es kann ja auch mal passieren, das Windows 10 nicht starten möchte.
Doch. Wenn Windows mehr mals hintereinander nicht startet, dann kommt auch der Bildschirm…
Mit STRG + F8 soll es wohl gehen aber da heutige PC zu schnell booten kaum möglich, nach 3x fehlschlägen beim booten kommst von allein in das Menü.
Hoffentlich bleibt mir Solches oder Ähnliches (vor allem am wichtigen Produktiv-Notebook meiner Gattin) erspart! Hab das in den Neunzigern oft durchgemacht, aber jetzt dafür keine Nerven oder gar Interesse mehr! Da fällt mir ein, ich sollte die wichtigen Daten wieder einmal sichern, damit es anlässlich einer allfällig doch wieder einmal notwendigen Neuinstallation kein Tränen und Vorwürfe gibt..! Ja, seit weit über zehn Jahren hab ich da keinerlei Probleme mehr und bin da diesbezüglich echt verwöhnt und direkt aus der Übung gekommen… Dank meines „Dr.“ Norton und seinen Utlities… mit denen ich das System fast täglich auf Vordermann bringe, repariere, serviciere,… Weiterlesen »