Windows 10 bietet viele Möglichkeiten euren PC zu personalisieren. Hintergrundbilder verleihen eurem System einen völlig neuen Look. Doch auch Mauszeiger können in Windows 10 verschönert werden.
Vor allem durch die Einführung des Fluent-Design, der neuen Designsprache von Microsoft, wirkt der normale Cursor doch etwas altbacken.
Wir möchten euch nun Schritt für Schritt erklären, wie ihr eurem Mauszeiger Transparenzeffekte verleiht.
Hinweis: Wir verweisen in dieser Anleitung auf Drittanbieter-Software. Für die Unschädlichkeit dieser Software tragen die jeweiligen Uploader die Verantwortung. Ihr installiert die Software auf eigene Gefahr, WindowsUnited übernimmt keinerlei Haftung für etwaige Schäden.
Windows 10: Mauszeiger transparent machen
Zunächst einmal braucht ihr das richtige Cursor-Design. Es gibt eine unglaubliche Vielfalt auf DeviantArt, ich zeige euch die Einrichtung am Beispiel des „Transparency„-Themes (Credit: Gorganzola1), der meiner Meinung nach gut zum Windows 10 Fluent-Design passt.
Zunächst müsst ihr die Zip-Datei eures gewünschten Cursor-Designs herunterladen.
Habt ihr dies erledigt, geht ihr folgendermaßen vor:
- Entpackt die Zip-Datei an einem beliebigen Punkt eurer Wahl auf dem PC
- Wählt die gewünschte .inf Datei per Rechtsklick aus und klickt auf installieren (im Beispieltheme heißt die Datei „Install“)
- Gebt im Suchfeld den Begriff Mauseinstellungen ein und klickt darauf
- Es öffnet sich ein Fenster, klickt an der rechten Seite auf den Menüpunkt Weitere Mausoptionen
- Klickt den Reiter Zeiger
- Wählt bei Schema aus der Liste Transparency aus
- Klickt auf Übernehmen
- Fertig
Die „Transparency“-Symbole haben einen schönen Aero Glass-Effekt. Es gibt aber noch sehr viel mehr Symbole, die ihr entdecken könnt. Von der Einrichtung her funktioniert es bei allen gleich.
Wie gefällt euch der transparente Mauszeiger? Habt ihr andere Favoriten?



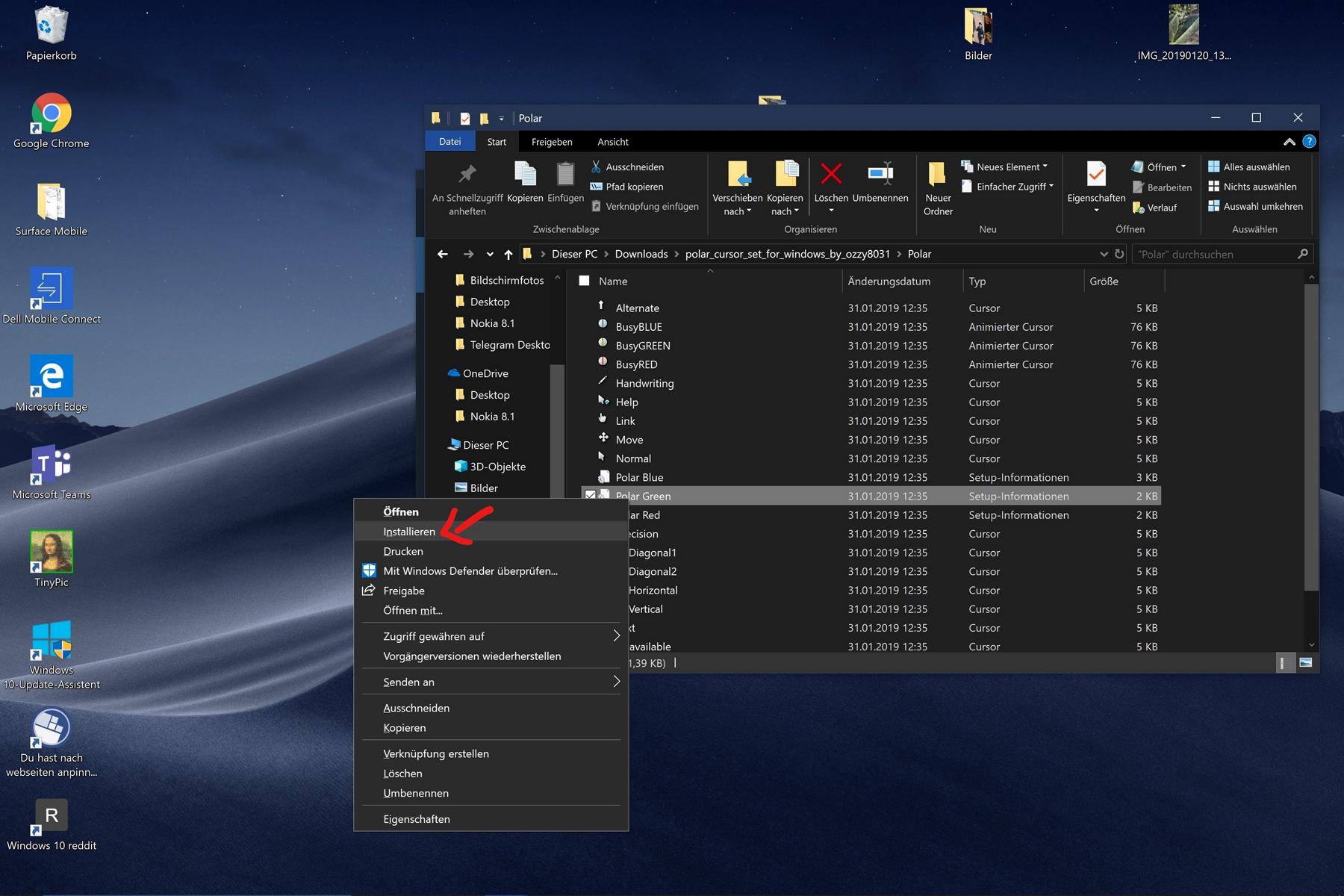
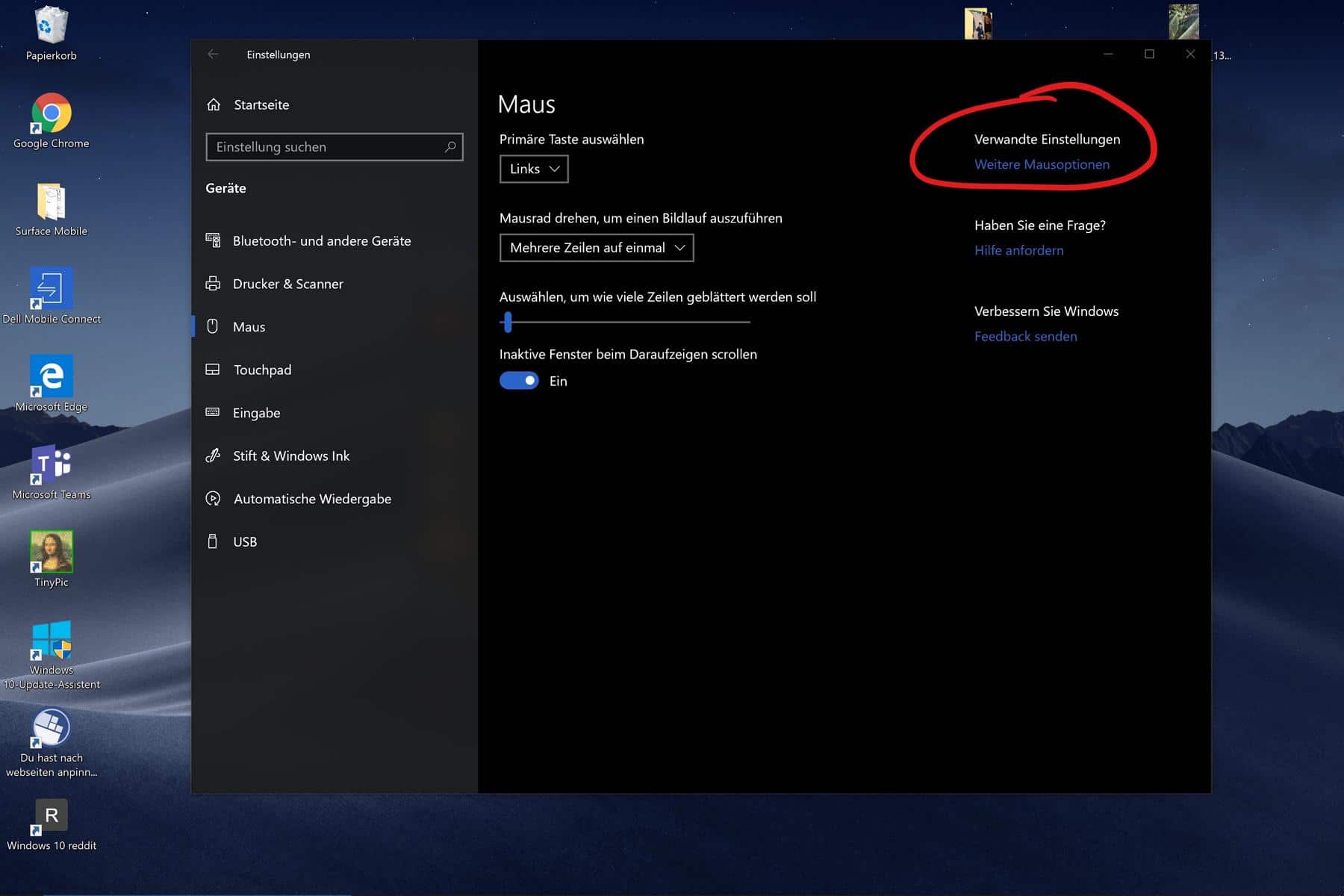
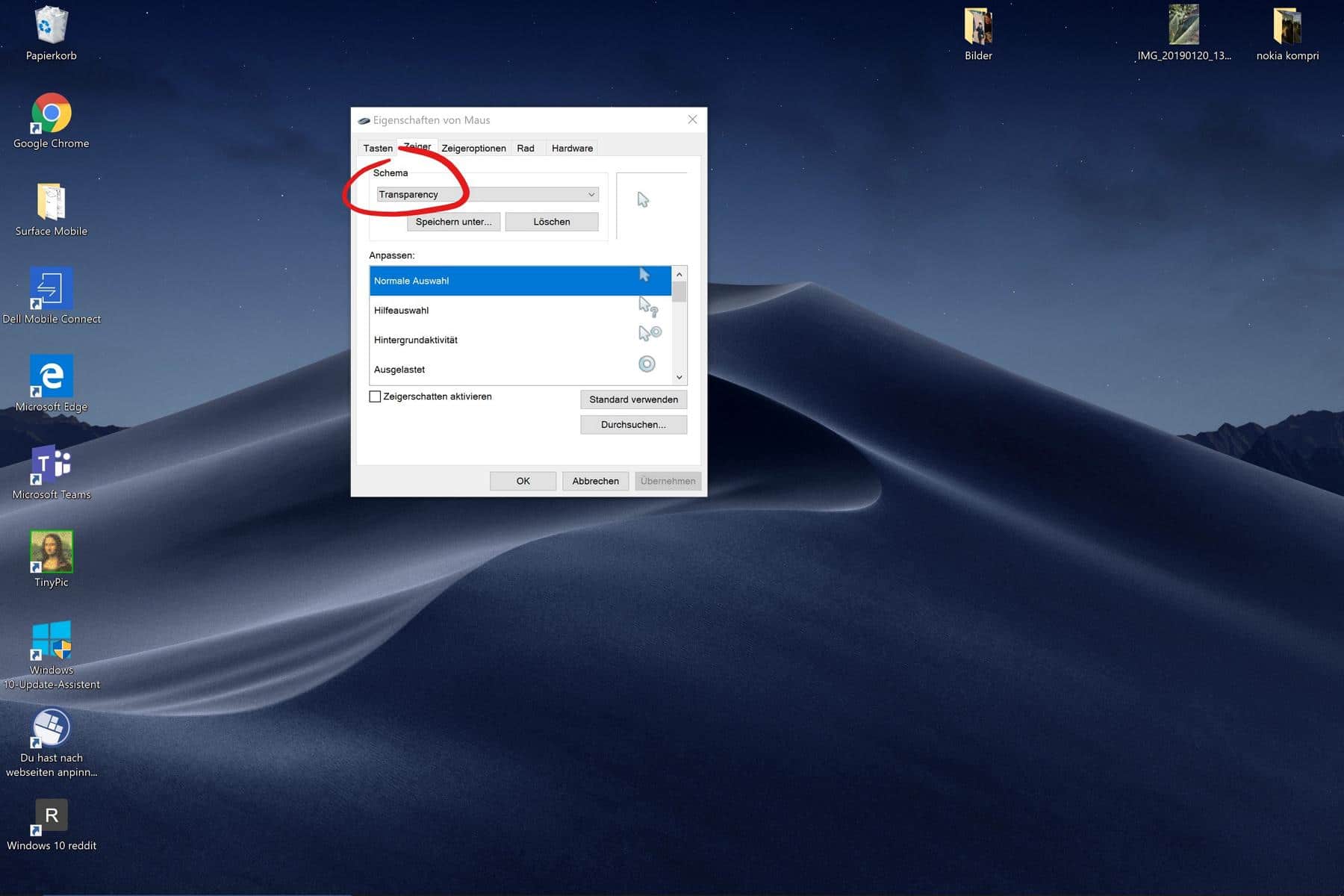






Ich nutze den invertierten Mauszeiger, der im System schon vorhanden ist. Das reicht mir aus.
Ich hab noch den silbernen/grauen Win98-Mauszeiger 😁
Danke für die Info. Wer das braucht, kann es gern probieren. Solche Fremdprogramme meide ich, wie der Teufel das Weihwasser.
Auf Programme sollte man für sowas verzichten, das stimmt. Aber es handelt sich hier nicht um ein Programm. Was man runterlädt sind Bild- und Animationsdateien für die Cursor (*.cur und *.ani), sowie eine .inf Datei. Letztere ist eine einfache Textdatei, welche man mit einem Texteditor ansehen kann. Im Falle der „Transparency“ und „Transparency 2“ Themes (eine aktuellere Version) enthält diese Install Datei nur Informationen, wohin die *.cur und *.ani Dateien kopiert werden sollen (sie landen in C:\Windows\Cursors\Transparency[ 2]) und einen Registry Eintrag, damit das genannte Zeiger Menü von Windows diese Dateien auch findet. Es ist also keine ausführbare Datei beteiligt.… Weiterlesen »