Hallo Community,
In der heutigen Anleitung möchten wir Euch die Möglichkeiten der Kameraeinstellungen unter Windows 10 einmal genauer vorstellen. So ist es möglich, die Kamera komplett zu deaktivieren oder auch nur einzelnen Apps, die Benutzung der Kamera zu verbieten. Wo Ihr das ganze findet und wie Ihr das dann benutzen könnt, das werden wir Euch nun genauer erklären. Daher los geht’s:
Die Kameraeinstellungen aufrufen:
- Zuerst öffnet Ihr die Windows-Einstellungen. Klickt anschließend auf die Option „Datenschutz“ und dann noch auf den Reiter „Kamera“.
Die Einstellungsmöglichkeiten der Kamera verwalten:
- Über die Option „Zugriff auf die Kamera auf diesem Gerät zulassen“, ist es möglich die Kamera komplett zu deaktivieren. Diese wird dann von Windows 10 nicht mehr verwendet. Microsoft beschreibt das wie folgt: Wenn Sie den Zugriff zulassen, können Benutzer, die dieses Gerät verwenden, über die Einstellungen auf dieser Seite auswählen, ob Ihre Apps über Kamerazugriff verfügen. Wenn Sie den Zugriff verweigern, werden Windows und Apps nicht auf die Kamera zugreifen. Um den Zugriff auf die Kamera zu deaktivieren, klickt Ihr nun auf den Button „Ändern“.
- Ein neues PopUp-Fenster öffnet sich. Stellt dort den Wählschalter auf „Aus“. Somit ist die Kamera deaktiviert.
- Wenn Ihr Windows weiterhin den Zugriff auf die Kamera gewähren wollt, aber sämtlichen installierten Apps den Zugriff auf die Kamera entziehen möchtet, dann geht Ihr folgendermaßen vor. Stellt den Wählschalter „Zulassen, dass Apps auf Ihre Kamera zugreifen“ auf „Aus“. Microsoft beschreibt das wie folgt: Wenn Sie den Zugriff zulassen, können Sie mithilfe der Einstellungen auf dieser Seite auswählen, welche Apps auf die Kamera zugreifen können. Wenn Sie den Zugriff verweigern, wird der Zugriff auf Ihre Kamera für Apps blockiert. Windows wird nicht blockiert. Diese Einstellung ist dann nützlich, wenn sämtlichen auf dem System installierten Apps der Zugriff auf die Kamera entzogen werden soll.
- Es ist aber auch möglich, einzelnen Apps den Zugriff auf die Kamera zu verweigern. In der unteren Liste, sind sämtliche auf dem System installierten Apps aufgelistet. Hier kann der Kamerazugriff, bei jeder einzelnen App über den Wählschalter deaktiviert werden. Stellt den Wählschalter der App einfach auf „Aus“. Microsoft beschreibt das wie folgt: Das deaktivieren einer App verhindert, dass diese direkt auf die Kamera zugreift. Es hindert Sie nicht daran, die integrierte Windows-Kamera-App zu öffnen, die nur Bilder erfasst, wenn Sie dies möchten. Um zu verhindern, dass Apps auch mit der integrierten Windows-Kamera-App auf die Kamera zugreifen, müssen Sie in der folgenden Liste auch den Zugriff auf die Kamera-App deaktivieren. Die Liste der installierten Apps, kann je nach verwendetem System und installierten Apps unterschiedlich lang sein.
Somit sind wir auch schon wieder am Ende unserer heutigen Anleitung angekommen. Wir hoffen, dass auch diese Anleitung für Euch hilfreich gewesen ist.
Gerne könnt Ihr eure Erfahrungen in den Kommentaren hinterlassen. Solltet auch Ihr neue Anregungen für Anleitungen besitzen, dann schreibt diese uns. Gegebenenfalls werdet ihr in der darauf folgenden Anleitung lobend erwähnt.
Euer WindowsUnited Team


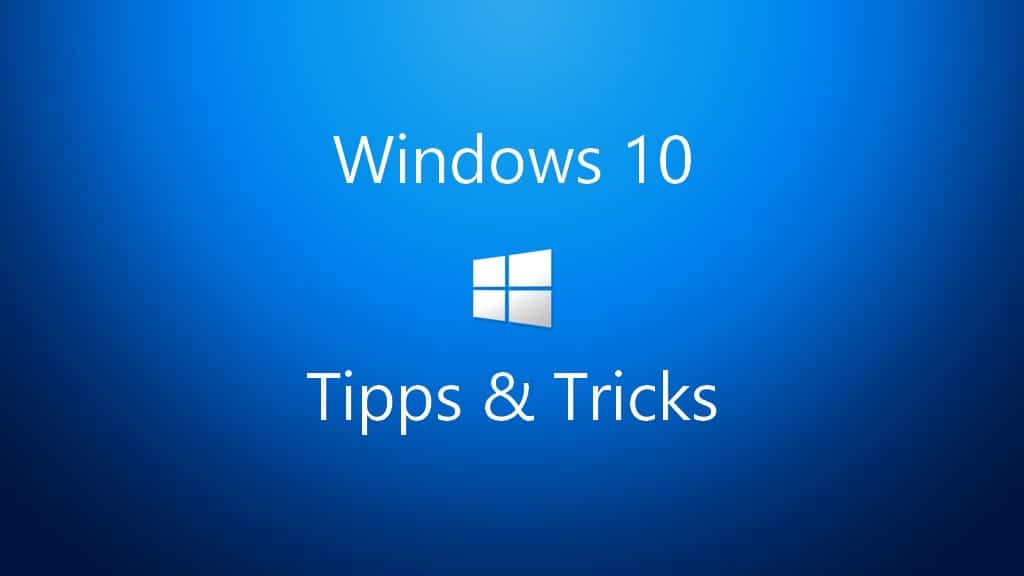
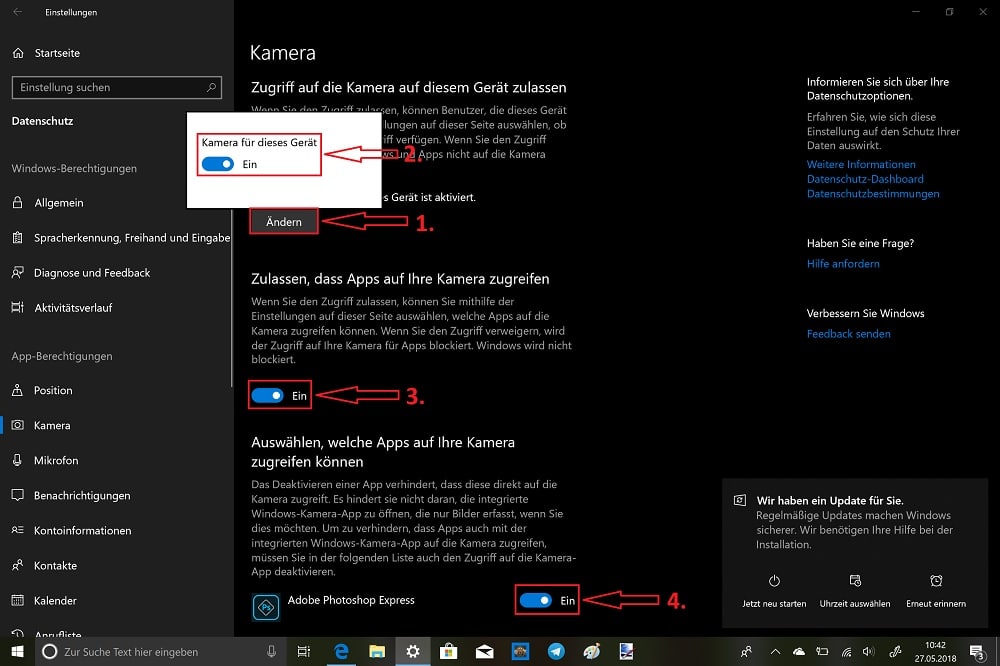






Danke schön für den Beitrag. Obwohl ich die Kamera über Gerät-Manager ausschalte, kommt ab und zu mal vor, dass sie sich wieder unbemerkt aktiviert. Wieder gemeint von Microsoft.
Unbemerkt aktiviert? Wie geht das? Ist bei mir noch nie vorgekommen. Da hast du wohl selbst unbemerkt deine Hand im Spiel. Du musst schon selbst acht geben welcher App/Website du welche Erlaubnisse erteilst. Nicht, dass unbemerkt von dir Bilder von dir im Internet herumgehen. 🤔😊