Windows 10 ist nun bereits seit einigen Jahren auf dem Markt. Dennoch gibt es für den einen oder anderen nach wie vor einige Tipps und Tricks zu lernen, um noch mehr aus dem Microsoft Betriebssystem herauszuholen. In diesem kleinen Guide wollen wir euch daher einige Tipps geben, wie ihr zu einem echten Windows 10 Pro werden könnt. Also lasst uns loslegen.
Ebenfalls interessant: Mit diesen Windows Tipps optimal im Home-Office arbeiten
Windows 10 – Tipps und Tricks
1. Schnell alle Fenster bis auf eines minimieren
Kennt ihr das? Der Bildschirm ist voll mit allerlei geöffneten Anwendungsfenstern und ihr wollt diese schnell minimieren und nur das aktuell Genutzte geöffnet lassen? Dann könnt ihr ganz einfach mit euerem Mauszeiger die Titelleiste des Fensters anklicken und das Fenster dann schnell „schütteln“. Nach einigen schnellen Schüttlern werden sich die anderen Fenster alle automatisch minimieren.
Tastenkombinationen in Windows 11: Die ultimative Liste für 2022
2. Das „geheime“ zweite Startmenü
Jeder von euch dürfte wissen, dass man über den Windows Button ganz links in der Taskleiste das Startmenü mit seinen Live Tiles, der App Liste und weiteren Einstellungen öffnen kann. Doch wusstet ihr, dass es noch ein „zweites“ und minimalistischeres Startmenü gibt, welches euch einen schnellen Zugriff auf Dinge wie die PowerShell und den Gerätemanager liefert? Dazu müsst ihr lediglich einen Rechtsklick auf das Windows Symbol ausführen oder alternativ die Tastenkombination Windowstaste + X verwenden.
3. Schnelle Kalendereinträge, ohne die Kalender-App zu öffnen
In Zeiten von digitalen Meetings und Besprechungen ist der Kalender unser treuester Begleiter. Wollt ihr ein neues Event zu eurem Kalender hinzufügen, müsst ihr jedoch nicht immer die Kalender-App bereithalten. In der Taskleiste findet ihr neben der Uhrzeit auch das aktuelle Datum. Durch einen Klick darauf öffnet sich ein Fly-Out. Dort könnt ihr nun zum Datum eurer Wahl navigieren. Klickt darauf und ihr könnt ein neues Event anlegen. Simpel und praktisch!
4. Einen Screenshot aufnehmen
Es gibt mehrere Wege, um unter Windows 10 einen Screenshot anzufertigen. Wollt ihr den kompletten Bildschirminhalt aufnehmen, empfiehlt sich die Tastenkombination Windowstaste + Druck. Wollt ihr jedoch nur einen Teil des Inhalts aufnehmen, könnt ihr das Tool „Ausschneiden und Skizzieren“ aus der App-Liste nutzen oder ihr nutzt die Tastenkombination Windowstaste + Shift + S
5. Taskbar-Icons per Tastenkombination öffnen
Habt ihr mehrere Programme auf der Taskleiste abgelegt, könnt ihr diese auch ohne Mausklick aufrufen. Dazu müsst ihr lediglich die Tastenkombination Windowstaste + (Nummerntaste) nutzen. Die Nummer muss dabei der Position des zu öffnenden Programmes in der Taskleiste entsprechen. So öffnet Windowstaste + 2 das zweite angepinnte Programm in der Taskleiste.
6. Wie viel Speicherplatz benötigt diese App?
Solltet ihr euch schon immer gefragt haben, wie viel Speicherplatz eine bestimmte App benötigt, wusstet jedoch nicht, wo ihr suchen müsst, hilft dieser Tipp. Geht in die Einstellungen und dort zu System. Navigiert dort zu Speicher. Sucht eure Festplatte und klickt auf Apps & Features. Dort werden nun alle installieren Apps und Spiele aufgelistet und ihr könnt ablesen, wie viel Speicherplatz diese benötigen.
7. App-Vorschläge im Startmenü deaktivieren
Out of the Box kommt Windows 10 mit einigen unschönen Standardeinstellungen daher. So wird euch von Zeit zu Zeit „Werbung“ für Apps im Startmenü am oberen Ende der App-Liste angezeigt. Diese könnt ihr in den Einstellungen jedoch ganz einfach deaktivieren. Geht dazu zu Personalisierung und dort auf den Unterpunkt Start. Unter dem Punkt „Gelegentlich Vorschläge im Startmenü anzeigen“ müsst ihr den Regler nun auf Aus stellen. Das wars auch schon.
Windows 10: Mit dieser witzigen Schüttelbewegung schließt ihr unnötige Desktopfenster
8. Hintergrundaktivität von Apps einschränken
Apps im Hintergrund laufen zu lassen kann von Vorteil sein. So können diese Benachrichtigungen senden, Informationen empfangen und aktualisiert bleiben. Dies alles, ohne geöffnet zu sein. Doch die Hintergrundaktivität kann euren Akku belasten und bei der Verwendung einer mobilen Internetverbindung unnötig Datenvolumen kosten. Daher könnt ihr die Hintergrundaktivität einer App abschalten.
Dazu müsst ihr in die Einstellungen gehen und dort unter Datenschutz den Punkt Hintergrund-Apps aufrufen. Dort wird nun jede App aufgelistet und ihr könnt entscheiden, ob diese im Hintergrund aktiv sein darf.
9. Benachrichtigungsassistenten nutzen
Während der Arbeit im Homeoffice oder auch im Büro oder während einer wichtigen Präsentation sind eingehende Benachrichtigungen mehr als störend. Mit dem Windows 10 April 2018 Update hat Microsoft daher den Benachrichtigungsassistenten eingeführt. Mit diesem könnt ihr festlegen, welche Benachrichtigungen durchgestellt werden dürften, sobald der Assistent aktiv ist. Alle anderen werden zurückgehalten und für euch gesammelt, sodass ihr sie später anschauen könnt.
Um den Assistenten zu aktiveren müsst ihr in die Einstellungen und dort zu System. Navigiert zum Unterpunkt Benachrichtigungsassistent. Dort könnt ihr nun individuell bestimmen, wann der Assistent aktiv werden soll und welche Art Benachrichtigungen er durchstellen soll. Unglaublich praktisch!
Wir hoffen dieser kleine Guide ist für euch nützlich und wir konnten euch den einen oder anderen neuen Trick zeigen.


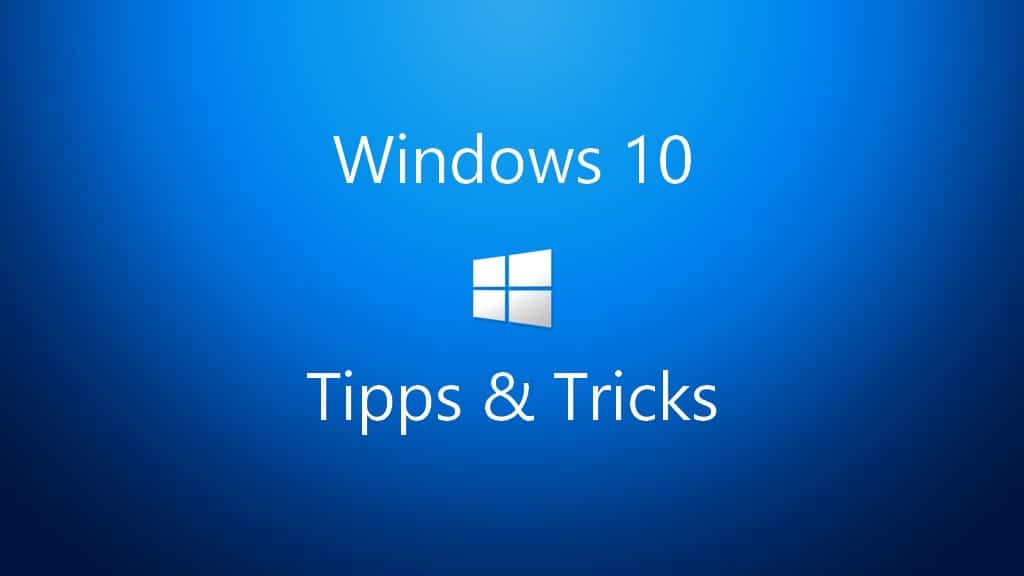
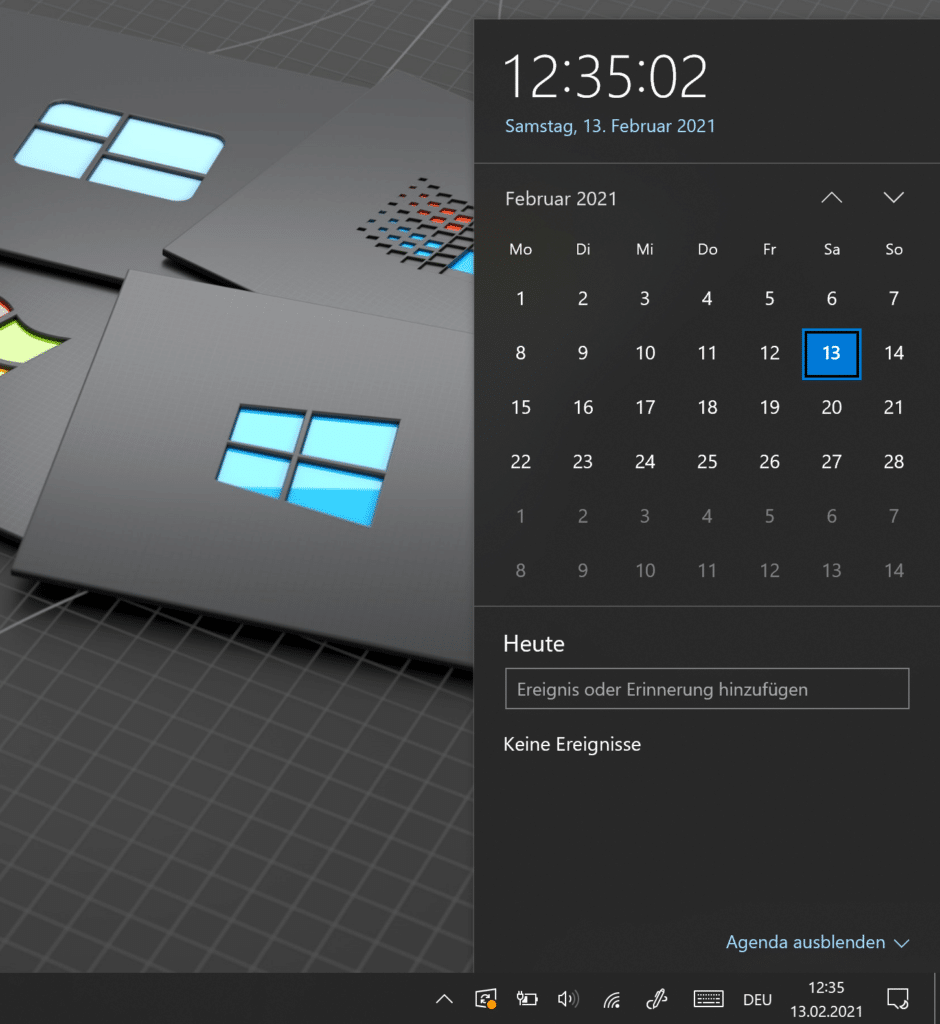
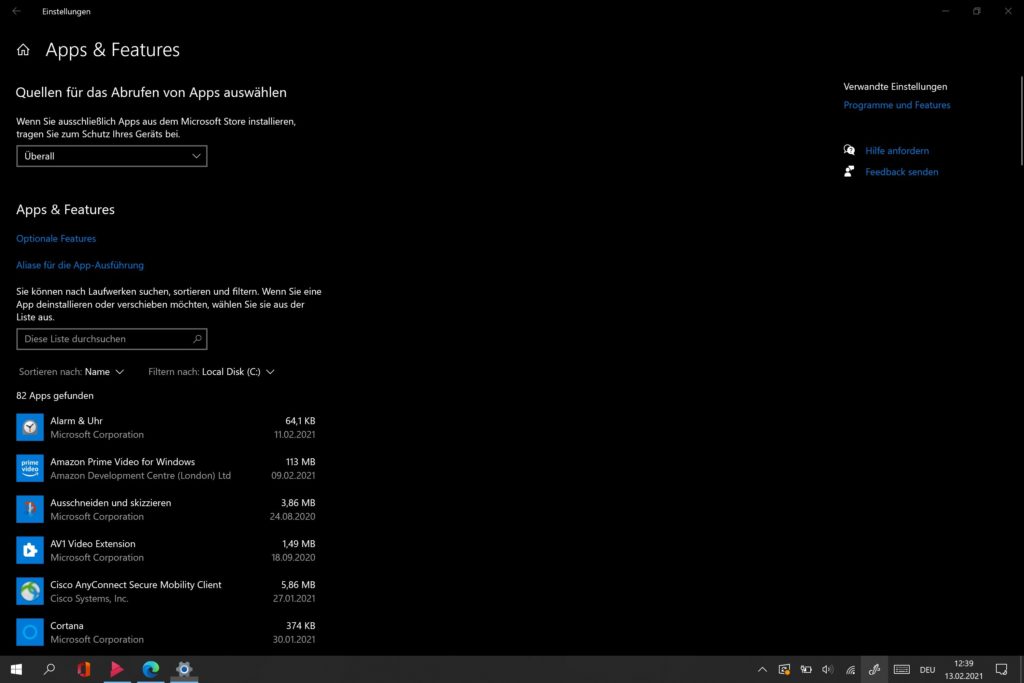
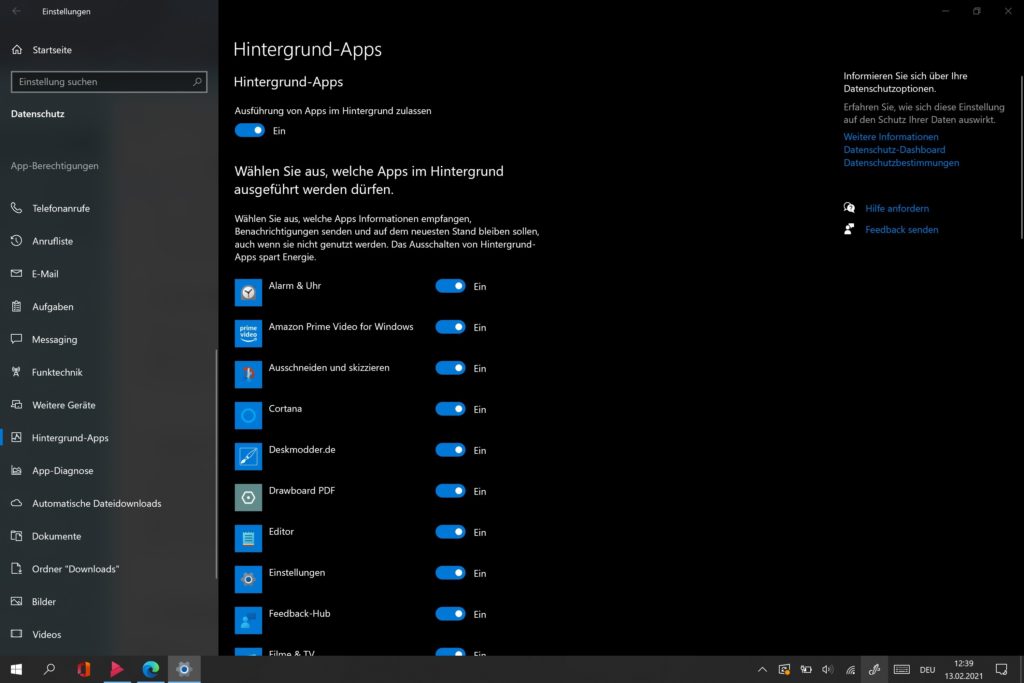
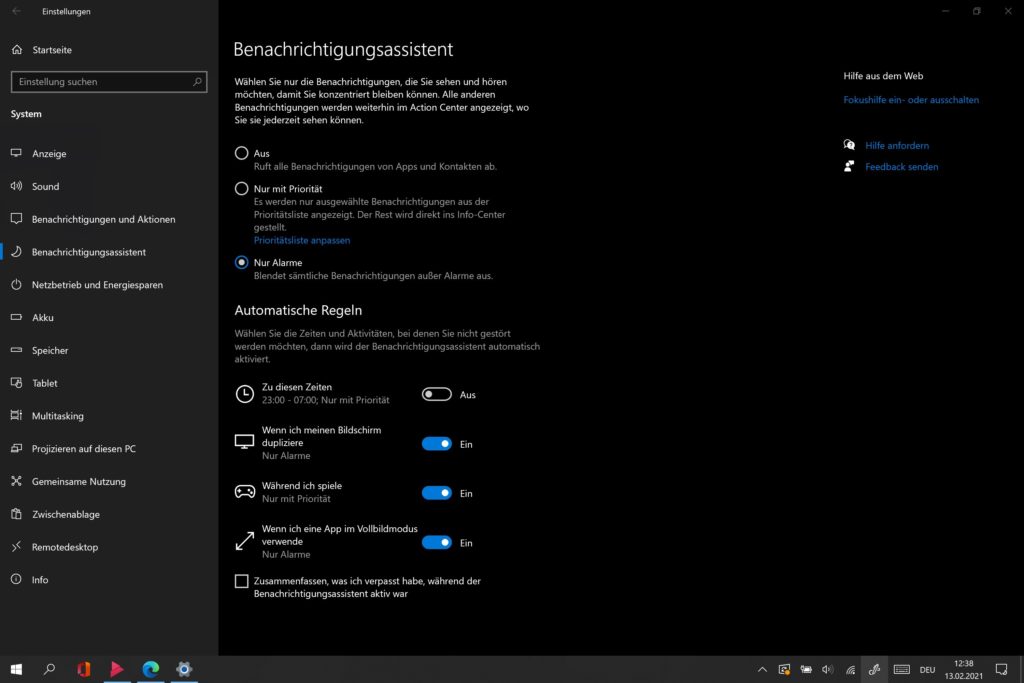






Nein.
Sehr schön beschrieben. 👌 Das kann sicher der Eine oder Andere gebrauchen. Gut so.
Zu 1. Soll Aero Shake nicht bald verschwinden?
Danke für die Korrektur 😉
Zu 4.: Man kann auch festlegen, dass nur über die Druck-Taste Ausschneiden und Skizzieren aufgerufen wird.
Danke, sehr nützlich