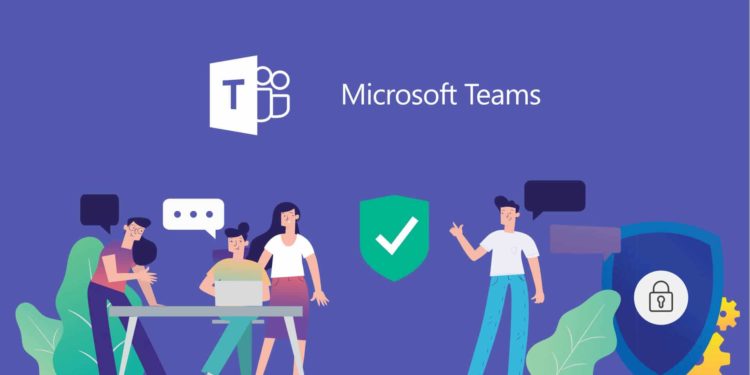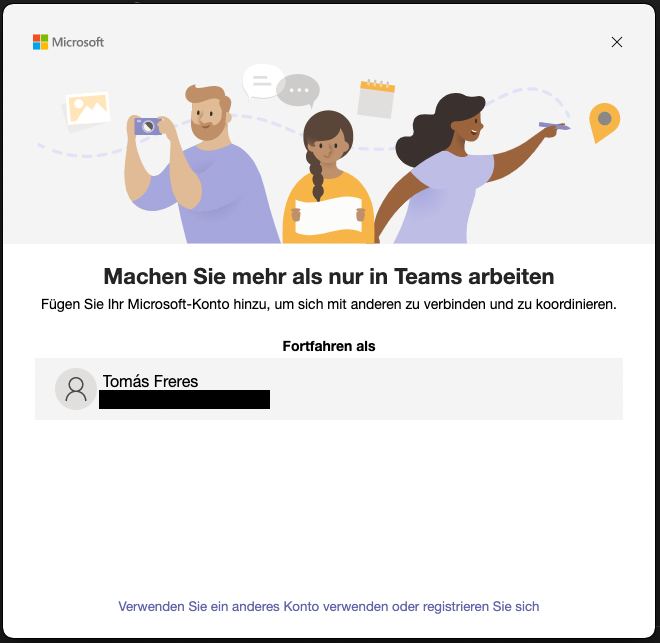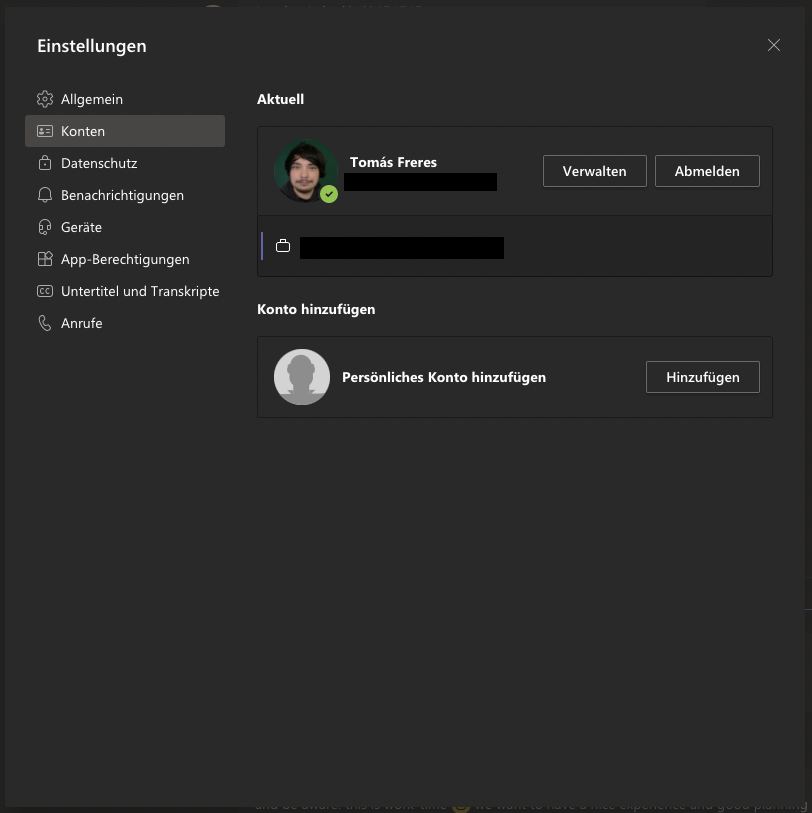Da Microsoft nun Teams als Lösung für Familien und Ihr Privatleben propagiert, fragt ihr euch vielleicht, wie ihr ein persönliches Konto zu eurer Teams-App hinzufügen könnt, damit ihr es neben der regulären Arbeits- oder Gastkonten nutzen können. Wir für zeigen euch heute, wie ihr in der Microsoft Teams-App persönliche und berufliche Konten hinzufügen und zwischen ihnen wechseln könnt.
Bevor wir beginnen, haben wir einen wichtigen Hinweis. Unsere Schritte in diesem Tutorial beziehen sich auf die aktuelle öffentliche Nicht-Beta-Version der Microsoft Teams-App. Wenn ihr ein Windows Insider seid, der Windows 11 testet, dann gelten diese Schritte nicht für euch, da es eine neue Version von Teams Personal gibt, die direkt in die Taskleiste integriert ist (und die bisher nicht mit Arbeits-/Schulkonten funktioniert).
Schritt 1: Starten Sie neu und melden Sie sich von allen anderen Konten ab
Anmeldung beim Microsoft Teams Personal-Konto
Für die ersten Schritte empfehlen wir ganz von vorne anzufangen, um die Dinge zu vereinfachen. Stellt sicher, dass ihr euch bei allen anderen Konten in Teams abmeldet und dann die App beendet. Klickt dazu auf euer Profilsymbol und wählt dann Abmelden.
Hinweis: Wenn ihr euch nicht von eurem Arbeitskonto abmelden möchtet, um ein persönliches Konto zu Teams hinzuzufügen, könnt ihr einfach auf das Profilsymbol tippen, dann Konten verwalten wählen und auf Persönliches Konto hinzufügen klicken, um auf diese Weise ein persönliches Konto hinzuzufügen. Wir empfehlen euch, sich zuerst abzumelden, damit es für euch übersichtlich bleibt.
Sobald ihr euch abgemeldet habt, solltet ihr die App neu starten und die Willkommensnachricht von Microsoft Teams sehen. Wenn ihr euch mit einem Microsoft-Konto bei eurem PC angemeldet habt, wird eure Standard-E-Mail-Adresse des Microsoft-Kontos (falls mit Teams verknüpft) in der Liste angezeigt. Wenn diese E-Mail mit einem persönlichen Teams-Konto verknüpft ist, klickt jetzt darauf, um fortzufahren. Wenn nicht, wählt ihr ein anderes Konto oder meldet euch neu an. Ihr werdet aufgefordert, euch anzumelden und werdet direkt zum persönlichen Bereich von Teams weitergeleitet.
Schritt 2: Fügt euer Arbeitskonto oder andere Konten hinzu
Sobald ihr ein persönliches Konto zu Teams hinzugefügt habt, könnt ihr zurückgehen und euer Arbeitskonto hinzufügen. Tippt einfach auf das Profilsymbol und wählt die Option Arbeits- oder Schulkonto hinzufügen. Meldet euch mit eurem Arbeitskonto an, und es wird in einem eigenen Bereich angezeigt! Ihr könnt das Fenster „Offenes Arbeitskonto“ jederzeit verlassen und es wieder aufrufen, indem ihr auf euer Profilsymbol klickt und dann das entsprechende Konto auswählt.
Wechseln und Verwalten von Konten
Hinzufügen eines persönlichen Kontos zur Microsoft Teams App
Derzeit ist es nicht möglich, mehr als ein persönliches oder mehr als ein Arbeitskonto in Microsoft Teams zu verwenden. Ihr könnt immer nur ein Arbeitskonto und ein persönliches Konto gleichzeitig verwenden. Ihr könnt jedoch alle hinzugefügten Konten über Microsoft Teams verwalten. Tippt auf euer Profilsymbol und wählt dann Konten verwalten. Daraufhin wird eine Liste aller zu Teams hinzugefügten Konten angezeigt. Ihr könnt euch von persönlichen und Gastkonten abmelden und eure Arbeitskonten verwalten.
Bald wird es viel einfacher
Microsoft befindet sich derzeit in der Betaphase von Windows 11. Mit der neuen Windows-Version wird Microsoft Teams in das Betriebssystem integriert. Ihr könnt dies in der Windows 11-Beta derzeit mit persönlichen Konten über die neue „Chat“-App in der Taskleiste ausprobieren. Aktuell ist die Funktion ein wenig eingeschränkt, aber ihr könnt es derzeit zusätzlich zur regulären Teams-App verwenden, um mit eueren Familienmitgliedern und Freunden zu chatten.