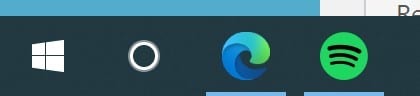Die Taskleiste ist eines der UI Elemente von Windows 10, welches Nutzer im Grunde ständig zu sehen bekommen. Grund genug also, diese anpassen und nach den eigenen Wünschen gestalten zu können. Dabei bringt Windows von Haus aus einige Einstellungsmöglichkeiten mit sich, die jedoch manch ein Nutzer gar nicht kennt. In diesem Artikel wollen wir euch daher zeigen, wie ihr die Taskleiste mit einfachen Mitteln nach euren Wünschen gestalten könnt. Für Power User kalter Kaffee, für andere Nutzer jedoch durchaus nützlich.
Siehe auch: Surface Mai Update-Blockade: Was denn jetzt, Microsoft?
Taskleiste ganz einfach anpassen – So geht´s
Windows bietet euch mehrere Möglichkeiten, Teile der Leiste individuell anzupassen. Im Folgenden wollen wir die einzelnen Optionen mit euch durchgehen.
Suchleiste verkleinern oder entfernen
Für den einen ist die Suchleiste nützlich, der andere hält sie für Platzverschwendung. Microsoft gibt euch daher die Möglichkeit, die Suchleiste auch als Lupen-Symbol darzustellen oder gleich ganz zu entfernen. Die Suchfunktion selbst bleibt erhalten. Sobald ihr das Startmenü aufruft und beginnt zu tippen, öffnet sich das Suchfenster.
Um die Suchleiste in das unauffälligere Symbol zu verwandeln, führt einen Rechtsklick auf der Taskleiste aus und wählt unter dem Punkt Suchen die Option „Suchsymbol anzeigen“ aus. Nun sieht die Windows Suche wie folgt aus:
Wollt ihr die Suche komplett aus der Taskleiste verbannen, führt einen Rechtsklick darauf aus und wählt unter Suchen die Option „Ausgeblendet“ aus. Nun ist die Suche komplett verschwunden und startet erst, wenn ihr im Startmenü etwas eintippt.
Cortana entfernen
Solltet ihr Cortana nicht benutzen und daher das zugehörige Symbol aus der Taskleiste entfernen wollen, geht dies ebenfalls schnell und einfach. Führt einen Rechtsklick auf der Taskleiste aus und entfernt den Haken bei „Cortana-Schaltfläche anzeigen“. Nun ist Cortana aus der Leiste verschwunden.
System Tray anpassen
Windows legt standardmäßig einige Dinge auf der Taskleiste ab. Dazu gehören Akkulaufzeit, Ton oder auch die Internetverbindung. Diese könnt ihr per Drag and Drop frei verschieben. Dennoch empfindet manch einer das Ganze als zu überladen. Daher könnt ihr die nicht zwingen benötigten Symbole ganz einfach ausblenden. Schiebt sie dafür ganz einfach mit der Maus in das Symbol, welches wie ein nach oben gerichteter Pfeil geformt ist. Wenn ihr anschließend wieder auf das Symbol zugreifen wollt, könnt ihr einfach auf den Pfeil klicken und euch werden alle ausgeblendeten Icons angezeigt. Auf diese Weise könnt ihr die Taskleiste von unnötigem Ballast befreien.
Wir hoffen diese kleine Anleitung hat euch vielleicht ein oder zwei neue Dinge zeigen können, damit ihr eure Taskleiste anpassen könnt. Habt ihr eure Taskleiste individuell verändert?