Die Surface-Reihe hat sich einen vorbildlichen Ruf innerhalb der Techwelt erarbeitet. Das Surface Pro als „Vater“ der 2 in 1 -Bewegung, ist die beliebteste Inkarnation der Reihe. Der Surface Stift ist dabei eine essentielle Komponente des Surface Pro. Leider berichten Nutzer immer wieder, dass er einfach nicht funktionieren will.
Nachfolgend stellen wir euch die häufigsten Probleme des Surface Stifts und dem Surface Pro vor und wie ihr diese Fehler reparieren könnt.
Hinweis: Unsere Tipps & Tricks sind allesamt leicht und anschaulich aufbereitet. Es kann bei falscher Handhabung dennoch zu Problemen mit eurem System kommen. WindowsUnited übernimmt in keinem Fall irgendeine Haftung für Schäden an eurem System.
[Lösung] Surface Stift funktioniert nicht mit Surface Pro – Die Probleme
- Surface Stift schreibt nicht
- Stift-LED blinkt rot oder geht nicht an
- Knöpfe funktionieren nicht/Schrift ist ungenau
- Surface Pro Stift keine Verbindung
- Surface Pro Stift keine Kopplung/öffnet keine Apps
- Klicken oder Doppelklicken funktioniert nicht
- Stift-Spitze ist abgebrochen oder abgenutzt
- Surface Stift Treiber Update
Dies sind beileibe nicht alle Probleme die bezüglich des Surface Stifts und Surface Pro beschrieben werden. Es handelt sich lediglich um die häufigsten Fehler, die Nutzer beklagen.
Kommen wir zu den vorgeschlagenen Lösungen.
Problem 1 – Surface Stift schreibt nicht
- Testen Sie die LED-Funktionalität, wenn sie nicht aufleuchtet, dann ist das Problem strombedingt
- Führen Sie ein Windows Update oder das Surface Diagnostic Toolkit aus.
- Starten Sie Ihr Surface-Gerät neu, auch wenn es während der Windows-Updates bereits neu gestartet wurde.
- Ersetzen Sie die Batterie.
Wenn diese Schritte nicht funktionieren, wenden sie sich an den Surface Support zwecks Stiftersatz.
Problem 2 – Stift-LED blinkt rot oder geht nicht an
Dies bedeutet, dass Ihre AAAA-Batterie schwach ist und ersetzt werden muss. Um sie zu ersetzen, tun Sie dies:
- Bei Surface Stiften ohne Clip das obere Ende von unten herausziehen, die Batterie austauschen und die Teile des Stifts wieder zusammenschieben.
- Bei Surface Stiften mit einem einzelnen Knopf, drehen Sie die Kappe oder das Ende des „Radiergummis“ gegen den Uhrzeigersinn zum Gehäuse, bis es einrastet. Ziehen Sie die Kappe aus dem Gehäuse und setzen Sie die AAAA-Batterie mit dem negativen (Minus-) Ende in Richtung der Schreibspitze ein. Setzen Sie die Kappe wieder auf, indem Sie die Metallführungsbuckel an der Kappe mit dem halbkreisförmigen Ausschnitt am Gehäuse ausrichten und die Kappe wieder an ihren Platz schieben. Drehen Sie es ein wenig, um die flachen Kanten auszurichten.
- Surface Pen mit zwei Knöpfen an der Seite: Den oberen Teil des Stifts von unten abschrauben, die Batterie mit dem positiven (Plus-) Ende zur Spitze hin auswechseln, dann den oberen Teil wieder aufschrauben.
Problem 3 – Knöpfe funktionieren nicht/Schrift ist ungenau
- Windowstaste + I drücken, um in die Einstellungen zu gelangen
- Auf Geräte klicken
- Bei Bluetooth & andere Geräte auf Surface Pen klicken und entfernen
- Anschließend Surface Stift-Knopf auf der Hinterseite gedrückt halten (den „Radiergummi“), bis LED-Lämpchen blinkt
- Neu per Bluetooth verbinden
Problem 4 – Surface Pro Stift keine Verbindung
- Drücken und halten Sie am Surface Stift die Taste oben, bis die LED-Anzeige blinkt, um den Stift im Bluetooth-Menü sichtbar zu machen.
- Drücken sie Windowstaste + I und wählen Sie dann Einstellungen>Geräte>Bluetooth & andere Geräte auf Ihrem PC.
- Stellen Sie sicher, dass Bluetooth eingeschaltet ist und wählen Sie Bluetooth oder ein anderes Gerät hinzufügen.
- Wählen Sie Surface Stift aus der Liste der Geräte und folgen Sie den Anweisungen, dann wählen Sie Fertig.
Problem 5 – Surface Pro Stift keine Kopplung/öffnet keine Apps
- Halten Sie die obere Taste etwa fünf Sekunden lang gedrückt und lassen Sie sie dann los. Wenn die LED-Anzeige kontinuierlich blinkt, wird der Stift mit Strom versorgt und versucht, sich mit dem Gerät zu verbinden.
- Wenn es nicht hilft, starten Sie Ihr Surface Pro neu und versuchen Sie es erneut. Wenn die LED-Leuchte für ca. 3 Sekunden blinkt und dann aufhört, wird der Stift mit einem anderen Surface-Gerät in der Nähe verbunden, also suchen Sie ihn und entfernen Sie den Stift aus dem Menü (Siehe Problem 3)
- Sobald Sie die alte Kopplung entfernt haben, gehen Sie zurück zu Ihrem eigenen Surface Pro und verbinden Sie es erneut mit dem Stift.
Problem 6 – Klicken oder Doppelklicken funktioniert nicht
Stellen Sie sicher, dass Bluetooth eingeschaltet ist und Ihr Stift mit der Oberfläche verbunden ist. Ändern Sie die Stiftkürzel so, dass die Tasten das tun, was Sie wollen. Um das zu tun:
- Gehen Sie in die Taskleiste und wählen Sie Windows Ink Workspace.
- Wählen Sie Einstellungen für Stift- und Windows Ink
- Gehe zu Stiftabkürzungen
- Wählen Sie Windows Ink Workspace oder die Anwendung, die Sie als Verknüpfung haben möchten
Problem 7 – Stift-Spitze ist abgebrochen oder abgenutzt
Abgebrochene oder abgenutzte Stiftspitzen von ersetzte werden. Ersatz findet ihr im Microsoft Store.
Problem 8 – Surface Stift Treiber Update
Wenn euer Surface Stift Probleme macht, könnt ihr versuchen die Treiber neu zu installieren oder aktualisieren:
- Rechtsklick auf Startknopf und auf Geräte-Manager drücken
- Geht auf Eingabegeräte (Human Interface Devices) und sucht nach HID-konformer Stift
- Doppelklick darauf und zum Reiter Treiber navigieren
- Nun Treiber löschen oder Treiber aktualisieren drücken
Wenn ihr den Treiber löscht, startet euer Surface Pro neu, dann sollte der Treiber wieder automatisch installiert werden.



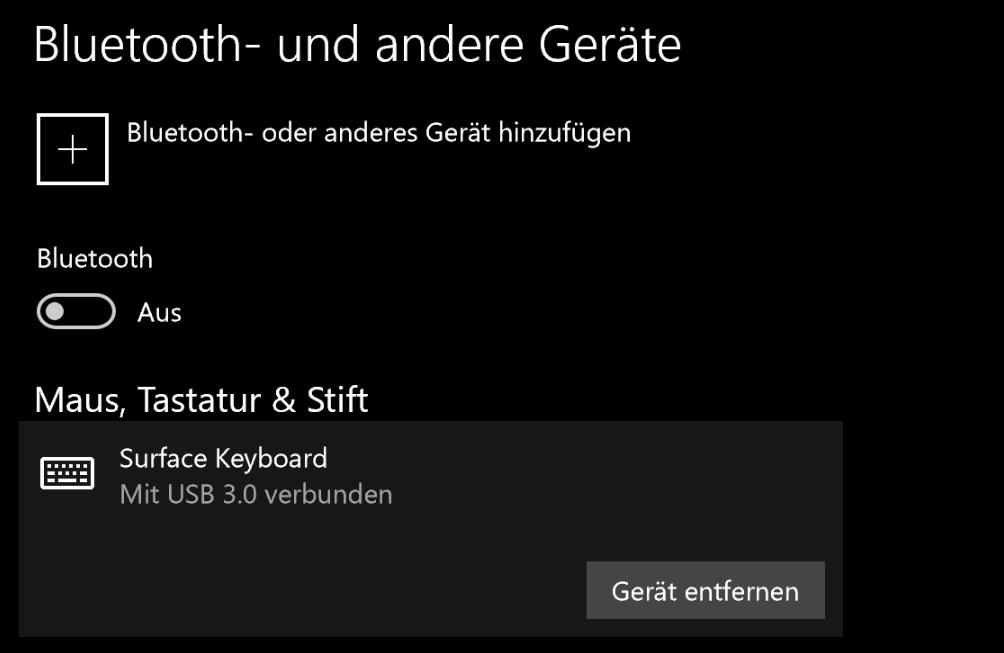
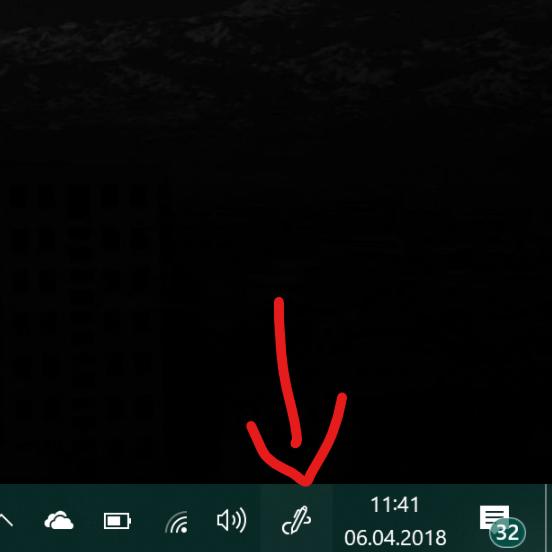
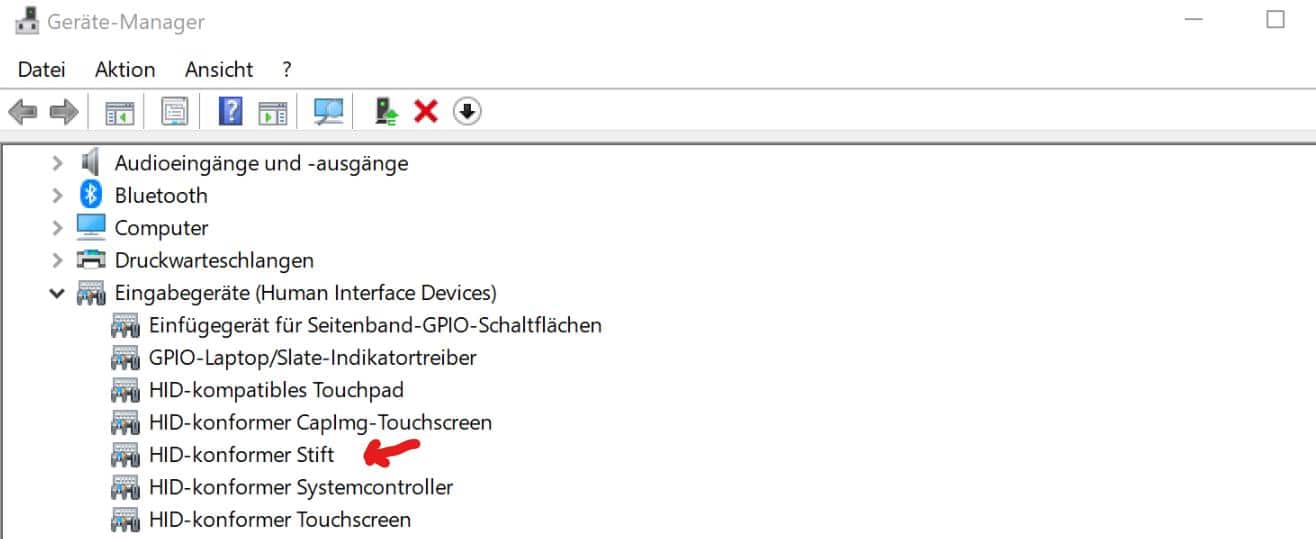






Danke für Tipps! Hatte auch schon so „Chnörze“. Ärgerlich wenn man grad darauf angewiesen ist (Notizen in Sitzungen). Für diese Fälle ist man dann froh, wenn man noch ein Blatt Papier und Kugelschreiber parat hat. 📝
Bei mir hat immer folgendes geholfen:
Gerätemanage->Systemgeräte->Surface Pen Pairing mit rechter Maustaste deinstallieren.
Danach folgender Tastenkombination (WICHTIG!!!) einen Neustart:
Einschalttaste und Volumen+ gleichzeitig mindestens 15 Sekunden drücken bis Gerät komplett herunterfährt.
Sollte es anschließend ins UEFI kommen, einfach Exit und Neustart/Restart wählen.
Ansonsten einfach einschalten.
Das muss ich hin und wieder nach einem UD machen, da der Stift zwar mit BT angemeldet ist, jedoch keine Funktion ausübt,
Mit der obigen Methode wird jedoch alles gut😍😍😍