Das Surface Pro ist eines der besten 2 in 1 Geräte, die man für Geld kaufen kann (eine fantastische Alternative ist aber auch das EVE V – zum TEST). Einige Nutzer beklagen ein Surface Pro WLan Problem unter Windows 10. Wir schauen uns heute die möglichen Ursachen und einige Lösungen an.
Surface Pro WLan Probleme unter Windows 10
Hier sind die zwei häufigsten Probleme, die Surface Pro-Nutzer mit ihrem WLan haben:
- Surface Pro WLan verbindet nicht Windows 10 – Es kann keine Verbindung zum Heim- oder Arbeitsnetzwerk hergestellt werden
- Surface Pro WLan zu langsam Windows 10 – Die Verbindung mit dem Internet funktioniert zwar, ist aber zu langsam
Vorab-Check
Bevor Sie eine der folgenden Lösungen ausprobieren, überprüfen Sie, ob die Symptome, die Sie mit Ihrem Surface Pro feststellen, denen ähneln, die Sie hier beschrieben haben.
Überprüfen Sie die WLAN-Einstellungen auf Ihrem Surface Pro-Gerät. Um dies zu tun:
- Klick auf den Startknopf und Zahnrad-Symbol auswählen:
- Netzwerk & Internet auswählen
- WLAN auswählen
Stellen Sie sicher, dass WLAN aktiviert ist und der Flugmodus deaktiviert ist (Einstellungen> Netzwerk und Internet> Flugzeugmodus). Stellen Sie außerdem sicher, dass sich das drahtlose Netzwerk in der Liste der verfügbaren Netzwerke befindet und das Symbol in der Taskleiste angezeigt wird.
Überprüfen Sie außerdem das Passwort für Ihren Router.
Um dies zu tun:
- Klicken Sie auf Start und wählen Sie Einstellungen
- Gehen Sie zu Netzwerk und Internet
- Drücken Sie Status
- Klicken Sie Netzwerk- und Freigabecenter.
- Wählen Sie im Netzwerk- und Freigabecenter neben Verbindungen den Namen Ihres WLAN-Netzwerks aus.
- In WLAN-Status, wähle Drahtloseigenschaften
- Wählen Sie in Eigenschaften für Drahtlosnetzwerk die Registerkarte Sicherheit
- Aktivieren Sie das Kontrollkästchen Zeichen anzeigen. Ihr WLAN-Passwort wird im Feld Netzwerksicherheitsschlüssel angezeigt
2. Überprüfen Sie Ihr Netzwerk auf einem anderen Gerät
Wenn Ihr Netzwerk in der Liste der verfügbaren Netzwerke angezeigt wird, Sie aber keine Verbindung herstellen können, stellen Sie sicher, dass das Netzwerk auf einem anderen Gerät ordnungsgemäß funktioniert. Wenn Sie auf anderen Geräten keine Verbindung herstellen können, liegt das Problem möglicherweise am Netzwerk oder Ihrer Hardware.
3. Starten Sie die Netzwerkhardware neu und verbinden Sie sie erneut
Wenn Sie auf Ihrem Surface oder einem anderen Gerät keine Verbindung herstellen können, starten Sie die Netzwerkhardware neu, und stellen Sie die Verbindung zum WLAN wieder her. Entfernen Sie dazu das Stromkabel von Ihrem Router oder Modem, warten Sie nach dem Ausschalten aller Lichter 30 Sekunden und schließen Sie das Modem erneut an.
Einige Modems verfügen möglicherweise über Batterie-Backups, die verhindern, dass die Lichter ausgehen. Drücken Sie also die Reset-Taste und lassen Sie sie los, oder entfernen Sie die Batterie. Stecken Sie Ihren Router ein und warten Sie weitere zwei Minuten.
Starten Sie Ihr Surface Pro neu, indem Sie auf Start> Ein/Aus> Neu starten gehen und versuchen Sie erneut, eine Verbindung zum WLAN herzustellen.
4. Starten Sie Ihr Surface Pro neu und stellen Sie die Verbindung wieder her
Wenn Sie auf einem anderen Gerät eine Verbindung mit dem WLAN herstellen können, Ihr Surface Pro jedoch keine Verbindung zum Wlan unter Windows 10 herstellen kann, starten Sie das Surface Pro neu und stellen Sie die Verbindung zum WLAN wieder her.
Um dies zu tun:
- Starten Sie Ihren Surface Pro neu (nicht herunterfahren).
- Drücken Sie Start
- Klicken Sie Ein/Aus
- Wählen Sie Neustart, um Surface neu zu starten und eine Verbindung zu WLAN herzustellen.
5. Überprüfen Sie die Einstellungen für Datum und Uhrzeit
Wenn nach dem Neustart des Surface Pro keine Verbindung zum WLAN unter Windows 10 hergestellt wird, überprüfen Sie die Datums- und Uhrzeiteinstellungen und korrigieren Sie sie gegebenenfalls.
Um dies zu tun:
- Gehe zu Start und wähle Einstellungen> Zeit & Sprache.
- Stellen Sie sicher, dass die Informationen korrekt sind, oder nehmen Sie bei Bedarf Änderungen vor.
- Versuchen Sie, eine Verbindung zu Ihrem Wlan-Netzwerk herzustellen
6. Altes Netzwerk „vergessen“
Manchmal verbindet sich Surface Pro nicht mit dem WLan unter Windows 10, weil Ihr Gerät versucht hat, sich mit einem alten Netzwerk zu verbinden. In diesem Fall empfiehlt es sich das alte Netzwerk zu „vergessen.
Um dies zu tun:
- Gehen Sie zu den Einstellungen
- Wählen Sie zu Netzwerk & Internet
- Auf Wlan klicken
- Auf Bekannte Netzwerke verwalten klicken
- Die alte Verbindung anklicken und Nicht speichern drücken
- Starten Sie das Surface Pro-Gerät neu
Dadurch wird das Verbindungsproblem gelöst und nach dem Neustart werden verfügbare Netzwerke angezeigt und Sie können das gewünschte Netzwerk erneut auswählen.
7. Überprüfen Sie, ob die MAC-Adressfilterung aktiviert ist
Drahtlose Router können auch unautorisierten Netzwerkzugriff durch MAC-Filterung verhindern. Dies kann jedoch auch bedeuten, dass Ihr Surface Pro keine Verbindung zum WLan unter Windows 10 herstellt.
Wenn die MAC-Filteroption auf Ihrem Router aktiviert ist, gehen Sie folgendermaßen vor:
- Deaktivieren Sie die MAC-Filterung vorübergehend, um festzustellen, ob das Surface Pro eine Verbindung herstellt
- Fügen Sie die MAC-Adresse Ihres Surface zur autorisierten Liste Ihres Routers hinzu.
Wenn Sie die MAC-Adresse finden möchten, gehen Sie folgendermaßen vor:
- Wählen Sie das Suchfeld in der Taskleiste aus, geben Sie cmd ein, und wählen Sie in den Suchergebnissen Eingabeaufforderung.
- Geben Sie ipconfig / all ein und drücken Sie die Eingabetaste.
- Suchen Sie die physische Adresse. Dies ist die MAC-Adresse
8. Führen Sie die Windows-Netzwerkproblembehandlung aus
Dies hilft bei der Diagnose und Behebung häufiger Verbindungsprobleme:
- Klicken Sie auf Start und wählen Sie Einstellungen
- Drücken Sie Netzwerk und Internet
- Klicken Sie auf Status
- Gehen Sie Netzwerk- und Freigabecenter.
- Klicke auf Probleme beheben
- Folgt den Anweisungen
9. Aktuelle Updates installieren
Ja, auch veraltete Systemupdates können zu Surface Pro Wlan-Problemen unter Windows 10 führen. Wenn ihr prüfen möchtet, ob die aktuellsten Updates eingespielt sind, geht folgendermaßen vor:
- Klickt auf Start
- Geht zu Einstellungen
- Klickt Update & Sicherheit
- Geht zu Windows Update>Nach Updates suchen
Windows prüft jetzt, ob Updates für das Betriebssystem oder für die Surface Pro Firmware bereit stehen. Installiert diese und prüft noch einmal die WLan-Verbindung.
10. Konfigurieren Sie den WLAN-Adapter neu
- Rechtklick auf Start und Geräte-Manager auswählen
- Klicken Sie mit der rechten Maustaste auf Ihren WLan-Adapter und wählen Sie Eigenschaften
- Klicken Sie auf die Registerkarte Energieverwaltung
- Deaktivieren Sie das Kontrollkästchen Diesen Computer ausschalten, um Energie zu sparen
- OK klicken
- Ändern Sie den Standardleistungsplan, und wechseln Sie von hohen Energieeinsparungen zu niedrigen


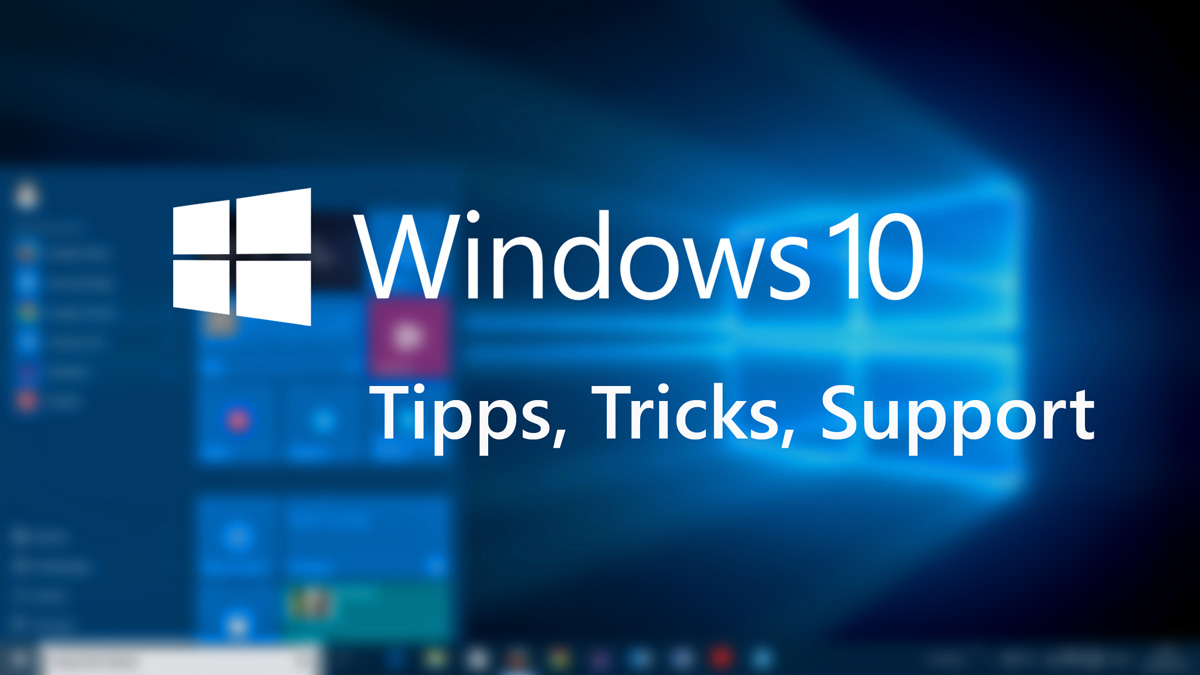
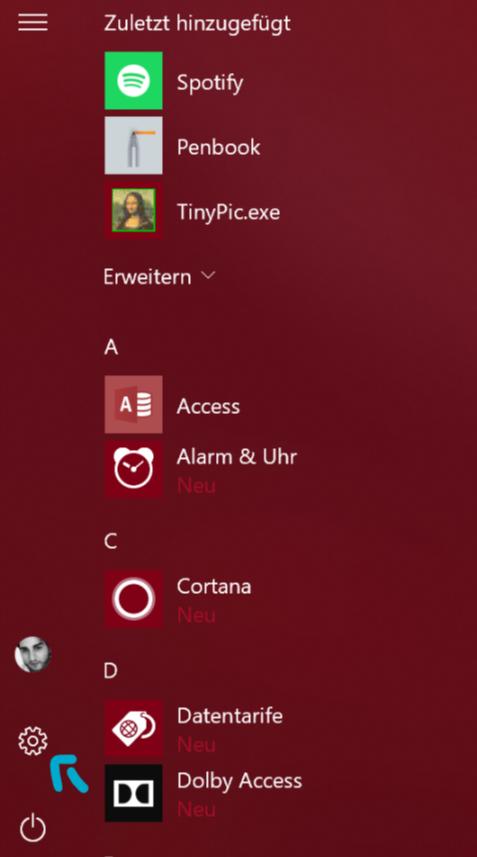
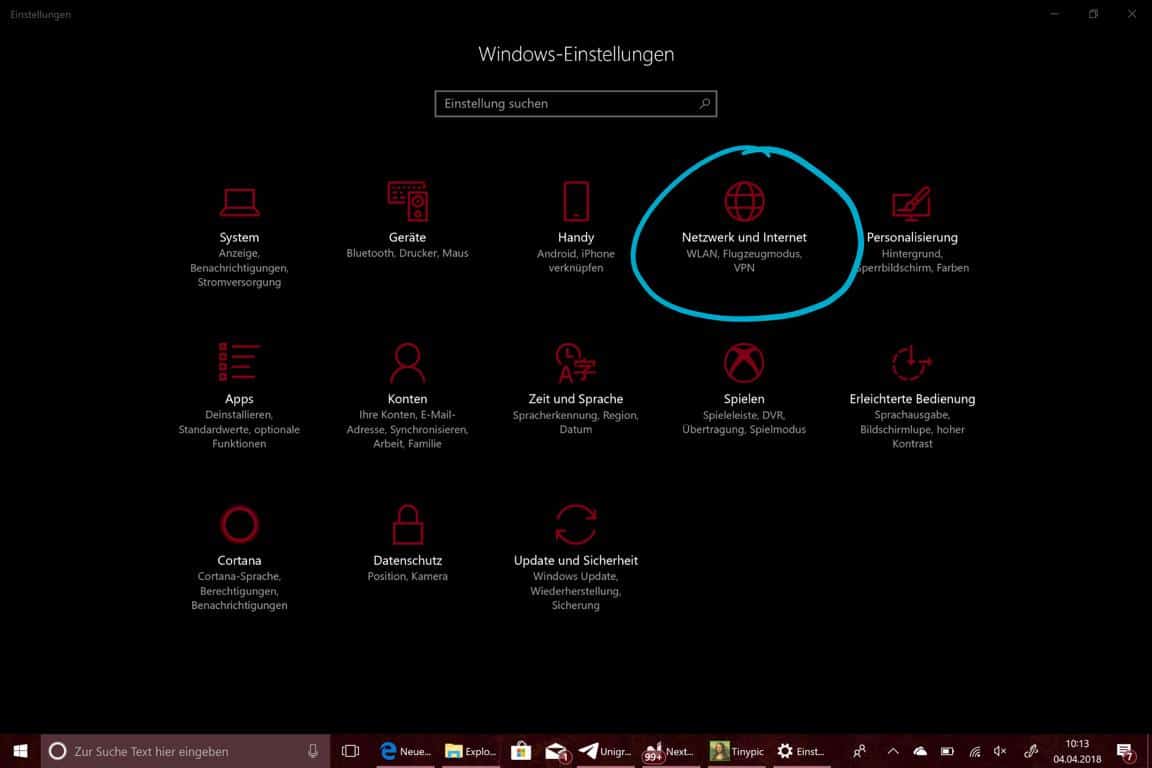
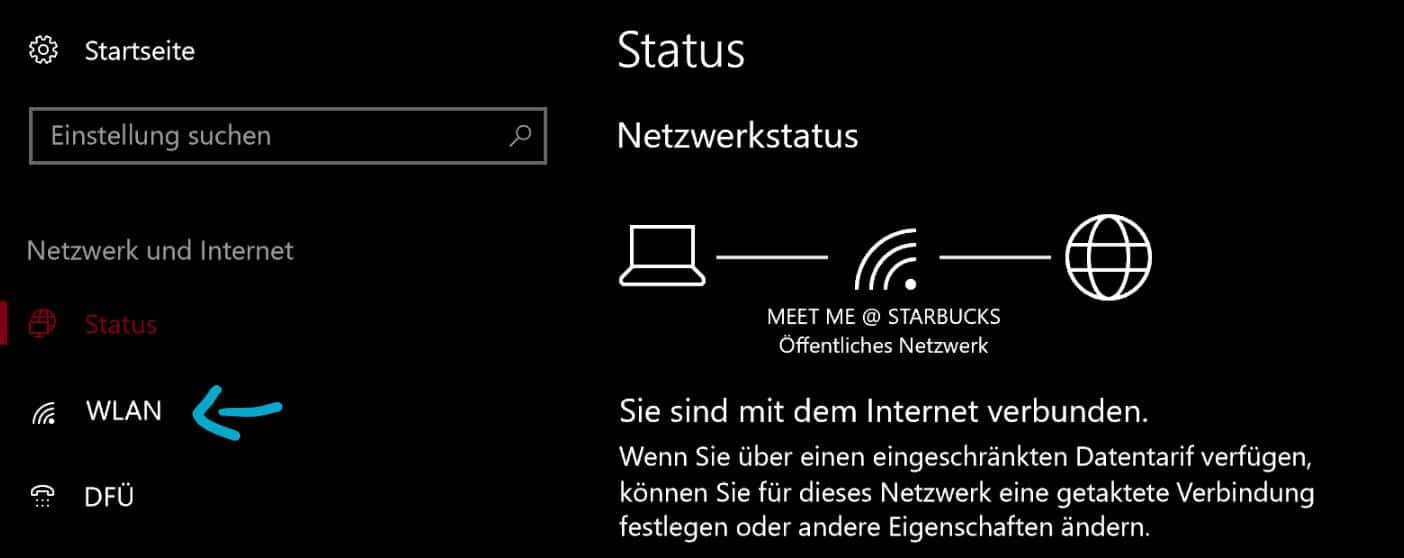
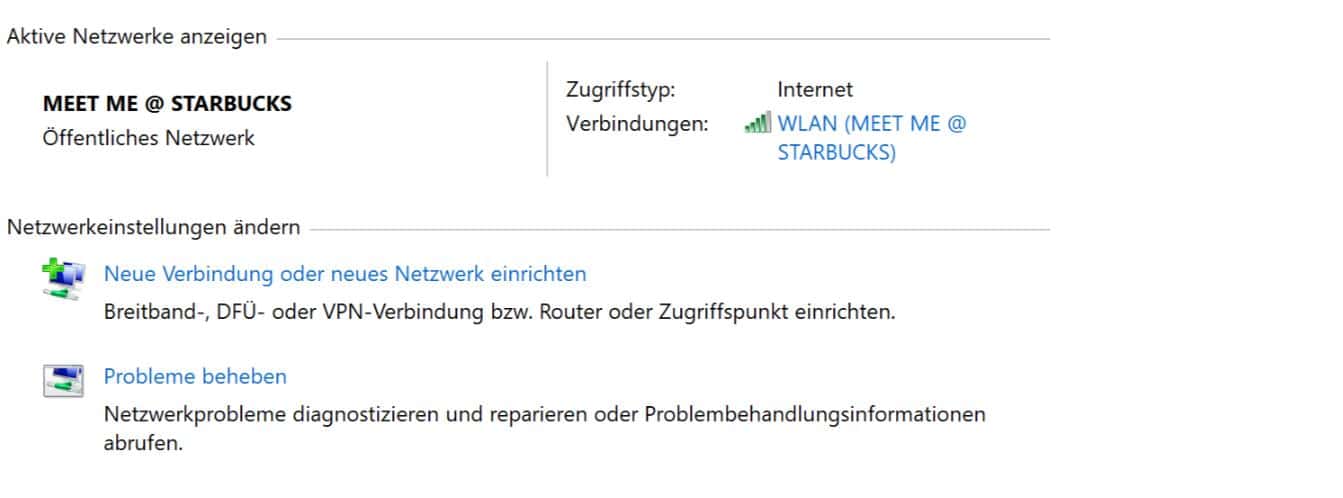
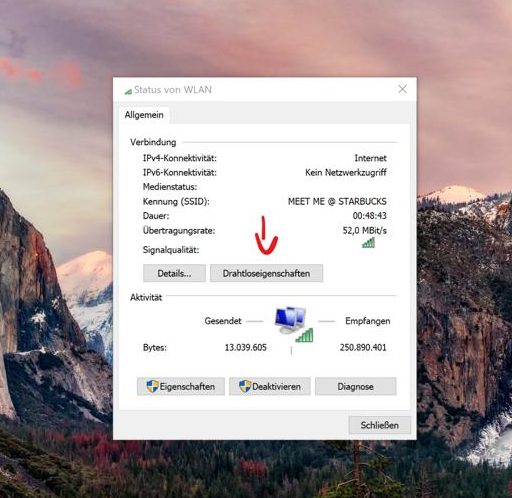
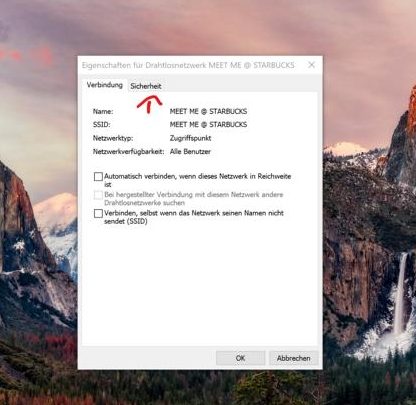
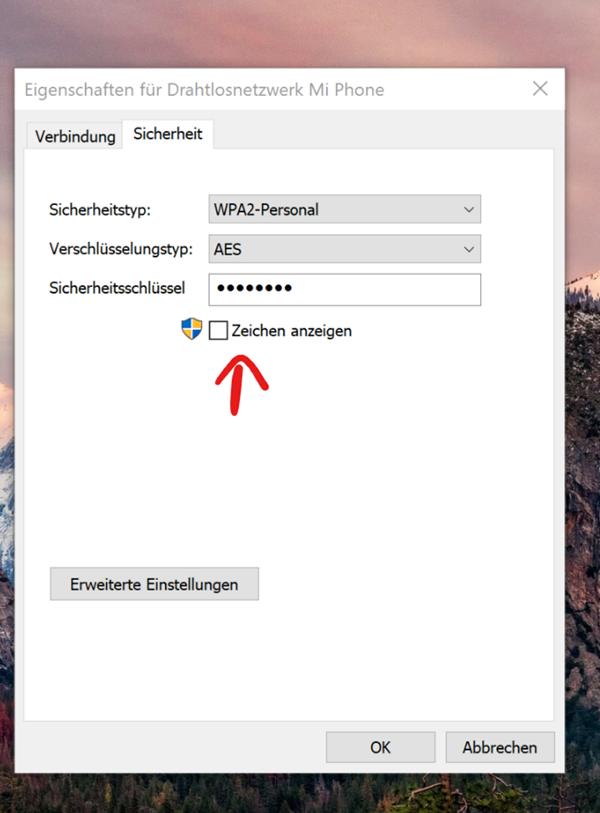
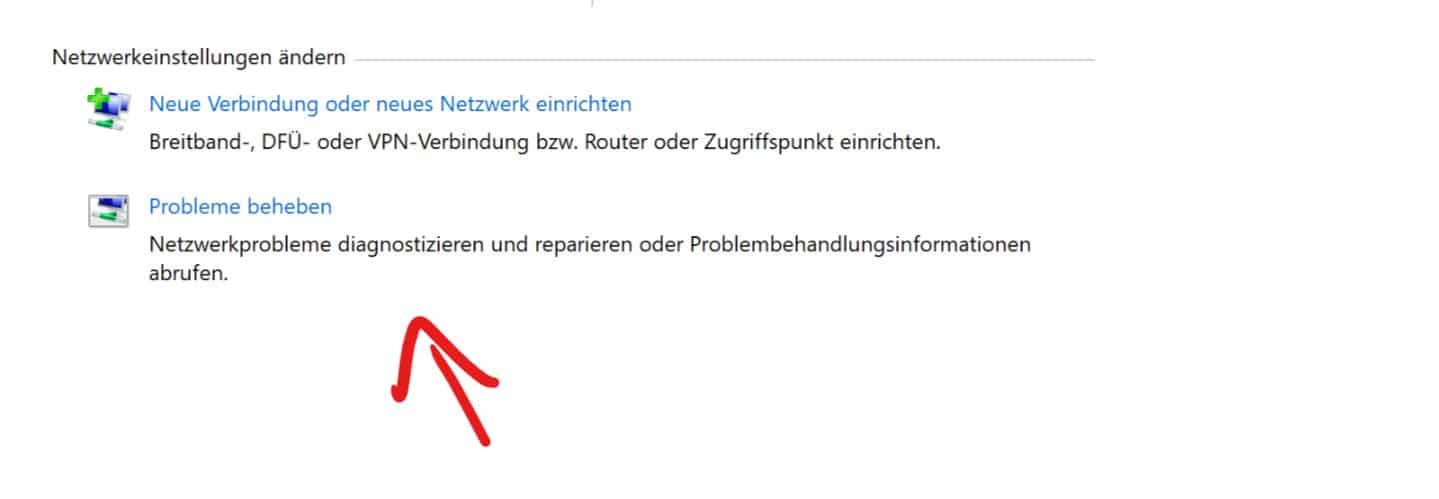
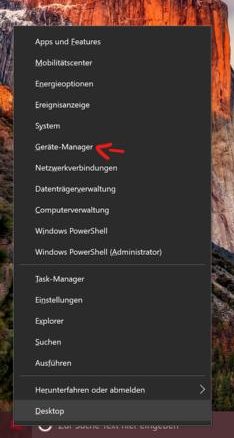






Bei meinem Surface passiert das auch ab und zu und als Grund habe ich meine externe Festplatte entdeckt. Zumindest wenn die Wlan Verbindung sowieso schon etwas schwach ist dann geht sie fast gar nicht mehr sobald ich meine Festplatte anstecke. Wenn ich sie wieder abstecke geht es wieder.
Würde mich interessieren ob es den Signalempfang vom Wlan stört wenn es angeschlossen ist oder was es sonst sein könnte 🤔
Geht es Hier um das Surface Pro? Das wäre ja lustig, weil ich vor Jahren massive Probleme mit dem Pro3 und wlan hatte und die mittlerweile behoben sind. Würde mich voll ärgern, wenn Ich für viel Geld ein neues Surface gekauft hätte und schon wieder Wlan Probleme haben würde
Ich habe eine Frage: Wann kommen die Reviews zu den neuen Nokias?
Sobald die Nokias verfügbar sind
Ok, danke für die Information 🙂