Hallo Community,
Standardmäßig werden die meisten Anwender ihre Netzwerkkarte im DHCP Modus (Dynamic Host Configuration Protocol) betreiben und die Verteilung der IP-Adressen in eurem Heimnetzwerk wird, in der Regel, der Internet Router verteilen.
Manchmal kann es aber auch durchaus notwendig sein, dass Ihr eurem PC eine statische IP-Adresse verpasst, sollte es zu Problemen bei der automatischen Zuteilung geben. Wie und wo Ihr die statische IP-Adresse erstellen könnt, das möchten wir euch in der heutigen Anleitung einmal aufzeigen. Daher, los geht’s:
Schritt 1, Den verwendeten Netzwerkadapter, in den Windows-Einstellungen aufrufen:
- Drückt die Tastenkombination „Windows + R“. Das Ausführen-Fenster öffnet sich. Gebt hier nun den Befehl „ncpa.cpl“, ohne Anführungszeichen ein.
- Bestätigt eure Eingabe nun durch einen Klick, auf den Button „OK“.
- Das Fenster „Netzwerkverbindungen“ öffnet sich nun, rechtsklickt hier nun auf den von euch verwendeten Netzwerkadapter. In unserem Beispiel, hat der die Bezeichnung „WLAN“. Bei euch kann dieser aber auch anders lauten.
- Im sich öffnenden Kontextmenü, klickt Ihr nun auf den Button „Eigenschaften“.
Schritt 2, Die Eigenschaften vom Internetprotokoll. Version 4 (TCP/IPv4) öffnen:
- Das Fenster „Eigenschaften von WLAN“ öffnet sich. Scrollt hier nun in der Liste, bis der Eintrag „Internetprotokoll. Version 4 (TCP/IPv4)“ erscheint. Klickt diesen Eintrag nun an.
- Anschließend klickt Ihr noch auf den Button „Eigenschaften“.
Schritt 3, Statische IP-Adresse vergeben:
- Das Fenster „Eigenschaften von Internetprotokoll, Version 4 (TCP/IPv4)“ öffnet sich. Hier setzt Ihr nun, den Punkt von „IP-Adresse automatisch beziehen“ auf „Folgende IP-Adresse verwenden“. Nun ist es euch möglich, die IP-Adresse händisch einzutragen und fest zu vergeben. Durch einen Klick, auf den Button „OK“ werden eure Eingaben dann übernommen.
Somit sind wir auch schon wieder am Ende unserer heutigen Anleitung angekommen. Wir hoffen, dass auch diese Anleitung für Euch hilfreich gewesen ist.
Gerne könnt Ihr eure Erfahrungen in den Kommentaren hinterlassen. Solltet auch Ihr neue Anregungen für Anleitungen besitzen, dann schreibt diese uns. Gegebenenfalls werdet ihr in der darauf folgenden Anleitung lobend erwähnt.
Euer WindowsUnited Team


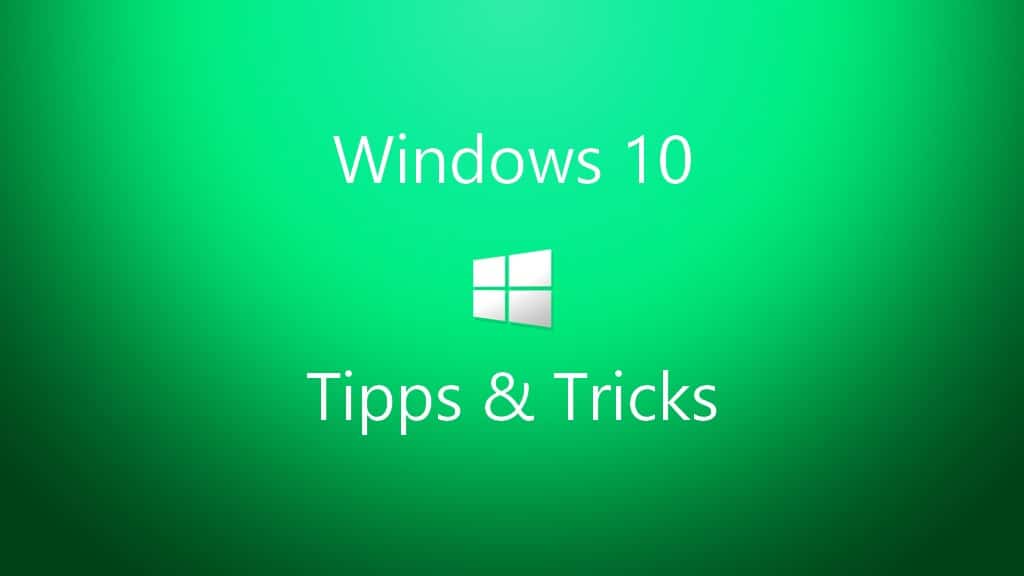

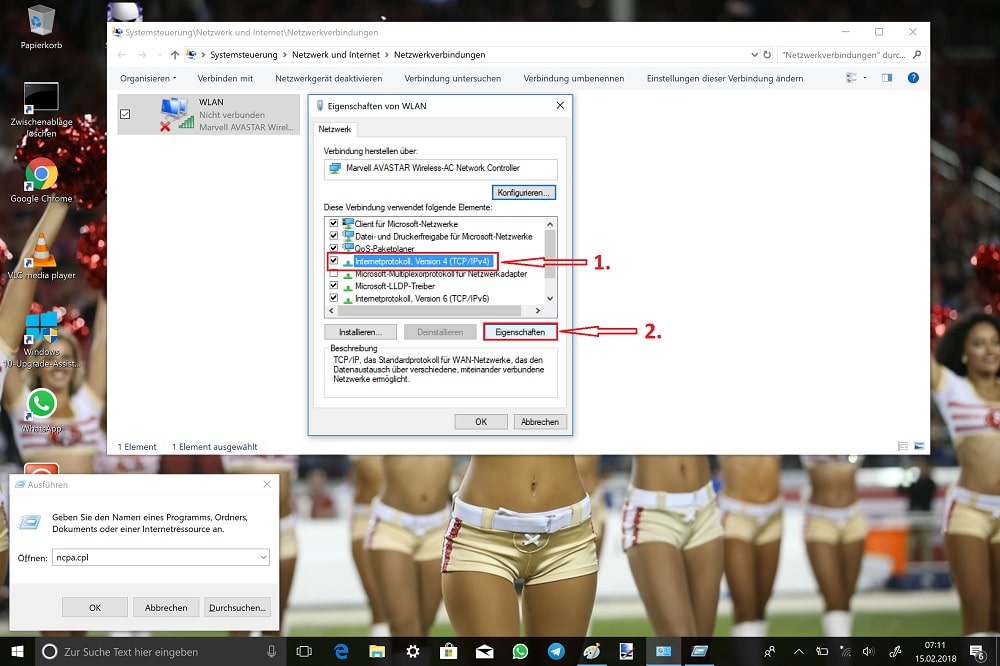
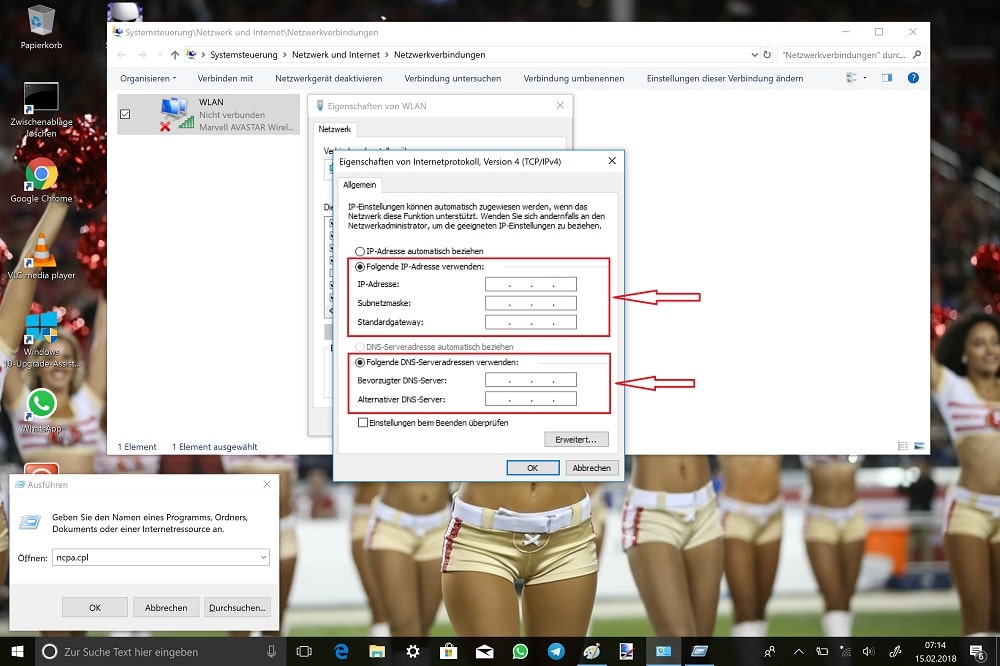






Man kann auch am Router die Adressen am DHCP für die einzelnen Clients reservieren.
Danke für eure Tipps, das erinnert mich immer an die“Computer Easy“. Es sind einfache Erklärungen, schnell nachzuvollziehen und immer gerne gebraucht.🙂
Oder in CMD ipconfig