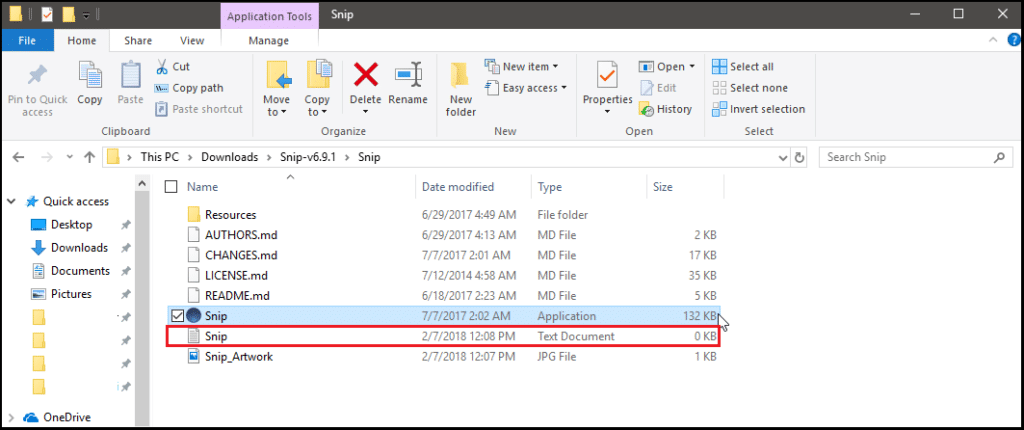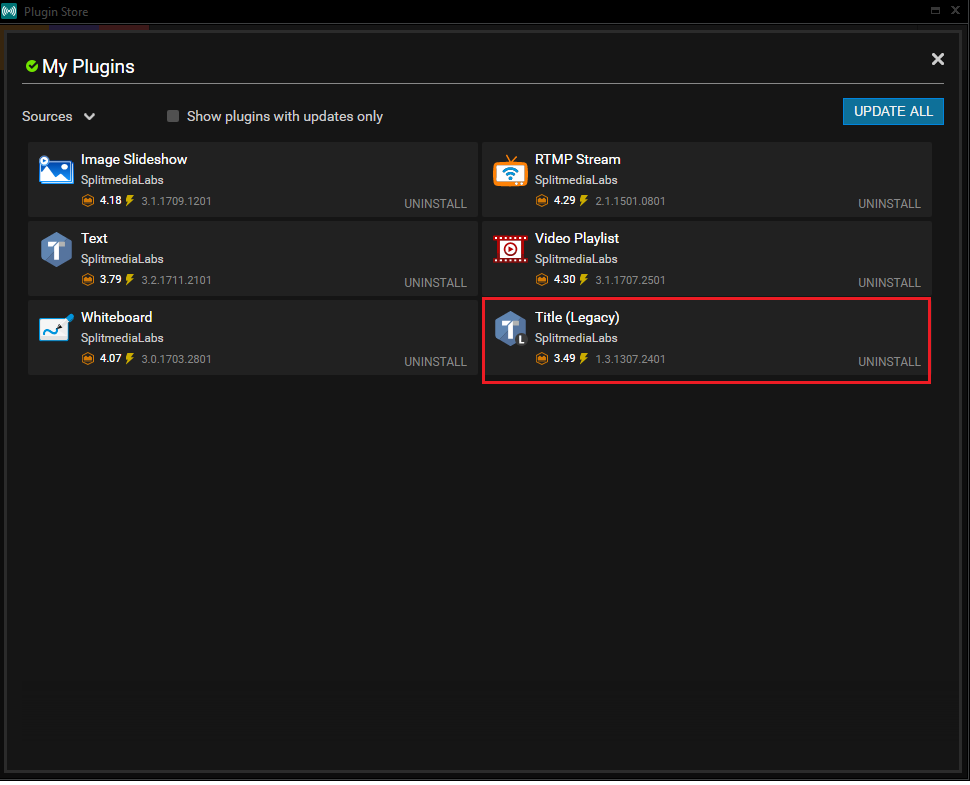Wenn ihr zu den Gamern gehört, die andere gerne auf Mixer oder Twitch an euren Abenteuern teilhaben lassen und dabei Musik über Spotify oder ähnliche Streamingdienste abspielen, dann gibt es eine Möglichkeit eure laufenden Tracks als Overlay anzeigen zu lassen. So wissen eure Zuschauer stets, wie das spezielle Lied heißt, das ihnen so gefällt. Um den Overlay im Stream anzeigen lassen zu können, wird das Programm Snip benutzt.
Snip herunterladen
Um mit Programmen wie XSplit oder OBS Musikinformationen für die Zuschauer anzeigen zu lassen, benötigt ihr ein weiteres Programm. Eines der bekanntesten ist Snip, das bis auf das anfängliche Setup keine weiteren Inputs benötigt und im Hintergrund läuft – so könnt ihr euch voll und ganz auf euren Stream konzentrieren.
Zunächst ladet ihr Snip hier herunter. Nachdem der Download abgeschlossen ist, startet ihr Snip und könnt beobachten, wie eine Textdatei in demselben Ordner erstellt wird. Für die weiteren Schritte müsst ihr euch den Dateipfad der Datei merken.
Im Folgenden werde ich euch erklären, welche Schritte notwendig sind, um Snip sowohl mit XSplit als auch mit OBS einzurichten.
Snip mit XSplit einrichten
- Klickt auf Quellen > Widgets und wählt Titel (veraltet) aus.
- Fügt im neuen Fenster unter Remote url den Pfad von dem vorher generierten Snip-Textdokument ein.
- Achtet darauf, dass Remote text update aktiviert ist.
- Klickt Ok, um das Setup abzuschließen.
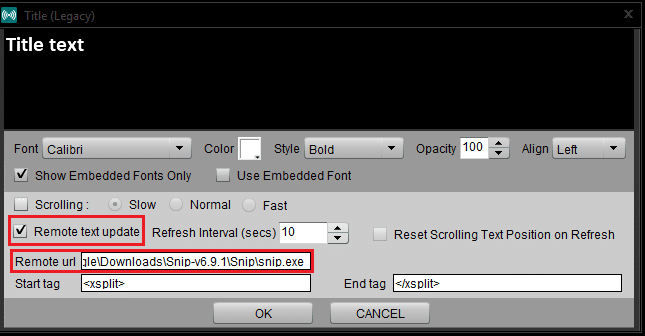
Snip mit OBS einrichten
- Klickt auf das + unter Quellen und wählt Text (GDI+) aus. Im nächsten Fenster bestätigt ihr wieder mit Ok.
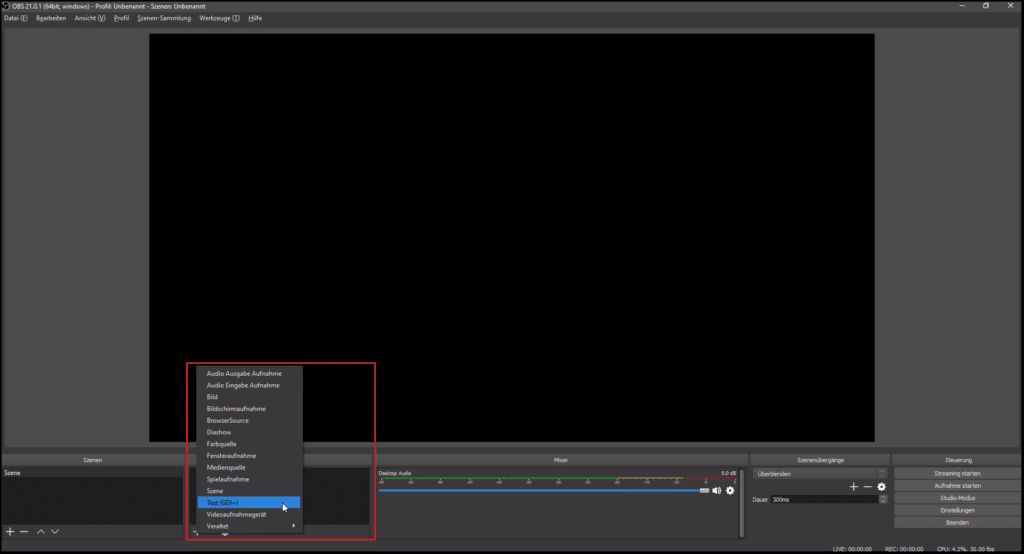
- Im neuen Fenster wählt ihr Aus Datei lesen aus und klickt dann auf Durchsuchen.
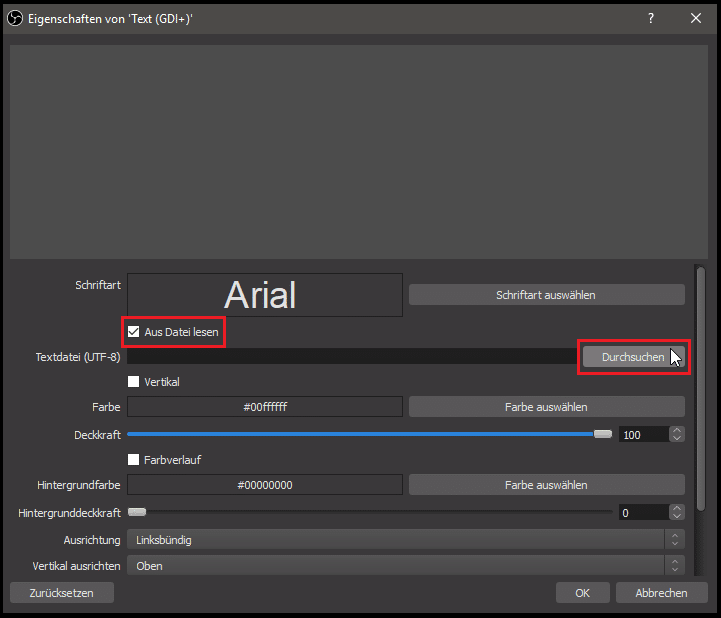
- Navigiert zu dem Ordner mit der generierten Snip-Textdatei, wählt diese aus und klickt Ok, um das Fenster zu schließen.
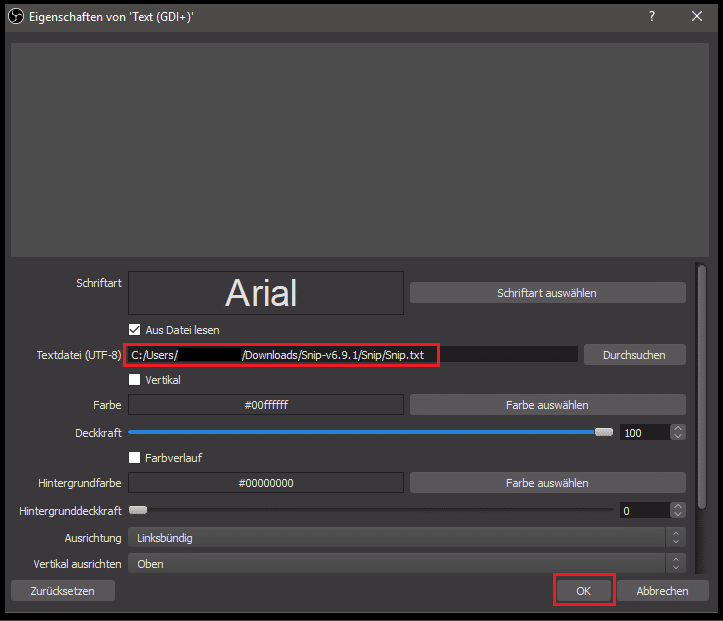
Weitere Einstellungen
Neben den oben angeführten Einrichtungen von Snip besteht natürlich auch die Möglichkeit, weitere Einstellungen zu tätigen. So können beispielsweise Schriftart und -farbe sowie die Textausrichtung und Größe der Spotify-Anzeige beliebig konfiguriert werden.
Seid ihr selbst Streamer und nutzt Spotify oder einen anderen Musik-Streamingdienst während eurer Liveaufnahmen? Kann euch dieses Tutorial dabei unterstützen eure Streaming-Sessions zu verbessern? Lasst es uns in den Kommentaren wissen!
Quelle: windowscentral.com