Hallo Community,
Immer wieder stehen Windows Anwender vor dem Problem, dass Sie nicht wissen, ob Sie eine 32-Bit oder eine 64-Bit Version von Windows 10 vorinstalliert haben. Dies sollte gerade vor neuen Software-Installationen geprüft werden und nur die jeweils passende x86 oder x64 Installation vorgenommen werden. Wir möchten Euch heute aufzeigen, wir Ihr einfach feststellen könnt, über welche Windows Systemarchitektur euer verwendetes System verfügt. Legen wir los:
Welche Windows 10 Systemarchitektur ist installiert:
- Öffnet die Windows Einstellungen und klickt anschließend auf die Option „System“.
- Nun klickt Ihr auf den Reiter „Info“.
- Unter der Option „Systemtyp“, könnt Ihr nun erkennen ob eine 32- oder 64-Bit Version, auf eurem System installiert ist. Daran könnt Ihr dann, die weiteren Installationen auf Eurem System anpassen.
Microsoft hat das Auslesen vieler vorher versteckter Werte unter Windows 10 für den normalen Anwender vereinfacht. So entfällt in vielen Fällen das aufwendige Suchen in den Tiefen des Systems.
Somit sind wir auch schon wieder am Ende unserer heutigen Anleitung angekommen. Wir hoffen, dass auch diese Anleitung für Euch hilfreich gewesen ist.
Gerne könnt Ihr eure Erfahrungen in den Kommentaren hinterlassen. Solltet auch Ihr neue Anregungen für Anleitungen besitzen, dann schreibt diese uns. Gegebenenfalls werdet ihr in der darauf folgenden Anleitung lobend erwähnt.
Euer WindowsUnited Team


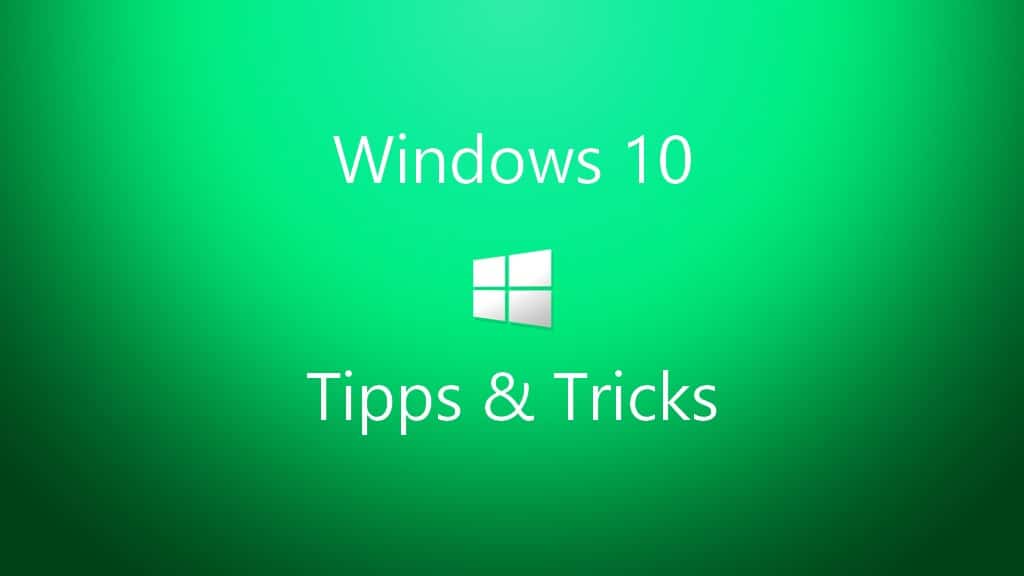
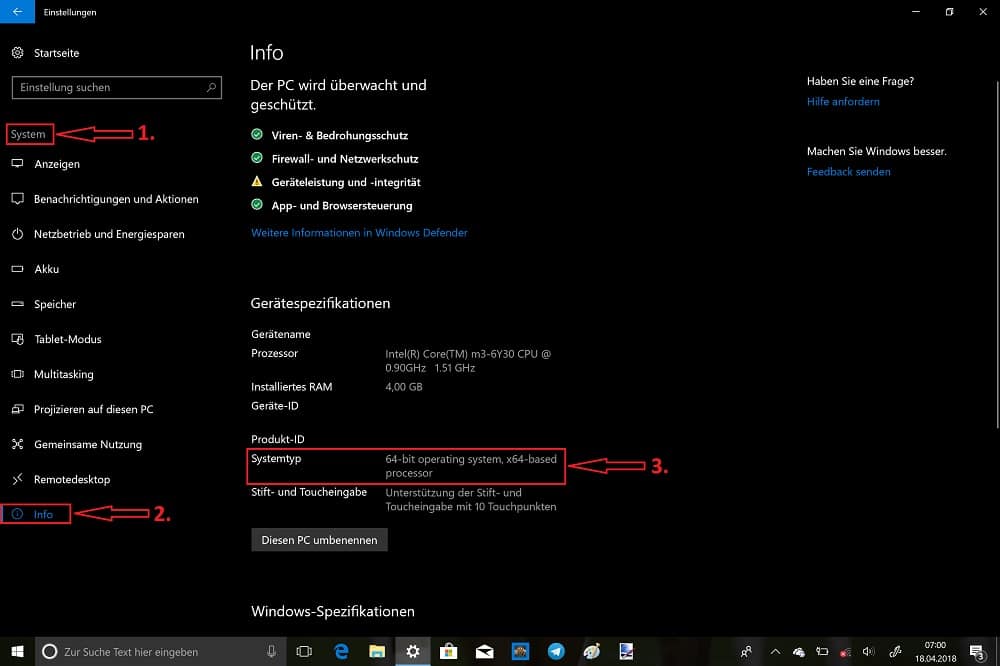






Einfacher unter „cmd“ mit dem Befehl „systeminfo“. Dort werden alle Informationen, auch der Systemtyp angezeigt, und das alles ohne klickibunti.
Ich wusste den Tipp schon. Trotzdem danke.
Man kann sich im Wurzelverzeichnis von C:\ nachsehen, ob da ein Verzeichnis für X86 Programme ist. Wenn Ja, gast man ’ne X64 Version. Geht vielleicht schneller.
*Klugscheißermodus aus*
Ich bau immer 8GB RAM in die Kiste und guck dann im Taskmanager wieviel noch ankommt.
Tastenkombination Win+Pause funktioniert auch noch unter Win10. Da steht dann welche Bit- Version
Den Tipp kannte ich schon, trotz alledem schön – einfach und ausführlich erklärt. So sollte nun jeder seine Version herausfinden können
Was ist denn genau der Unterschied zwischen 32 Bit oder der 64 Bit Version? Habe gelesen dass es sich hier irgendwie um den Arbeitsspeicher handelt. Gibt es noch andere Unterschiede?