Die OneDrive Platzhalter sind endlich wieder da! Nachdem wir das intelligente Dateisystem für Microsofts Cloud in Windows 8 so liebgewonnen haben, wurde es mit Einführung von Windows 10 über Bord geworfen. Nun bringt Microsoft es zurück – zunächst aber nur für Windows Insider im Fast Ring (Build 16215).
Zunächst einmal müsst ihr euch eine aktualisierte OneDrive Version HIER herunterladen. Wer keine Lust auf eine manuelle Installation hat, wird sich noch einige Tage gedulden müssen.
So aktiviert ihr die OneDrive Platzhalter:
- Mit rechts auf das OneDrive Symbol in der rechten Ecke der Taskleiste klicken und „Einstellungen“ wählen (eventuell müsst ihr zuerst auf den Pfeil drücken, weil das Symbol im System Tray versteckt ist)
- Setzt einen Haken bei „Sparen sie Platz, und laden sie Dateien herunter, wenn sie sie verwenden“ und drückt auf „OK“
- Klickt nun mit der linken Maustaste auf das OneDrive Symbol in der Taskleiste
- Klickt nun auf die Schaltfläche „Aktivieren“ und anschließend auf „Alle Dateien anzeigen“
Nun wird euer gesamter OneDrive Ordner auf eurem PC dargestellt, die Dateien sind aber allesamt in der Cloud und nicht lokal auf eurem Gerät abgespeichert. Die jeweiligen Dateien werden erst heruntergeladen, wenn ihr sie öffnet – dann sind sie auch Offline verfügbar.
Um zu unterscheiden, welche Datei Online oder Offline verfügbar ist, hat Microsoft klar unterscheidbare Symbole eingeführt:
Datei nur Online verfügbar

Diese Datei befindet sich in der Cloud. Ihr benötigt zwingend eine Internetverbindung, um sie zu öffnen.
Lokal verfügbare Datei

Eine Datei mit dieser Kennzeichnung ist lokal auf dem Gerät verfügbar und auf offline verwendbar. Falls ihr Speicherplatz benötigt, könnt ihr sie allerdings rechtsklicken und diesen Speicher wieder freigeben. Die Datei erhält dann wieder ein „nur online“ – Symbol.
Immer verfügbare Datei

Wenn ihr eine Online Datei rechtsklickt, könnt ihr die Option „Immer behalten auf diesem Gerät“ auswählen. Dann wird diese Datei lokal abgespeichert, ist offline verfügbar und muss manuell gelöscht werden, um Speicherplatz freizugeben.
Weitere Informationen zu den neuen OneDrive Platzhaltern, gibt es HIER.
Zum Vergleich: So sieht die OneDrive Synchronisation ohne Platzhalterfeature aus.
Hier muss man sich zwischen downloaden und nicht downloaden entscheiden. Das ist äußerst unpraktisch, da man Dateien herunterlädt, die man womöglich nur selten braucht.
Das neue (alte) Platzhalterfeature macht OneDrive endlich wieder zu einer genialen und flexiblen Speichererweiterung für PCs. Ich hoffe, dass Microsoft das Feature auch bald für Windows 10 Mobile freigibt.
Bedenkt bitte, dass ihr euch im Windows Insider Fast Ring befinden müsst, um die neuen OneDrive Platzhalter zu nutzen. Um Windows Insider zu werden, geht ihr in Einstellungen/Update&Sicherheit/Windows Insider Programm und folgt den Anweisungen.
Was haltet ihr von den Windows 10 OneDrive Platzhaltern?


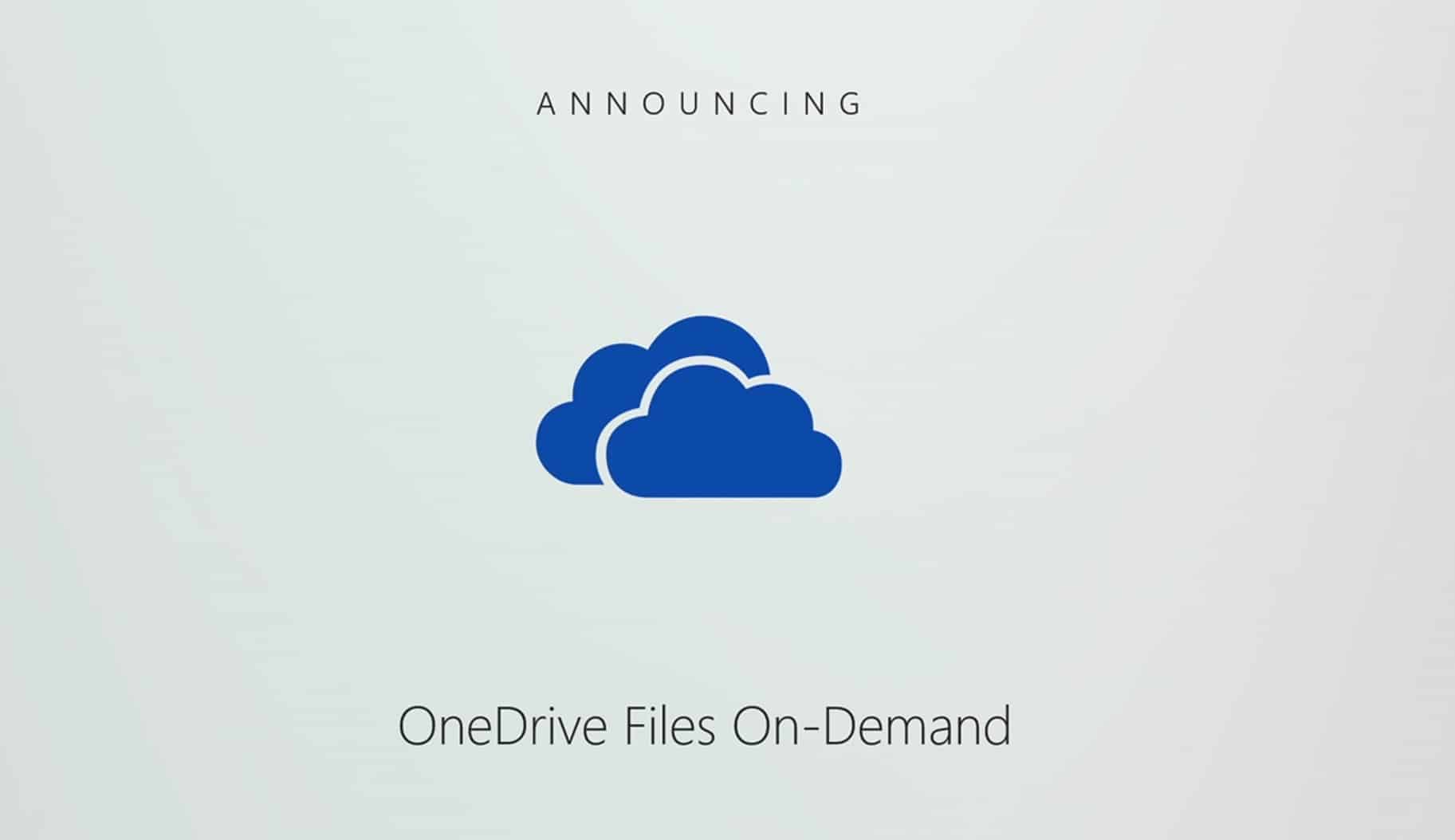
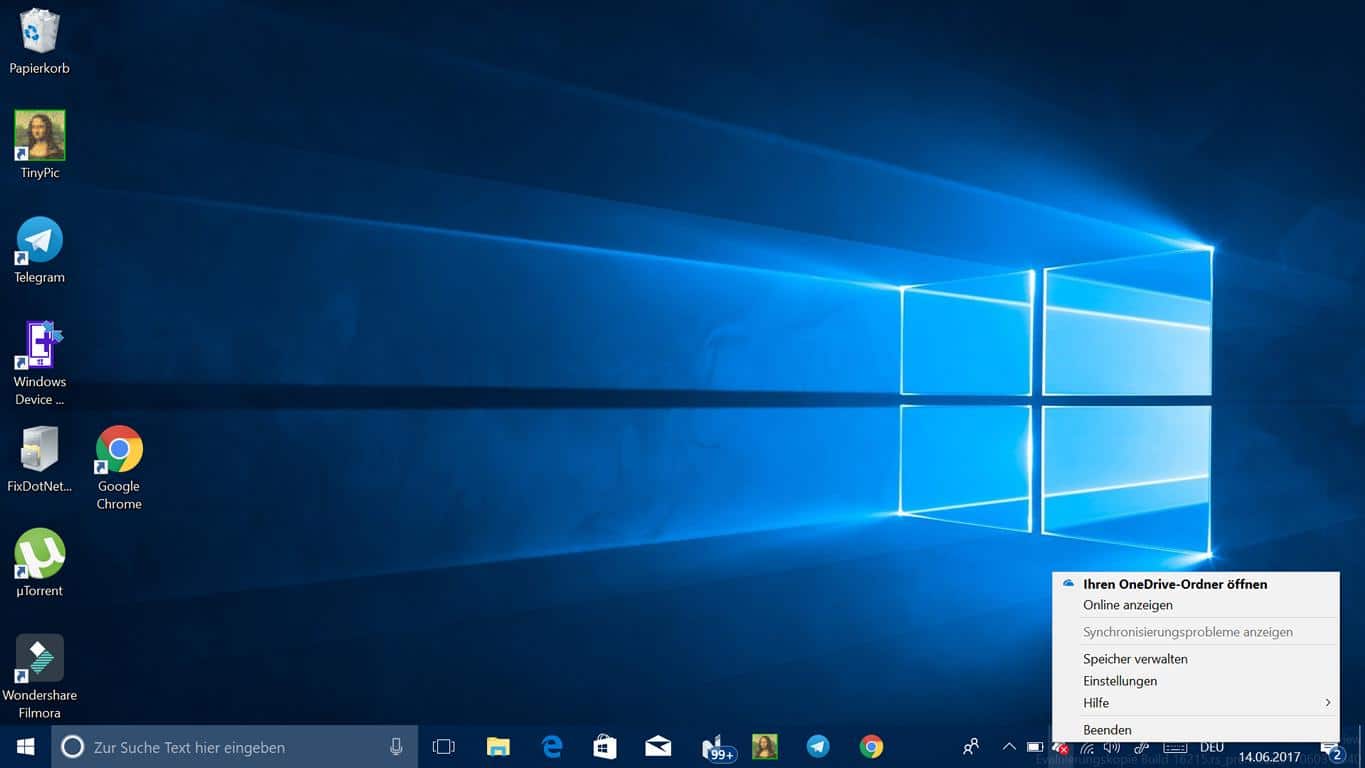
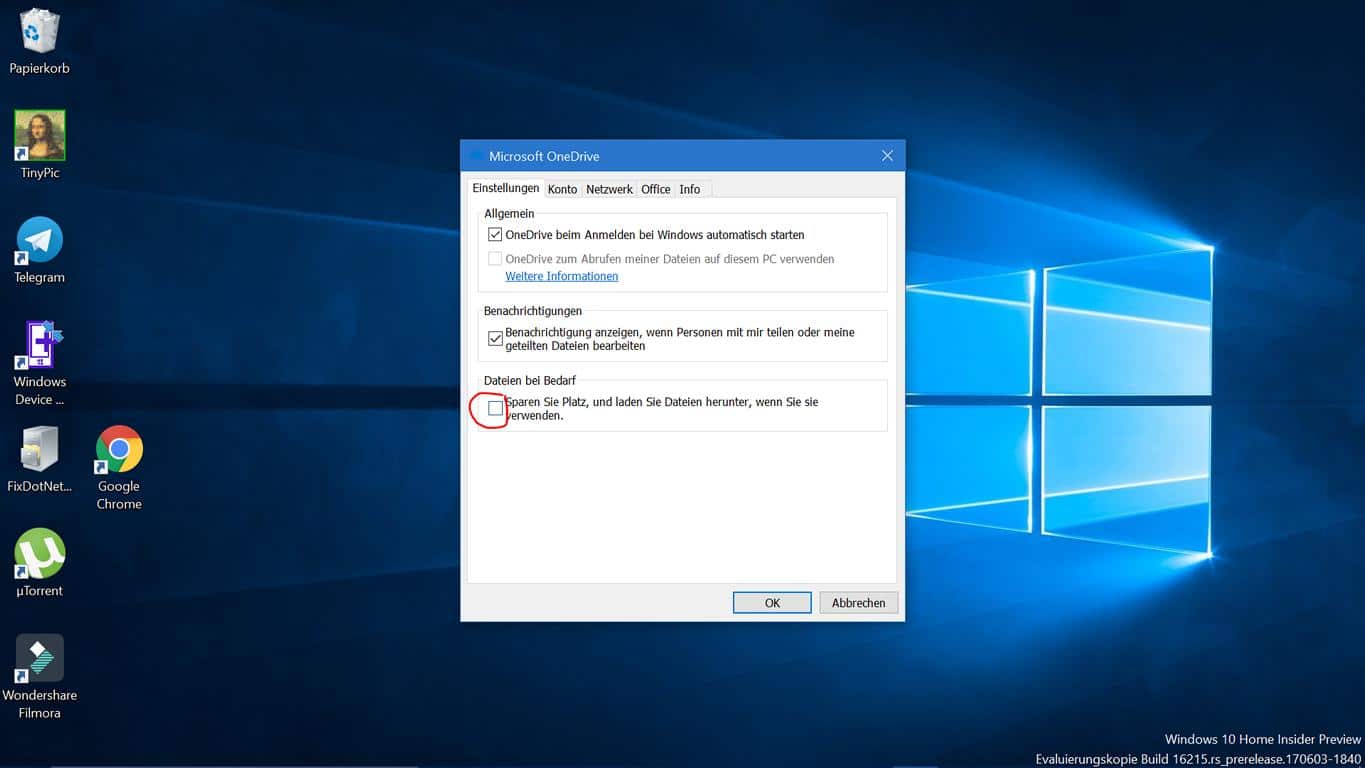
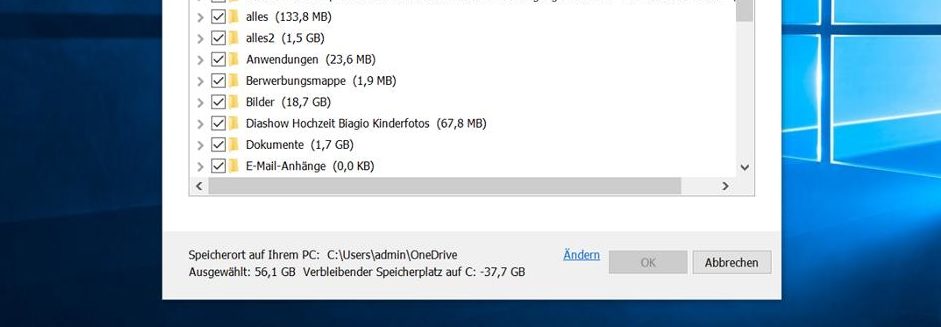
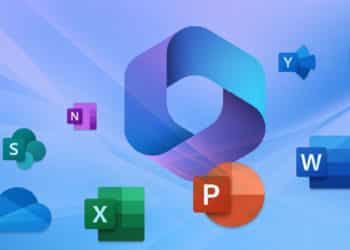





ENDLICH 😍
Mir ist der Unterschied zwischen „lokal verfügbarer Datei“ und „immer verfügbarer Datei“ noch nicht ganz verständlich🤔
Jede Datei die geöffnet wird, wird heruntergeladen und lokal gespeichert -> lokal verfügbar, angezeigt durch grünen Haken mit weißem Hintergrund. Wenn man mittels Rechtsklick und „Speicherplatz freigeben“ dann Platz sparen möchte, werden alle diese Dateien lokal wieder gelöscht. Dann sollten alle Dateien mit der blauen Wolke markiert sein. Markiert man eine oder mehrere dieser Dateien mittels Rechtsklick „immer behalten auf diesem gerät“ als immer verfügbar, grüner Kreis mit Haken drin, dann wird diese Datei oder Dateien nicht lokal gelöscht, wenn Speicherplatz freigegeben wird.
Zur Ergänzung: Mit „Speicherplatz freigeben“ werden ALLE Dateien mit grünen Hacken auf weißem Grund wieder gelöscht und nicht nur eine spezifische Datei.
Nur eine einzelne Datei wieder in Cloud only zu stellen, ist nicht möglich, immer nur alle auf einmal.
Hat man eine Datei, die aber immer lokal bleiben soll, stellt man diese auf „immer verfügbar“ (weißer Hacken auf grünem Grund).
Gute Sache.
Photoshop CS 6 with Crack????
Und das als Screenshot? Tztztztz 😂😂😂
Und funktioniert nicht mal! 😀 Aber meine Kinder sollten das nicht sehen…mal ausgebessert 🙂
Natürlich nur zu Testzwecken 😛
Ich weiß ja nicht ob das mit OneDrive synching zu tun hat: bei meinen beiden Outlook Accounts hat nur einer die Option zum synchen der Drafts (Entwürfe). Kennt sich da jemand aus?
Endlich wieder Onedrive in nützlich! DANKE, Microsoft! ☺
wenn da nur nicht die Sache mit den 5GB (statt wie ursprünglich mal 25GB) wäre….
Habe übrigens gerade in den Einstellungen einen Schalter gefunden, mit dem man offensichtlich Dateien, die älter als drei Monate nicht angefasst wurden, automatisch wieder auf „nur in der Cloud“ zurückstellen kann. Sieht für mich sehr nützlich aus!