Rufus 3.5 ist die aktuelle Version eines sehr praktischen Tools für Windows. Hiermit könnt ihr Windows 10 und Windows 8.1 bootfähige ISOs ganz bequem herunterladen und einen Bootstick erstellen.
Das Schöne an Rufus 3.5: Ihr könnt aus einer Liste eure gewünschte Windowsversion auswählen, anschließend downloaden und auf einem Medium eurer Wahl kopieren.
Rufus 3.5 – Was neu ist und wie ihr ganz leicht Bootsticks erstellt
Rufus gibt es wirklich schon lange. Im Gegensatz zu früher ist es nun wirklich ein all-in-one Windows-Werkzeug.
Zuvor musstet ihr die ISO von Windows 10 oder Windows 8.1 separat aus dem Internet laden, dann Rufus installieren, um anschließend einen bootfähigen USB-Stick zu erschaffen.
Nun braucht ihr nur Rufus 3.5, wählt die gewünschte Windows 10 oder Windows 8,1-Datei aus dem Dropdownmenü und ihr könnt loslegen.
So installiert ihr eine bootfähige ISO von Windows 10 oder Windows 8.1 mittel Rufus 3.5:
- Rufus 3.5 (Beta) herunterladen und installieren
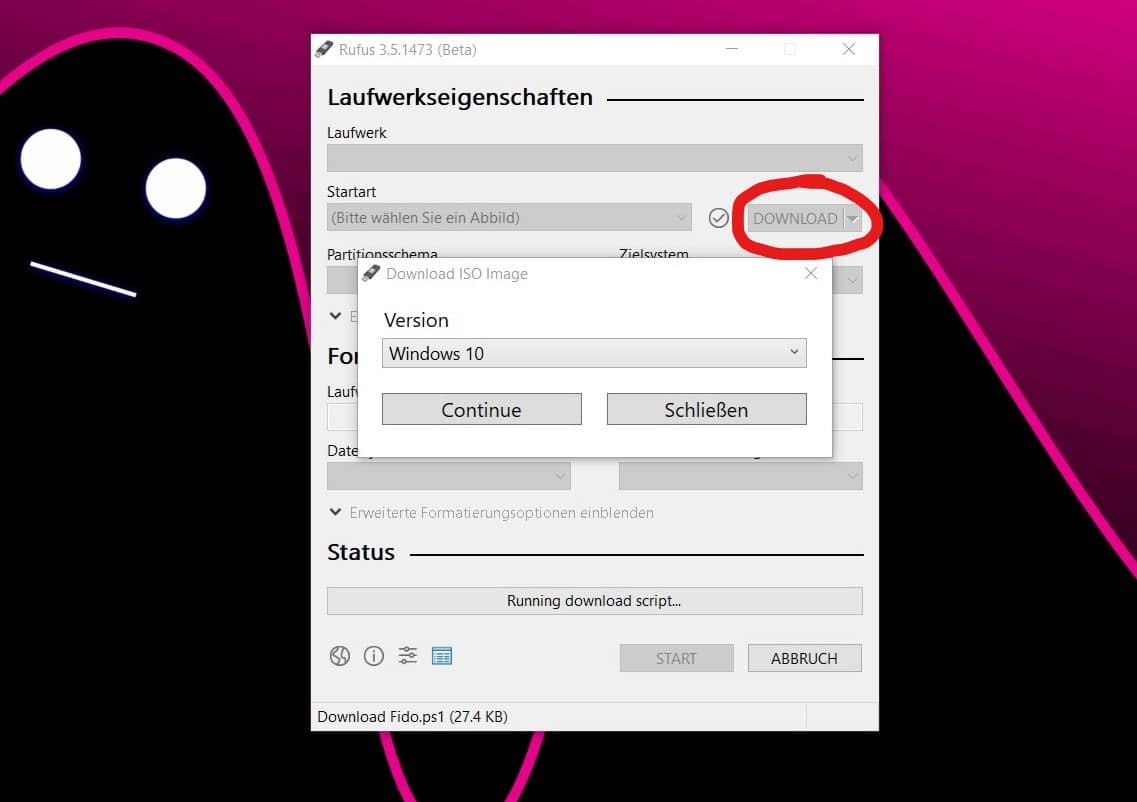
- Wählt nun aus dem Reitermenü die Option Download und drückt anschließend Start > Ein Script wird heruntergeladen
- Wählt im aufpoppenden Fenster entweder Windows 10 oder Windows 8.1
- Wählt nun die gewünschte Version > Wir wählen die aktuelle Windows 10 Version 1809
- Wählt Windows 10 Home/Pro oder Education ISO aus
- Anschließend noch Deutsch als Sprache
- Wählt wahlweise die x64 oder x86 ISO (32 Bit oder 64 Bit)
- Sucht euch den Ort aus an den die Windows 10 ISO heruntergeladen werden soll.
Ihr habt nun eine bootfähige Windows 10 (oder entsprechend Windows 8.1) ISO, die ihr auf eine DVD brennen oder einen USB-Stick packen und auf einem PC installieren könnt.
Wahlweise könnt ihr euch diesen Prozess sparen. Rufus 3.5 unterstützt die Windows to Go Funktion des offiziellen Media Creation Tool von Microsoft.
Wenn ihr zu beginn der Anleitung einen USB-Stick eingesteckt habt, kann die ISO Datei direkt auch darauf installiert werden. Danach habt ihr direkt ein bootfähiges Medium.
Wir hoffen diese Anleitung zum Download, Installation und Erstellung eines Bootsticks für Windows 10 und Windows 8.1 mittels Rufus 3.5 hat euch gefallen. Kennt ihr eine noch einfache Methode um ISO-Dateien verschiedener Windowsversionen zu beziehen?


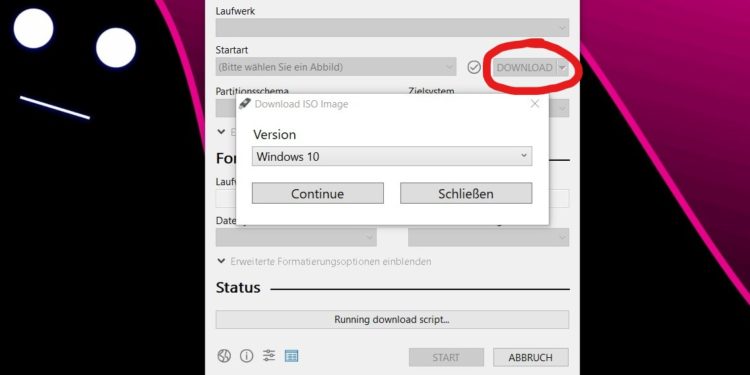
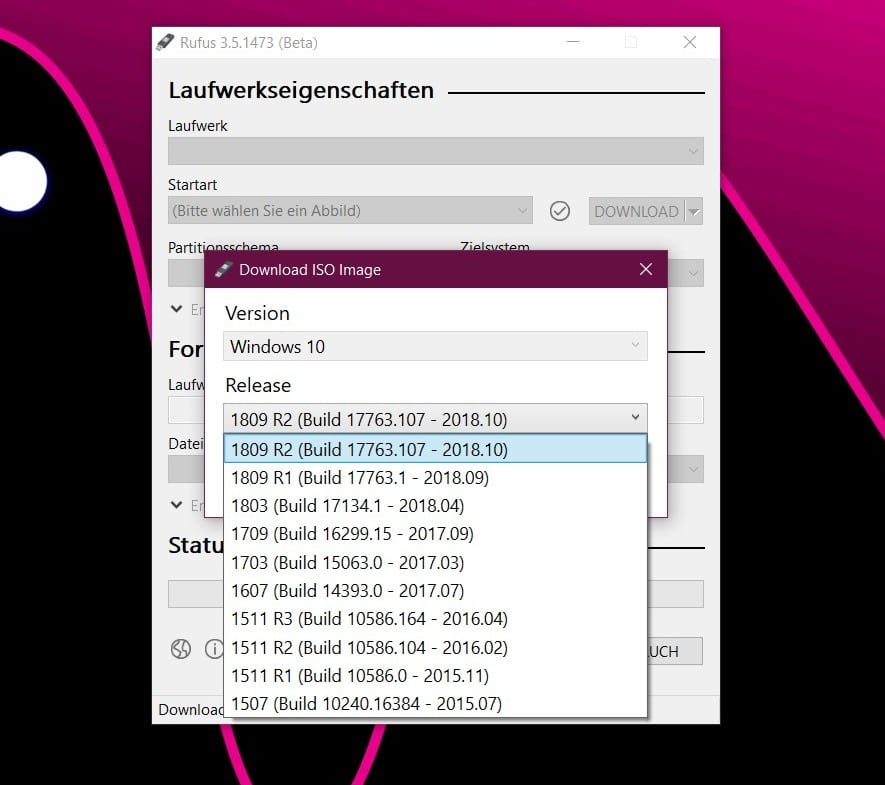
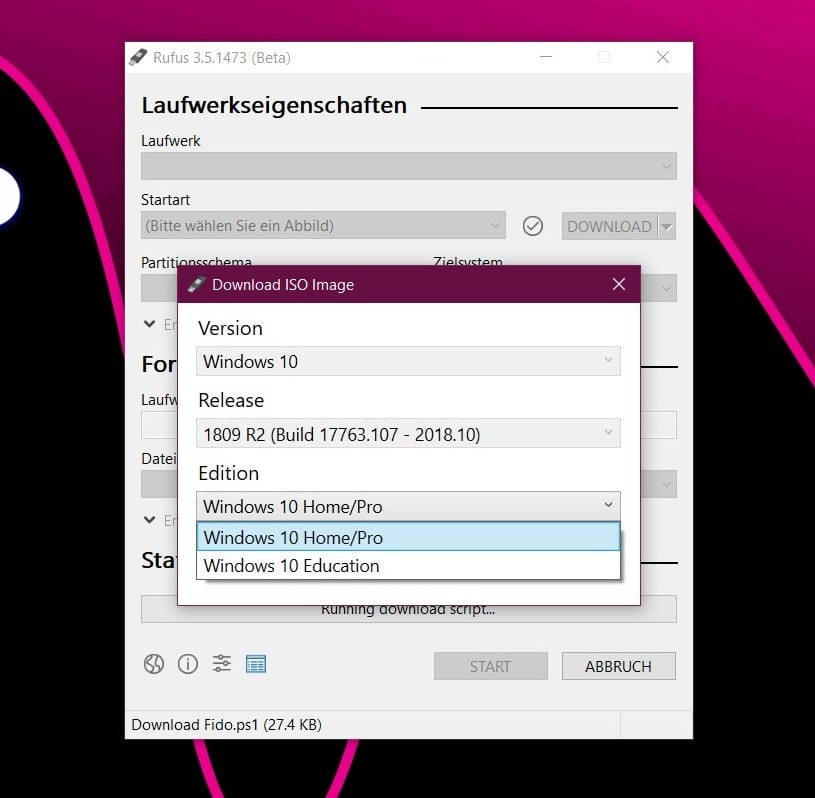
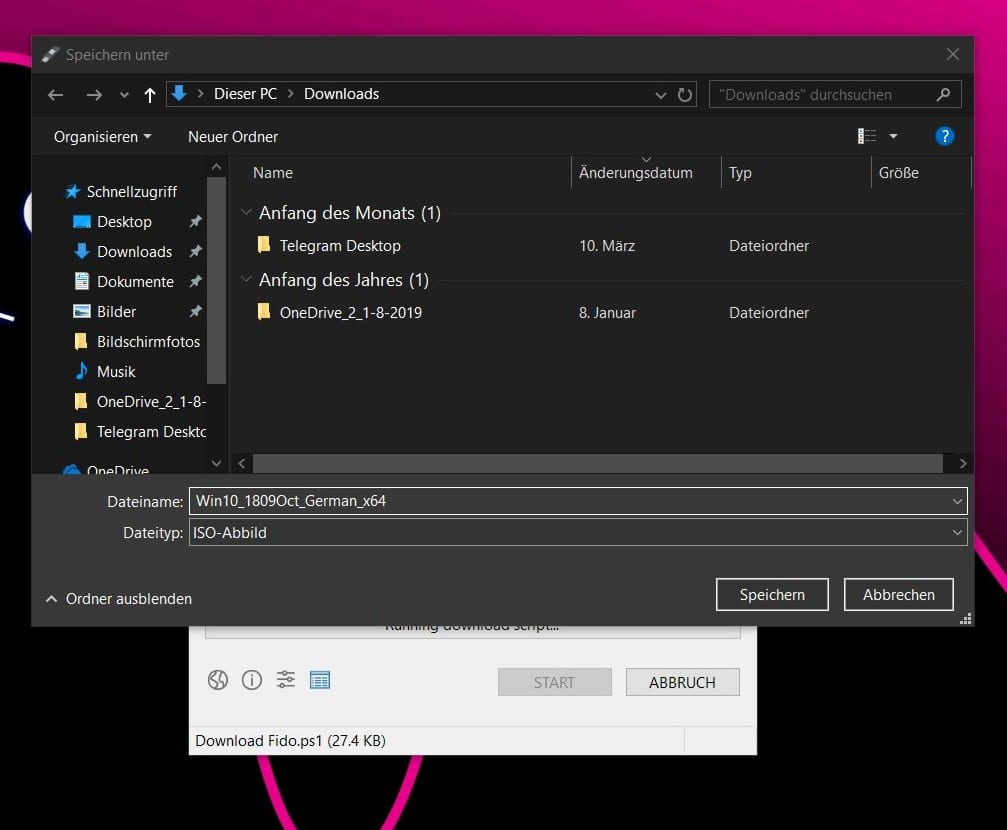
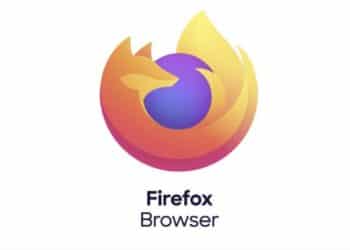





Ich nutze Rufus schon sehr lange.
Ja, das ist jetzt wirklich ein Sahnehäubchen !
Höchste Zeit für einen „spürbaren“ Dank an den Entwickler !
Perfekt, bekomme demnächst eine neue Festplatte. Gleich mal testen
des will bei mir nicht .. erkennt keine Laufwerke und gibt mir beim Download nur UEFI:BIOS
Wenn man jetzt noch die Server-ISOs (2016-2019) runterladen könnte, wäre es perfekt 😉
Das stimmt wäre gut für Windows Server 2016-2019 Datacenter
Hallo zusammen Könnt ihr mir helfen habe mit Rufus die Iso herunter geladen und auf einen Bootbaren Usb erstellt bei keinem Laptop startet das Installationssystem bei Iso Windows 10 und 8.1 wiso geht es nicht