Drucker haben oftmals ein Eigenleben. Mal drucken sie, mal nicht, es ist Glückssache. Doch zum Glück gibt es in Windows eine Print to PDF Funktion, welche es erlaubt Dokumente relativ stressfrei in PDF-Dateien umzuwandeln, um sie dann per E-Mail beispielsweise zu verschicken. Doch selbst diese Funktion kann manchmal streiten, sodass wir hier einige Methoden zur Fehlerbehebung für euch aufgelistet haben:
Die schnellste, aber oftmals auch ineffektivste Möglichkeit wäre es, das Fehlerbehebung von Windows zu starten. Zumindest schaden kann es nicht und wenn das Programm etwas findet, umso besser.
Lösungsweg 1
Durch Eigenheiten von Microsoft Edge kann es manchmal passieren, dass dieser die erzeugte PDF-Datei nicht im vorgegebenen Ordner speichert, sondern im User-Verzeichnis von Windows. Sollte die erwartete Datei also nicht aufzufinden sein, wäre hier eine gute Anlaufstelle um mal nachzuschauen.
Lösungsweg 2
Manche Nutzer haben das Problem, dass leere PDF-Dateien abgespeichert werden. Hier lohnt es sich, mal den Output-Pfad auf einen anderen Ordner als „Dokumente“ zu ändern. Häufig löst das das beschriebene Problem bereits.
Lösungsweg 3
Ebenfalls eine gute Option wäre es, das Windows-Feature ganz noch dem Motto „Did you turn if off and on again?“ einfach mal zu deaktivieren und danach wieder zu aktivieren. Das hat schon so einige Probleme gelöst. Hierfür sucht man in der Suche nach „Windows Features“ und öffnet diese dann. Dort sucht man in der Liste nach „Microsoft Print to PDF“ und deaktiviert die Option. Nach einem Neustart geht man wieder den selben Weg und aktiviert sie. Nach einem erneuten Neustart sollte die Funktion nun wie am ersten Tag wieder funktionieren.
Lösungsweg 4
Manchmal hat Windows einfach Probleme, wenn ein anderer Drucker als der „Print to PDF“ Server als Standarddrucker definiert ist. Hier einfach mal über die Einstellungen den Standarddrucker auf „Print to PDF“ setzen und es nochmal versuchen. Dies kann manche Probleme bereits beheben.
Lösungsweg 5
Dateisysteme sind etwas eigen, daher sollte man sicherstellen, dass der Dateiname, mit dem man das Dokument speichern möchte, keine Sonderzeichen wie Kommas, Doppelpunkte oder Semikolons enthält.
Lösungsweg 6
Einigen Nutzern soll es auch geholfen haben, den „Print to PDF“ Drucker von Hand entfernt und wieder hinzugefügt zu haben. Hierfür geht man über die Systemsteuerung zu „Geräte und Drucker“ und entfernt per Rechtsklick das Gerät „Print to PDF“. Anschließend klickt man auf den Butten „Drucker hinzufügen“ und fügt einen Drucker mit manuellen Einstellungen hinzu. Wir wählen einen existierenden Port aus, nämlich „PORTPROMPT: (Local Port)“. Anschließend wählen wir den Hersteller Microsoft und in der Liste „Microsoft Print to PDF“. Danach nehmen wir die Option „Replace current Driver“ und beenden das Set-Up.
Sollten Probleme mit „Print to PDF“ bestehen, wird einer dieser Lösungswege mit hoher Wahrscheinlichkeit helfen.


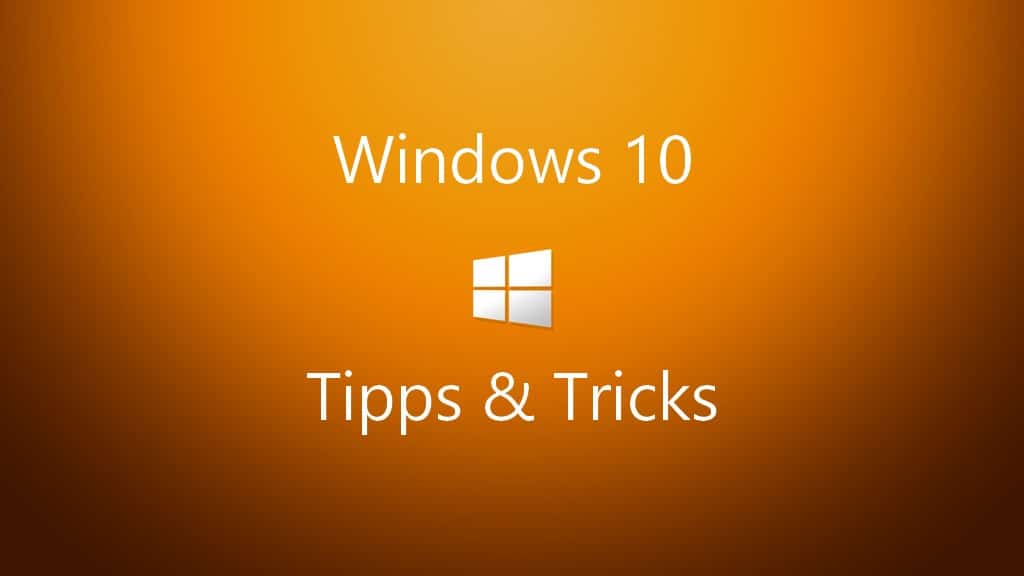
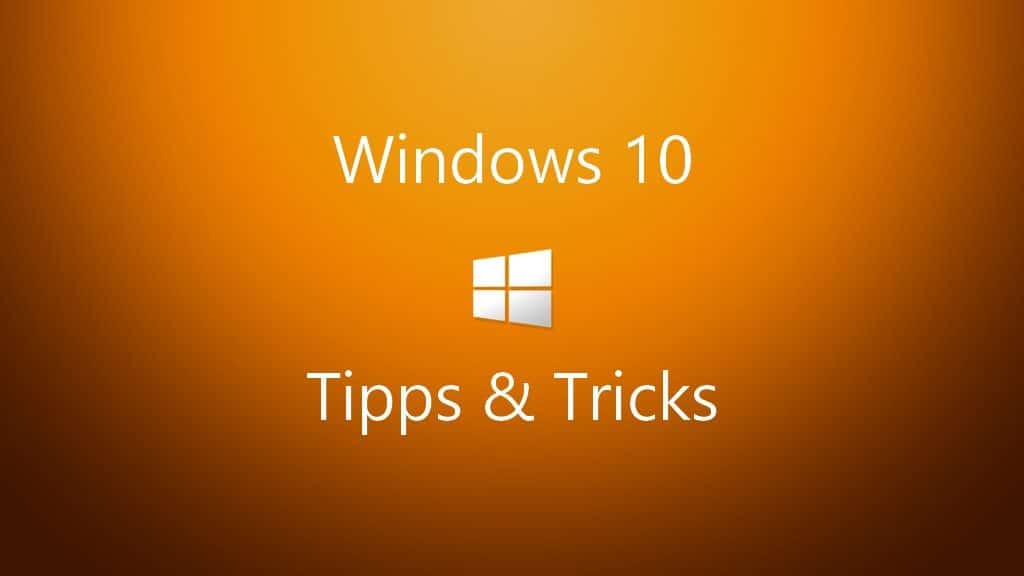






„Funktion kann manchmal streiten, sodass wir….“
-> streiken