Wie übertragt ihr eure Fotos vom Handy auf den PC? Daheim nutze ich dafür meist ein USB Kabel. Unterwegs setzte ich hingegen meist auf OneDrive. Wer allerdings in solchen Fällen kein schnelles Internet zur Verfügung hat, wartet oft verdammt lange bis die Bilder hoch- und anschließend wieder heruntergeladen wurden.
In solchen Situationen springt nun (zumindest für Android Nutzer) die „Photos Companion“ App von Microsoft Garage ein. Keine Panik, für Windows 10 Mobile gibt es gute Alternativen, die aktuell sogar der mehr oder weniger hauseigenen Lösung überlegen sind. Ich nutze hierfür Connected Devices.
Um die neue Möglichkeit über „Photos Companion“ nutzen zu können, müssen beide Geräte (euer Windows 10 Rechner und das Android Handy) im selben lokalen Netzwerk sein.
Und so geht ihr vor:
- Ihr ladet euch die App hier aus dem Google Play Store herunter:
- Danach öffnet ihr die Windows 10 Fotos App und geht über das Drei-Punkte-Menü (•••) in die Einstellungen der App.
- Dort scrollt ihr ganz nach unten und aktiviert den Schalter „Weitere Vorschaufeatures anzeigen“.
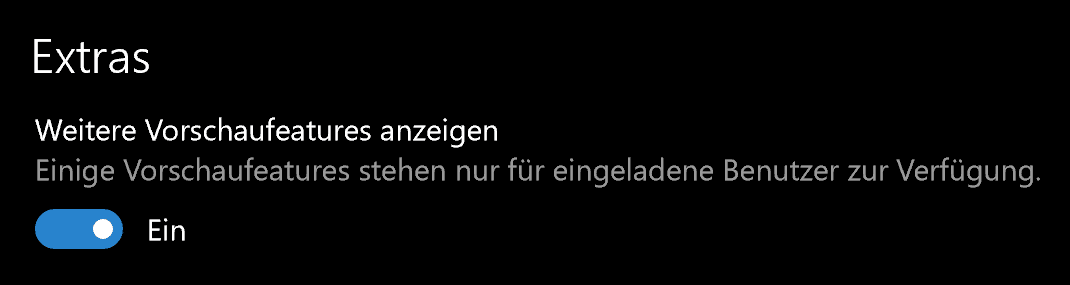
- Danach solltet ihr die App schließen und sie erneut öffnen.
- Wenn ihr jetzt auf „Importieren“ klickt, habt ihr im Menü nun eine dritte Option. Diese nennt sich „Von Mobilgerät über WLAN“.
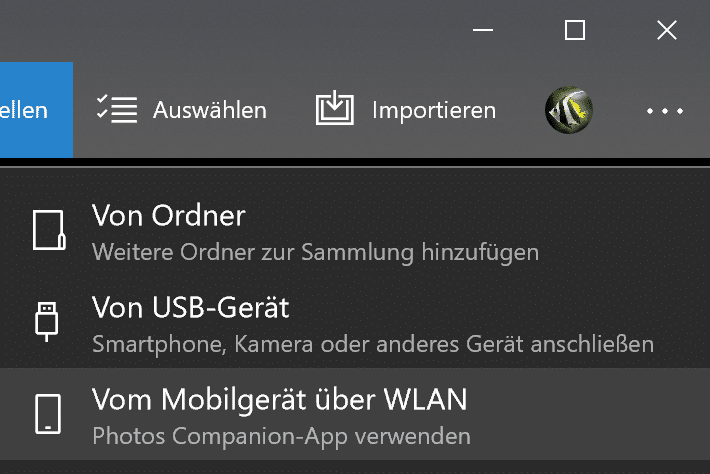
- Nach einem Klick auf diese Option, wird euch ein kleines Fenster angezeigt, in dem ihr einen QR-Code seht.
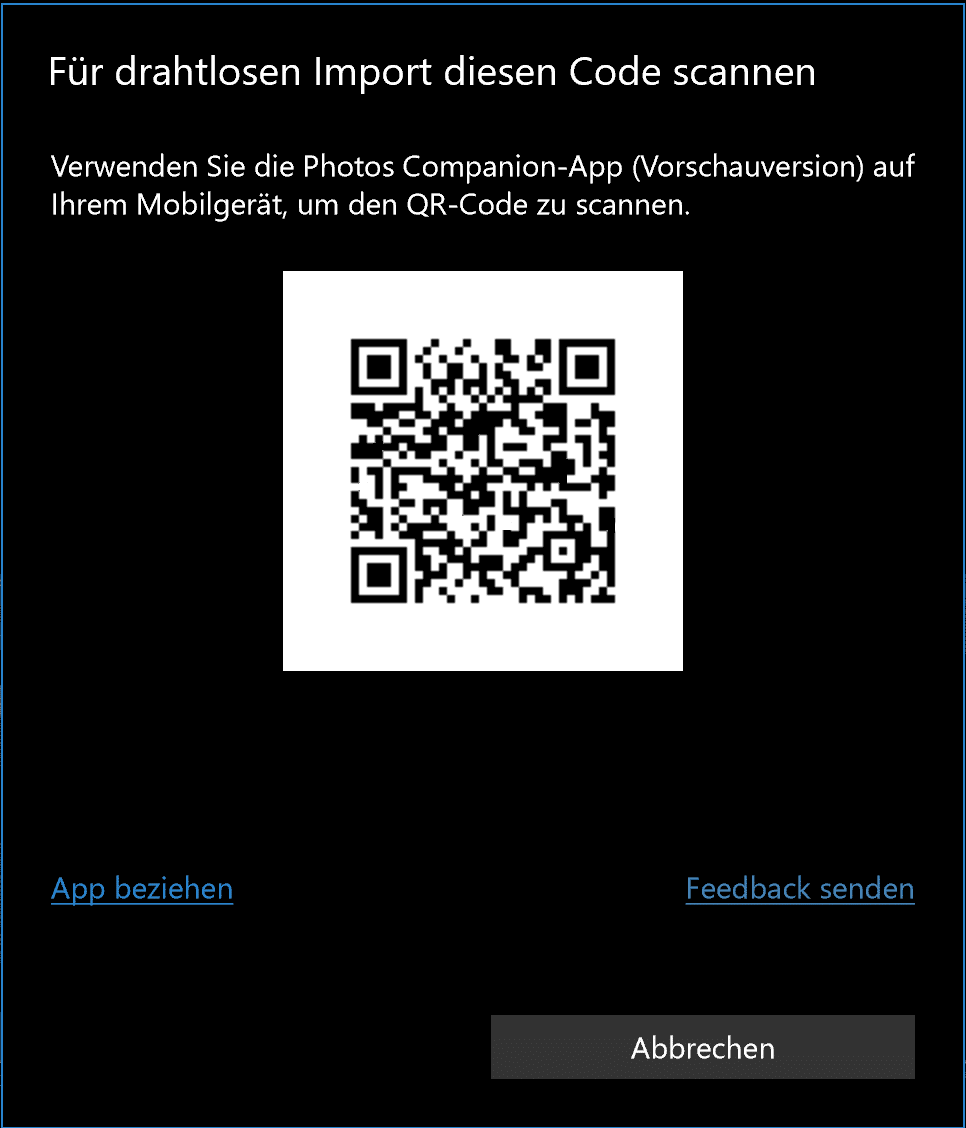
- Jetzt wechselt ihr zu eurem Handy. Auf diesem öffnet ihr die Photos Companion-App und drückt den Button „Send photos“. Danach scannt ihr einfach den Code.
- Jetzt werden euch alle eure Fotos angezeigt und ihr könnt auswählen, welche ihr senden möchtet. Danach werden euch diese neben euren anderen Fotos in der Microsoft Fotos App auf dem PC angezeigt.
Fazit
Die Übertragung ist definitiv schneller als über OneDrive. Allerdings muss man jedes Mal den Code erneut einscannen. Das kann auf Dauer ziemlich nervig sein. Man sollte aber zugutehalten, dass es sich noch um eine experimentales Feature handelt. Das bedeutet, dass wir Hoffnung haben können, dass man in Zukunft seine eigenen Geräte speichern können wird. Insgesamt laufen die App und die Übertragung für eine Preview aber schon ganz ordentlich.
Was haltet ihr von dieser App? Werdet ihr diese Methode zukünftig nutzen? Schreibt es uns in die Kommentare!


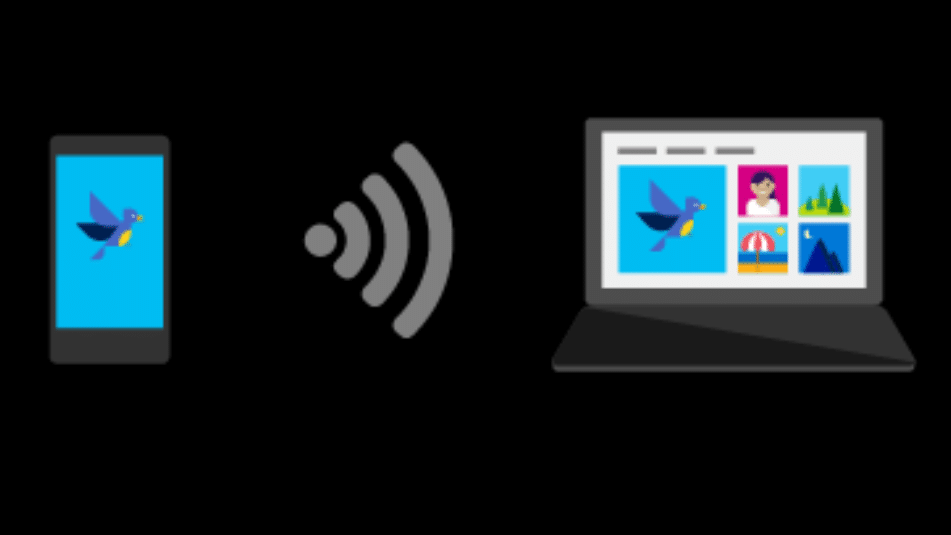


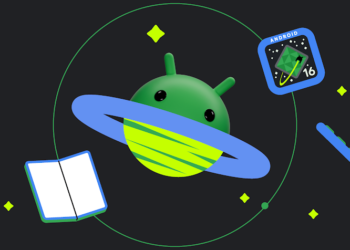



Ich nutze usb kabel ist am einfachsten .. Kein drittprogramm etc…
Unterwegs lade ich keine hoch, warum auch…nichts ist so wichtig das ich dafür ne cloud oder drittprogramm brauche.. Es hat zeit.. Außerdem habe ich meist mein surface dabei.. Also noch ein offline speicher…und 128gb speicher im Handy sollten reichen.
ist wirklich nicht weniger umständlich als ein Kabel anzustecken. Und wenn ich dann unterwegs noch das gleiche Netzwerk brauche…
Aber ich brauche datenvolumen und bin auf cloud systeme angewiesen.. Nein danke
Bei der Nutzung eines Kabels? Und Zügen muss Bahn eh im WLAN sein, damit die App funktioniert.
Sind die Alben von der Windows 10 Foto App und die bei OneDrive immer noch zwei verschiedene Welten?
Nein, nicht unbedingt. Es gibt eine Option „Album Online verfügbar machen“, Falls das Album nicht eh schon Online ist.
Drei Nachteile muss ich hier erwähnen: 1- Companion vergisst die übertragene Bilder. Wenn man sich darüber auch nicht erinnern kann, gibt es Problem (doppelte Bilder). 2 – Fotos App über Kabel weiß nicht, welche Bilder Companion schon übertragen hat und schlägt vor, die Bildern nochmals zu übertragen. 3- Wenn man z.B. 20, 30 oder mehr Bilder übertragen will, muss man sie einzeln auswählen und nach unten scrollen. App ist nicht reif genug.
Dient die Funktion nur für den Transfer von Bildern vom Smartphone auf den PC oder funktioniert das auch vom PC auf das Smartphone?
Smartphone auf PC.
Finde OneDrive praktischer, dort sichere ich automatisch alle Bilder, welche dann im Hintergrund synchronisiert werden sobald ich im WLAN bin – komfortabler geht’s nicht 🙂