Windows ist das am weitesten verbreitete Betriebssystem der Welt und etsprechend auch auf vielen PCs im Home-Office zu finden. Meistens in Kombination mit Microsoft Office. Effizienteres Arbeiten ist mit einigen einfachen Tipps und Tricks ganz leicht möglich. Dazu gehört es beispielsweise, die regelmäßigen Speicherungen vorzunehmen oder die automatische Speicherung anzupassen. Das und viele weitere Tipps erklären wir im folgenden Artikel.
1. Tipp: Regelmäßige Speicherung schafft Sicherheit
Häufig ist Arbeiten im Home-Office schon stressig genug. Der Kopf ist voll, der gewohnt ruhige Arbeitsplatz wird durch Nebengeräusche, das Klingeln an der Tür oder andere Störungsfaktoren schnell zur nervigen Arbeitslösung und die Konzentration lässt nach. Damit nichts von der wertvollen Arbeit verloren geht und die Prozesse selbst effizienter gestaltet werden, ist einiges zu beachten.
Eine clevere und einfach umzusetzende Lösung für effizienteres Arbeiten ist das regelmäßige Speichern der Dokumente. Entweder, es wird immer wieder nach ein paar Minuten auf das Diskettensymbol im Word-Dokument geklebt oder die automatische Speicher-Einstellung angepasst. Durch das Speicherintervall von ca. 15 Minuten wird automatisch jegliche Änderung erfasst, ganz clever und ungeachtet im Hintergrund. Kommt es dann zum Overload und kann das Dokument beispielsweise nicht mehr geöffnet werden oder der PC „hängt“ sich auf, ist zumindest nicht das gesamte Arbeitsergebnis in Gefahr.
Automatisches Speichern und Wiederherstellung in Microsoft Office
- Um das automatische Speichern in einem Office Programm (Word, Excel, Powerpoint) zu aktivieren oder zu deaktivieren, gehe im offenen Programm auf Datei ->Optionen->Speichern.
- Dort findet man die Option „OneDrive- und SharePoint Dateien standardmäßig speichern“.
- Im selben Menü kann man das Speichern von AutoWiederherstellungs-Informationen aktivieren/deaktivieren und das Zeitintervall einstellen
2. Tipp: Webcam optimal einstellen
Im Home-Office kommt es immer wieder zu Calls mit den Kollegen oder Kunden über die Webkamera. Damit hier alles gut sichtbar ist und am Ende vielleicht nicht das im Bild erscheint, was gar nicht zu sehen sein soll, sollte die Einstellung der Kamera passen. Die Anpassungen lassen sich beispielsweise bei Windows 10 optimal vornehmen, sodass der Kontrast oder die Helligkeit optimiert wird. Dazu muss auch die Kamera selbst (beispielsweise integriert im Monitor oder Laptop-Display) passen.
Mit den zahlreichen Windows-Funktionen noch effizienter arbeiten.
Wer sich bei den Einstellungen unsicher ist oder mehr über die Möglichkeiten bei Windows erfahren möchte, findet über den Hilfe-Button sämtliche Informationen zu den Funktionen, zu Neuigkeiten oder sogar Schulungen. Windows hat als globaler Marktführer enorme Optionen, sodass jeder mithilfe von Word, Excel anderen Windows-Features den Arbeitsplatz komfortabel in den eigenen vier Wände gestalten kann.
3. Tipp: Bildschirm aufräumen für mehr Übersichtlichkeit
Die digitale Arbeitsweise ist immer weiter auf dem Vormarsch. Die Vielfalt, welche beispielsweise der PC, die mobilen Endgeräte oder der Laptop bieten, sind enorm: Tabellen erstellen, Texte verfassen, Audio-Nachrichten aufsprechen, Video-Telefonie vorführen oder mit Kollegen und Kunden im virtuellen Meetingraum sitzen, um über nächste Projekte zu sprechen.
Damit der Zugriff auf die einzelnen Tools möglichst schnell von der Hand und die Übersicht bei all den Apps auf dem Desktop oder in der Task-Leiste nicht verloren gehen, hilft die eigene Strukturierung der Nutzeroberfläche. So empfiehlt es sich beispielsweise, eigene Funktionen in der Task-Leiste zu gruppieren und auch den Bildschirm und die Startleiste aufzuräumen. Wichtige Dokumente oder Funktionen, die zum täglichen Arbeitsprozess zählen, sollten über einen Shortcut oder Icon auf dem Display zur Verfügung stehen.
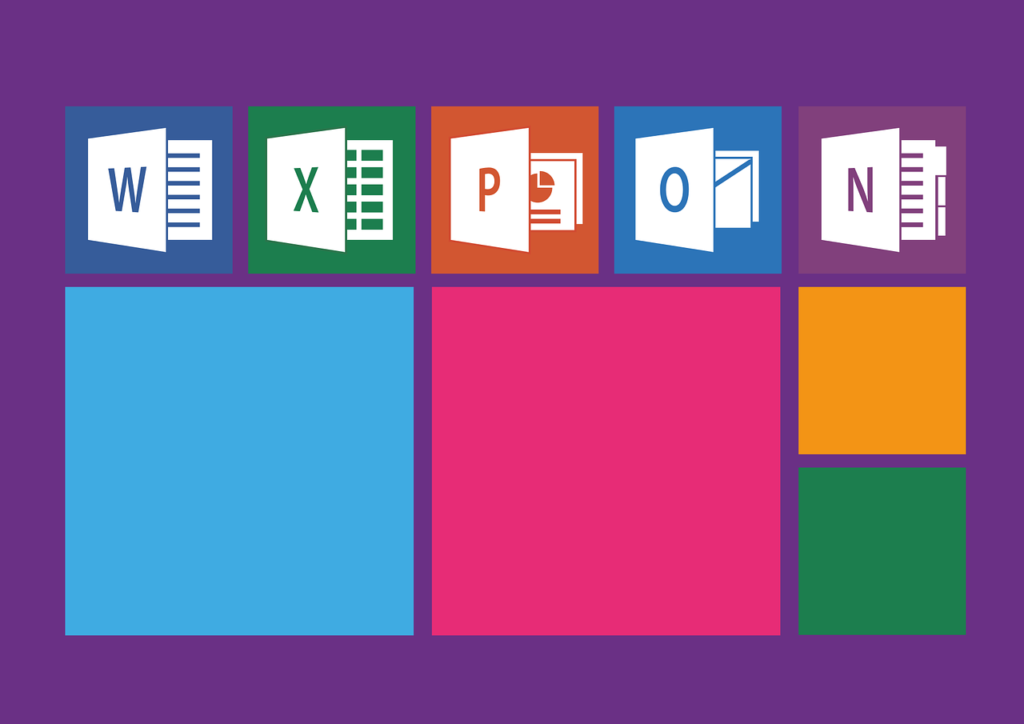 4. Tipp: Cloud-Speicherung nutzen
4. Tipp: Cloud-Speicherung nutzen
Für alle, die nicht nur Home-Office arbeiten, sondern zusätzlich mobil sein möchte, empfiehlt sich die Nutzung einer Cloud-Speicherung. Auch hier hat die Entwicklung digitaler Technologien unglaubliche Fortschritte gemacht. Mittlerweile gibt es zahlreiche sichere Anbieter, welche die Speicherung großer oder kleinere Datenmengen in einem gesicherten Umfeld mit Schnellzugriff anbieten. Einige von ihnen sind kostenlos, andere werden kostenpflichtig zur Verfügung gestellt. Der Vorteil bei diesen Speichermöglichkeiten besteht zweifelsohne darin, dass die Daten von überall aus abrufbar sind.
So muss die Präsentation beispielsweise gar nicht auf dem eigenen PC gespeichert werden, wo sie unnötig Speicherplatz einnimmt und der PC dadurch vielleicht langsamer wird. Ist sie in einer Cloud gespeichert, kann sie auch über externe Wege abgerufen und dargestellt werden.
Bei Microsoft 365 (ehemals Office 365) sind pro Nutzer 1TB Cloud-Speicher auf Microsofts OneDrive inklusive.
5. Tipp: Spracherkennung nutzen
Windows verfügt über die Spracherkennung, welche das Arbeiten noch smarter macht. Dadurch können sich Texte mittels Sprachbefehle gestalten lassen. Wer möchte, hat auch die Möglichkeit, die Vorlesefunktion von Windows zu nutzen. Textelemente werden dann laut durch die Computerstimme vorgelesen, sodass beispielsweise der vorbereitete Vortrag noch einmal angehört und dadurch sogar verbessert werden kann.
6. Tipp: die wichtigsten Tastenkürzel kennen
Wer die wichtigsten Tastenkürzel bei Windows kennt, kann sich viel Arbeit ersparen. Statt umständlich beispielsweise erst die Speicherung eines Dokumentes vorzunehmen, reicht die Abkürzung Strg+S und schon wird das gegenwärtig bearbeitete Dokument gespeichert. Um den Bearbeitungsschritt zurückzusetzen, wird Strg+Z gedrückt und nicht umständlich der Mauszeiger auf das dafür vorgesehene Symbol im Dokument in der Kopfleiste navigiert.
Um Textstellen zu suchen bzw. direkt dorthin zu springen, bietet sich die Tastenkombination Shift + F5 an, dadurch wird sofort der gewünschte Begriff/die gewünschte Stelle markiert. Um (größere) Textelemente zu kopieren, ist Strg + C äußerst hilfreich, damit ist in Sekundenschnelle der gewünschte Bereich kopiert.
Windows auch für digitalen Austausch mit Kollegen und Kunden smart nutzen.
Eine Übersicht nützlicher Hotkeys für Windows 10 findet ihr hier.
7. Tipp: Auf Datenschutz achten
Damit bei all der digitalen Arbeit und der smarten Home-Office-Lösungen keine Informationen in falsche Hände gelangen, sollten auch die Datenschutzeinstellungen bei Windows noch einmal genauer überprüft werden. Dafür werden die Einstellungen über das Windows-Logo geöffnet und dort der gleichnamige Reiter „Datenschutz“ ausgewählt. Nun kann jeder individuelle Einstellungen zur Kamera, Mikrofon, Stimmaktivierung, Benachrichtigung oder Diagnose und Feedback vornehmen. Im Anschluss werden alle erweiterten Datenschutzeinstellungen gespeichert und gelten fortan, um die Sicherheit auf dem PC zu erhöhen. Nach Windows-Updates ist es ratsam, die Datenschutzeinstellungen regelmäßig zu überprüfen, da sich diese nach einer Softwareanpassung einzelnen Punkten vielleicht verändert haben könnten.
8. Tipp: „Überprüfung“ für Dokumentenverbesserung nutzen
Office verfügt über die Funktion „Überprüfen“, die viele Möglichkeiten bereithält. Hier kann sich der Nutzer etwas Text laut vorlesen oder Elemente übersetzen lassen. Auch die Änderungen im Dokument oder die Kommentarfunktion können hierüber gesteuert werden. Wer möchte, kann Kommentare im Dokument hinterlegen oder auf bereits vorhandene Kommentare (beispielsweise Anmerkungen durch Kollegen) reagieren und über die Funktion „Änderungen“ Anpassungen im Text vornehmen und diese für alle eindeutig nachvollziehbar machen.




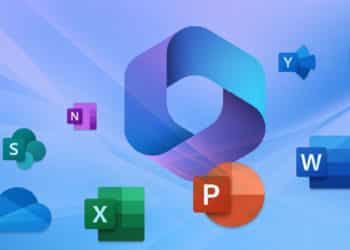




Als ich Punkt 1 gelesen habe, fühlte ich mich kurz in die 90er zurückversetzt… 😱
Ist das wirklich immer noch ein Thema?
Vertraust du auf Cloud oder automatisches Speichern? Ich kann aus eigener Erfahrung sagen das sowas zwar nützlich sein kann aber dennoch immer wieder was schief geht dabei. Habe mich auch mal eine ganze Zeit auf die Technik verlassen aber ich speichere mittlerweile wieder manuell, denn Vertrauen ist gut aber Kontrolle ist besser.
Ich vertraue am Mac seit Jahren auf meine Cloud und ja, habe noch immer Schiss unter Windows, weil es eben noch immer nicht da ist, wo man es sich wünscht.
Native MS Programme laufen super und speichern extrem gut in Echtzeit, Adobe dagegen ist oft reiner Horror und kein Vergleich zu den Mac Versionen.
Windows hat für mich noch immer zu vielen Tiefen, als dass es seine Vorteile wett machen könnten….
Wer bis weit ins neue Jahrtausend ins Internet wollte oder musste, dem Linux zu frickelig und ein Mac zu teuer war, der kam um das Redmonder „Fenster“-OS nicht herum, auch wenn ihm selbst dessen einfachere „Home“-Variante mit allzu viel für ihn Unnötigem zu überladen war. War eben damals – noch historisch bedingt – ein unentbehrliches Must-Have und eigentlich notwendiges Übel… Da etwa mit Spezialsoftware partitionieren, defragmentieren und umständlich „Treiber“ installieren…usw.. 😉 Das hat sich mittlerweile total geändert. Wer heute (wie damals) bloß einen Internetzugang zwecks Information und Kommunikation braucht und das sind mindestens 3/4 der globalen Bevölkerung findet doch mit… Weiterlesen »
Richtig, wobei ich dir als Mac „Kind“ seit Ende 90 sagen kann, dass ich all zu oft neidisch in Richtung PC geschielt habe.
So viele Programme und Möglichkeiten waren am Mac ein Fremdwort und statt einer Fülle an Unterhaltung hatten wir Garage Band (vll kommt daher meine Liebe zu jenem Programm bis heute).
MacOS erfand sich gefüllt in den 2000er etliche Male neu und ließ geliebte Feature oft schnell fallen und dennoch, ein Wechsel war für mich meist nach 10-20 Minuten Windows vergessen. Langsam, überladen und humorlos kommt MS daher und das leider im Kern bis heute.