Microsoft OneNote ist ein extrem mächtiges Notizen- und Kollaborationstool, das viele Tastenkombinationen besitzt. Da diese vielleicht nicht allen Nutzern bekannt sind, wollen wir euch heute aufzeigen, wie ihr mit den richtigen Keyboard Shortcuts, wie richtige Profis in OneNote arbeiten könnt.
Microsoft OneNote: Liste der Tastenkombinationen
| Zweck |
Tastenkombination |
| Setzen des Fokus auf den aktuellen Abschnitt |
STRG+UMSCHALT+G |
| Öffnen des Kontextmenüs |
UMSCHALT+F10 |
| Hinzufügen einer neuen Seite am Ende des markierten Abschnitts |
STRG+N |
| Öffnen eines Notizbuchs |
STRG+O |
| Wechseln zu einem anderen Notizbuch auf der Navigationsleiste |
STRG+G, dann zum Auswählen eines anderen Notizbuchs die NACH-UNTEN- oder NACH-OBEN-TASTE und anschließend die EINGABETASTE drücken |
| Erstellen eines neuen Abschnitts |
STRG+T |
| Erstellen einer neuen Seite unter dem aktuellen Seitenregister auf derselben Ebene |
STRG+ALT+N |
| Erstellen einer neuen Unterseite unter der aktuellen Seite |
STRG+ALT+UMSCHALT+N |
| Aktivieren oder Deaktivieren der Ganzseitenansicht |
F11 |
| Setzen des Fokus auf das aktuelle Seitenregister |
STRG+ALT+G |
| Verschieben oder Kopieren der aktuellen Seite |
STRG+ALT+M |
| Markieren der aktuellen Seite |
STRG+UMSCHALT+A |
| Wechseln zum und Markieren des Titels der Seite |
STRG+UMSCHALT+T |
| Öffnen eines Suchfelds zum Durchsuchen aller aktuell geöffneten Notizbücher |
STRG+E |
Navigieren in OneNote für Windows 10 nur mit der Tastatur
In der folgenden Tabelle sind die Tastenkombinationen aufgeführt, die Sie zum Navigieren in OneNote für Windows 10 verwenden können.
| Zweck |
Tastenkombination |
| Wechseln zwischen Registerkartenleiste, Navigationsbereich und Seitenzeichenbereich |
F6 |
| Wechseln zum Menüband über eine Registerkarte |
NACH-UNTEN-TASTE |
| Wechseln zwischen den Optionen in einem Menüband |
NACH-LINKS- oder NACH-RECHTS-TASTE |
| Ausführen der aktuell ausgewählten Option |
EINGABETASTE |
| Wechseln zwischen Registerkarten |
NACH-LINKS- oder NACH-RECHTS-TASTE |
| Wechseln zwischen den Elementen auf der Hauptmenüleiste |
TAB oder UMSCHALT+TAB |
| Öffnen des Menübands |
ALT |
| Öffnen der Registerkarte Start |
ALT+H |
| Öffnen der Registerkarte Einfügen |
ALT+N |
| Öffnen der Registerkarte Zeichnen |
ALT+D |
| Öffnen der Registerkarte Ansicht |
ALT+W |
Aktivieren und Verwenden der Sprachausgabe
Zum Aktivieren der Sprachausgabe unter Windows drücken Sie die WINDOWS-LOGO-TASTE+EINGABETASTE. Sie hören: „Fenster ‚Einstellungen der Sprachausgabe‘.“
Informationen zu den Tastenkombinationen und Befehlen für die Sprachausgabe finden Sie unter Tastaturbefehle und Touchgesten für die Sprachausgabe.
Zum Beenden der Sprachausgabe drücken Sie die FESTSTELLTASTE+ESC.
Erstellen und Formatieren von Notizen
Eingeben und Bearbeiten von Notizen
| Zweck |
Tastenkombination |
| Öffnen eines neuen OneNote-Fensters |
STRG+M |
| Rückgängigmachen der letzten Aktion |
STRG+Z |
| Letzte Aktion wiederholen |
STRG+Y |
| Auswählen aller Elemente auf der aktuellen Seite. Um die Auswahl zu erweitern, halten Sie STRG+A gedrückt. |
STRG+A |
| Ausschneiden des markierten Texts oder Elements in die Zwischenablage |
STRG+X |
| Kopieren des markierten Texts oder Elements in die Zwischenablage |
STRG+C |
| Einfügen des Inhalts aus der Zwischenablage |
STRG+V |
| Verschieben der Einfügemarke an den Zeilenanfang |
POS1 |
| Verschieben der Einfügemarke an das Zeilenende |
ENDE |
| Verschieben der Einfügemarke um ein Zeichen nach links |
NACH-LINKS-TASTE |
| Verschieben der Einfügemarke um ein Zeichen nach rechts |
NACH-RECHTS-TASTE |
| Verschieben der Einfügemarke um ein Wort nach links |
STRG+NACH-LINKS |
| Verschieben der Einfügemarke um ein Wort nach rechts |
STRG+NACH-RECHTS |
| Löschen des Zeichens links neben der Einfügemarke |
RÜCKTASTE |
| Löschen des Zeichens rechts neben der Einfügemarke |
ENTF |
| Löschen des Worts links neben der Einfügemarke |
STRG+RÜCKTASTE |
| Löschen des Worts rechts neben der Einfügemarke |
STRG+ENTF |
| Einfügen eines Zeilenumbruchs, ohne einen neuen Absatz zu beginnen |
UMSCHALT+EINGABETASTE |
| Öffnen des Kontextmenüs für das Objekt, auf dem sich der Fokus befindet |
UMSCHALT+F10 oder Menütaste |
| Ausführen der auf der Informationsleiste vorgeschlagenen Aktion, sofern sie oben auf einer Seite angezeigt wird |
STRG+UMSCHALT+W |
| Einfügen des Autorennamens und des Zeitstempels der letzten Änderung |
STRG+UMSCHALT+M |
Formatieren von Notizen
| Zweck |
Tastenkombination |
| Hervorheben des markierten Texts |
STRG+UMSCHALT+H oder STRG+ALT+H |
| Einfügen eines Links |
STRG+K |
| Kopieren der Formatierung des markierten Texts (Format übertragen) |
STRG+UMSCHALT+C |
| Übertragen der Formatierung auf den markierten Text (Format übertragen) |
STRG+UMSCHALT+V |
| Öffnen eines Links, wenn sich der Cursor auf dem Linktext befindet. Um den Cursor auf den Linktext zu setzen, drücken Sie die Pfeiltasten. |
EINGABETASTE |
| Anwenden von Fettformatierung auf den markierten Text oder Entfernen der Fettformatierung |
STRG+B |
| Anwenden von Kursivformatierung auf den markierten Text oder Entfernen der Kursivformatierung |
STRG+I |
| Unterstreichen des markierten Texts oder Entfernen der Unterstreichung |
STRG+U |
| Durchstreichen des markierten Texts oder Entfernen der Durchstreichung |
STRG+BINDESTRICH (-) |
| Hochstellen des markierten Texts oder Entfernen der Hochstellung |
STRG+UMSCHALT+= |
| Tiefstellen des markierten Texts oder Entfernen der Tiefstellung |
STRG+= |
| Formatieren des ausgewählten Absatzes als Aufzählung oder Entfernen dieser Formatierung |
STRG+PUNKT (.) |
| Formatieren des ausgewählten Absatzes als nummerierte Liste oder Entfernen dieser Formatierung |
STRG+SCHRÄGSTRICH |
| Anwenden der Formatvorlage Überschrift 1 auf die aktuelle Notiz |
STRG+ALT+1 |
| Anwenden der Formatvorlage Überschrift 2 auf die aktuelle Notiz |
STRG+ALT+2 |
| Anwenden der Formatvorlage Überschrift 3 auf die aktuelle Notiz |
STRG+ALT+3 |
| Anwenden der Formatvorlage Überschrift 4 auf die aktuelle Notiz |
STRG+ALT+4 |
| Anwenden der Formatvorlage Überschrift 5 auf die aktuelle Notiz |
STRG+ALT+5 |
| Anwenden der Formatvorlage Überschrift 6 auf die aktuelle Notiz |
STRG+ALT+6 |
| Anwenden der Formatvorlage Standard auf die aktuelle Notiz (und Löschen aller Formatierungen) |
STRG+UMSCHALT+N |
| Vergrößern des Absatzeinzugs |
ALT+UMSCHALT+NACH-RECHTS oder TAB-TASTE (am Anfang einer Zeile) |
| Verkleinern des Absatzeinzugs |
ALT+UMSCHALT+NACH-LINKS oder UMSCHALT+TAB (am Anfang einer Zeile) |
| Rechtsbündiges Ausrichten des ausgewählten Absatzes |
STRG+R |
| Linksbündiges Ausrichten des ausgewählten Absatzes |
STRG+L |
| Vergrößern des Schriftgrads des markierten Texts |
STRG+UMSCHALT+> |
| Verkleinern des Schriftgrads des markierten Texts |
STRG+UMSCHALT+< |
| Ein- oder Ausblenden von Hilfslinien auf der aktuellen Seite |
STRG+UMSCHALT+R |
Hinzufügen von Elementen zu einer Seite
| Zweck |
Tastenkombination |
| Kopieren eines Bildschirmausschnitts in die Zwischenablage (erfordert das Windows 10 Creators Update) |
WINDOWS-LOGO-TASTE+UMSCHALT+S |
| Einfügen des aktuellen Datums |
ALT+UMSCHALT+D |
| Einfügen des aktuellen Datums und der Uhrzeit |
ALT+UMSCHALT+F |
| Einfügen der aktuellen Uhrzeit |
ALT+UMSCHALT+T |
| Einfügen eines Zeilenumbruchs |
UMSCHALT+EINGABETASTE |
| Ausführen einer mathematischen Gleichung oder Konvertieren des markierten Texts in eine mathematische Gleichung |
ALT+= |
| Erstellen einer Tabelle durch Hinzufügen einer zweiten Spalte zu bereits eingegebenem Text |
TAB-TASTE |
| Erstellen einer weiteren Spalte in einer Tabelle mit einer einzigen Zeile |
TAB-TASTE |
| Erstellen einer weiteren Zeile, wenn sich der Cursor in der letzten Zelle einer Tabelle befindet |
EINGABETASTE |
| Erstellen einer Zeile unter der aktuellen Zeile in einer Tabelle |
STRG+EINGABETASTE |
| Erstellen eines weiteres Absatzes in derselben Zelle in einer Tabelle |
ALT+EINGABETASTE |
| Erstellen einer Spalte rechts neben der aktuellen Spalte in einer Tabelle |
STRG+ALT+R |
| Erstellen einer Zeile über der aktuellen Zeile in einer Tabelle (wenn sich der Cursor am Anfang einer Zeile außer der ersten Zeile befindet) |
EINGABETASTE |
| Löschen der aktuellen leeren Zeile einer Tabelle (Cursor am Zeilenanfang) |
ENTF (zweimal drücken) |
Markieren von Notizen und Objekten
| Zweck |
Tastenkombination |
| Auswählen aller Elemente auf der aktuellen Seite. Um die Auswahl zu erweitern, halten Sie STRG+A gedrückt. |
STRG+A |
| Auswählen von der aktuellen Cursorposition aus bis zum Ende der Zeile |
UMSCHALT+ENDE |
| Auswählen der ganzen Zeile (Cursor am Zeilenanfang) |
UMSCHALT+NACH-UNTEN |
| Wechseln zum und Markieren des Titels der Seite |
STRG+UMSCHALT+T |
| Aufheben der Markierung der ausgewählten Gliederung oder Seite |
ESC |
| Verschieben des aktuellen Absatzes oder mehrerer ausgewählter Absätze nach oben |
ALT+UMSCHALT+NACH-OBEN |
| Verschieben des aktuellen Absatzes oder mehrerer ausgewählter Absätze nach unten |
ALT+UMSCHALT+NACH-UNTEN |
| Verschieben des aktuellen Absatzes oder mehrerer ausgewählter Absätze nach rechts (Vergrößern des Einzugs) |
ALT+UMSCHALT+NACH-RECHTS |
| Verschieben des aktuellen Absatzes oder mehrerer ausgewählter Absätze nach links (Verkleinern des Einzugs) |
ALT+UMSCHALT+NACH-LINKS |
| Markieren des aktuellen Absatzes und der untergeordneten Absätze |
STRG+UMSCHALT+BINDESTRICH (-) |
| Löschen der markierten Notiz oder des markierten Objekts |
ENTF |
| Bewegen an den Anfang der Zeile |
POS1 |
| Verschieben der Einfügemarke an das Zeilenende |
ENDE |
| Verschieben der Einfügemarke um ein Zeichen nach links |
NACH-LINKS-TASTE |
| Verschieben der Einfügemarke um ein Zeichen nach rechts |
NACH-RECHTS-TASTE |
| Zurückwechseln zur zuletzt besuchten Seite |
ALT+NACH-LINKS-TASTE |
| Wechseln zur nächsten Seite, die besucht werden soll |
ALT+NACH-RECHTS-TASTE |
| Wiedergeben der ausgewählten Audioaufnahme |
STRG+ALT+P |
| Beenden der Wiedergabe der ausgewählten Audioaufnahme |
STRG+ALT+S |
| Starten einer neuen Audioaufzeichnung |
STRG+ALT+A |
| Zurückspulen der aktuellen Audioaufnahme um 10 Sekunden |
STRG+ALT+Y |
| Zurückspulen der aktuellen Audioaufnahme um 5 Minuten |
STRG+ALT+T |
| Vorspulen der aktuellen Audioaufnahme um 10 Sekunden |
STRG+ALT+U |
| Vorspulen der aktuellen Audioaufnahme um 5 Minuten |
STRG+ALT+I |
Kennzeichnen von Notizen
| Zweck |
Tastenkombination |
| Anwenden, Markieren oder Entfernen der Kategorie Aufgaben |
STRG+1 |
| Anwenden oder Entfernen der Kategorie Wichtig |
STRG+2 |
| Anwenden oder Entfernen der Kategorie Frage |
STRG+3 |
| Anwenden oder Entfernen der Kategorie Für später vormerken |
STRG+4 |
| Anwenden oder Entfernen der Kategorie Definition |
STRG+5 |
| Anwenden oder Entfernen der Kategorie Hervorheben |
STRG+6 |
| Anwenden oder Entfernen der Kategorie Kontakt |
STRG+7 |
| Anwenden oder Entfernen der Kategorie Adresse |
STRG+8 |
| Anwenden oder Entfernen der Kategorie Telefonnummer |
STRG+9 |
| Entfernen aller Notizkategorien aus den ausgewählten Notizen |
STRG+0 |
Verwenden von Gliederungen
| Zweck |
Tastenkombination |
| Anzeigen bis Ebene 1 |
ALT+UMSCHALT+1 |
| Erweitern bis Ebene 2 |
ALT+UMSCHALT+2 |
| Erweitern bis Ebene 3 |
ALT+UMSCHALT+3 |
| Erweitern bis Ebene 4 |
ALT+UMSCHALT+4 |
| Erweitern bis Ebene 5 |
ALT+UMSCHALT+5 |
| Erweitern bis Ebene 6 |
ALT+UMSCHALT+6 |
| Erweitern bis Ebene 7 |
ALT+UMSCHALT+7 |
| Erweitern bis Ebene 8 |
ALT+UMSCHALT+8 |
| Erweitern bis Ebene 9 |
ALT+UMSCHALT+9 |
| Erweitern aller Ebenen |
ALT+UMSCHALT+0 |
| Vergrößern des Einzugs um eine Ebene |
TAB-TASTE |
| Verkleinern des Einzugs um eine Ebene |
UMSCHALT+TAB |
| Erweitern einer reduzierten Gliederung |
ALT+UMSCHALT+PLUSZEICHEN (+) |
| Reduzieren einer erweiterten Gliederung |
ALT+UMSCHALT+MINUSZEICHEN (-) |
Angeben von Spracheinstellungen
Hinweis: Wenn Sie die Schreibrichtung in Ihren Notizen ändern möchten, müssen Sie zuerst im Tool Microsoft Office-Spracheinstellungen die Option „Rechts-nach-links-Sprachen“ aktivieren.
| Zweck |
Tastenkombination |
| Festlegen der Schreibrichtung von links nach rechts |
STRG+UMSCHALT LINKS |
| Festlegen der Schreibrichtung von rechts nach links |
STRG+UMSCHALT RECHTS |
| Vergrößern des Einzugs um eine Ebene in Text mit der Schreibrichtung von rechts nach links |
TAB-TASTE |
| Verkleinern des Einzugs um eine Ebene in Text mit der Schreibrichtung von rechts nach links |
UMSCHALT+TAB |
Organisieren und Verwalten Ihres Notizbuchs
Arbeiten mit Seiten und schnellen Notizen
| Zweck |
Tastenkombination |
| Aktivieren oder Deaktivieren der Ganzseitenansicht |
F11 |
| Öffnen eines neuen OneNote-Fensters |
STRG+M |
| Vergrößern oder Verkleinern der Registerkarten einer Seitengruppe |
STRG+UMSCHALT+* |
| Umschalten der Ansicht „barrierefreiheitsprüfung“ |
STRG+UMSCHALT+F |
| Drucken der aktuellen Seite |
STRG+P |
| Hinzufügen einer neuen Seite am Ende des markierten Abschnitts |
STRG+N |
| Vergrößern der Breite der Seitenregisterleiste |
STRG+UMSCHALT+[ |
| Verkleinern der Breite der Seitenregisterleiste |
STRG+UMSCHALT+] |
| Erstellen einer neuen Seite unter dem aktuellen Seitenregister auf derselben Ebene |
STRG+ALT+N |
| Erstellen einer neuen Unterseite unter der aktuellen Seite |
STRG+ALT+UMSCHALT+N |
| Markieren aller Elemente. Um die Auswahl zu erweitern, halten Sie STRG+A gedrückt. |
STRG+A |
| Markieren der aktuellen Seite |
STRG+ALT+G |
| Verschieben des markierten Seitenregisters nach oben |
ALT+UMSCHALT+NACH-OBEN |
| Verschieben des markierten Seitenregisters nach unten |
ALT+UMSCHALT+NACH-UNTEN |
| Verschieben des Cursors an den Seitentitel |
STRG+UMSCHALT+T |
| Scrollen nach oben auf der aktuellen Seite |
BILD-AUF |
| Scrollen nach unten auf der aktuellen Seite |
BILD-AB |
| Scrollen zum Anfang der aktuellen Seite |
STRG+POS1 |
| Scrollen zum Ende der aktuellen Seite |
STRG+ENDE |
| Wechseln zum nächsten Absatz |
STRG+NACH-UNTEN |
| Wechseln zum vorhergehenden Absatz |
STRG+NACH-OBEN |
| Wechseln zum nächsten Notizencontainer |
ALT+NACH-UNTEN-TASTE |
| Wechseln zum Zeilenanfang |
POS1 |
| Wechseln zum Zeilenende |
ENDE |
| Verschieben der Einfügemarke um ein Zeichen nach links |
NACH-LINKS-TASTE |
| Verschieben der Einfügemarke um ein Zeichen nach rechts |
NACH-RECHTS-TASTE |
| Zurückwechseln zur zuletzt besuchten Seite |
ALT+NACH-LINKS-TASTE |
| Wechseln zur nächsten Seite, die besucht werden soll |
ALT+NACH-RECHTS-TASTE |
| Vergrößern |
STRG+ALT+PLUSZEICHEN (+ auf der Zehnertastatur) oder STRG+ALT+UMSCHALT+PLUSZEICHEN |
| Verkleinern |
STRG+ALT+MINUSZEICHEN (- auf der Zehnertastatur) oder STRG+ALT+UMSCHALT+BINDESTRICH (-) |
Speichern von Änderungen und Synchronisieren des Notizbuchs
Hinweis: Wenn OneNote ausgeführt wird, werden Ihre Notizen nach jeder Änderung automatisch gespeichert. Es ist nicht erforderlich, Notizen manuell zu speichern.
|
STRG+S |
Arbeiten mit Notizbüchern und Abschnitten
| Zweck |
Tastenkombination |
| Öffnen von OneNote |
Drücken Sie die WINDOWS-LOGO-TASTE, und geben Sie dann OneNote ein. Drücken Sie die NACH-UNTEN-TASTE, um „OneNote, Microsoft Store-App“ auszuwählen, und drücken Sie dann die EINGABETASTE. |
| Öffnen eines Notizbuchs |
STRG+O |
| Erstellen eines neuen Abschnitts |
STRG+T |
| Zum nächsten Abschnitt wechseln |
STRG+TAB |
| Zum vorherigen Abschnitt wechseln |
STRG+UMSCHALT+TAB |
| Wechseln zur nächsten Seite im Abschnitt |
STRG+BILD-AB |
| Wechseln zur vorherigen Seite im Abschnitt |
STRG+BILD-AUF |
| Wechseln zur ersten Seite im Abschnitt |
ALT+POS1 |
| Wechseln zur letzten Seite im Abschnitt |
ALT+ENDE |
| Verschieben oder Kopieren der aktuellen Seite |
STRG+ALT+M |
| Setzen des Fokus auf das aktuelle Seitenregister |
STRG+ALT+G |
| Setzen des Fokus auf das aktuelle Abschnittsregister |
STRG+UMSCHALT+G |
| Wechseln zu einem anderen Notizbuch auf der Navigationsleiste |
STRG+G, dann zum Auswählen eines anderen Notizbuchs die NACH-UNTEN- oder NACH-OBEN-TASTE und anschließend die EINGABETASTE drücken |
| Öffnen des Kontextmenüs des aktuellen Abschnitts |
STRG+UMSCHALT+G, UMSCHALT+F10 |
Durchsuchen von Notizen
| Zweck |
Tastenkombination |
| Öffnen eines Suchfelds zum Durchsuchen aller aktuell geöffneten Notizbücher |
STRG+E oder STRG+F |
| Anzeigen einer Vorschau des nächsten Ergebnisses beim Durchsuchen aller Notizbücher |
NACH-UNTEN-TASTE |
| Wechseln zum ausgewählten Ergebnis beim Durchsuchen aller Notizbücher |
EINGABETASTE |
| Ändern des Suchbereichs |
STRG+E, TAB, TAB, NACH-UNTEN |
| Beenden der Suche und Zurückkehren zur Seite |
ESC |
Freigeben von Notizen
Freigeben von Notizen für andere Personen
| Zweck |
Tastenkombination |
| Öffnen des Bereichs Freigeben |
STRG+UMSCHALT+E |
| Erstellen eines Freigabelinks für die aktuelle Seite |
STRG+UMSCHALT+E, TAB, TAB, EINGABETASTE |
| Freigeben des aktuellen Notizbuchs |
STRG+UMSCHALT+E, TAB, NACH-UNTEN, NACH-UNTEN |
| Senden einer Kopie der Seite über eine andere App |
STRG+UMSCHALT+E, EINGABETASTE |
Freigeben von Notizen für andere Programme
| Zweck |
Tastenkombination |
| Senden einer Kopie der aktuellen Seite über eine andere App |
STRG+UMSCHALT+E, EINGABETASTE |
| Synchronisieren des aktuellen Notizbuchs |
STRG+S oder UMSCHALT+F9 |
| Synchronisieren aller Notizbücher |
F9 |
| Markieren der aktuellen Seite als gelesen oder ungelesen |
STRG+Q |
Schützen von Abschnitten durch ein Kennwort
| Zweck |
Tastenkombination |
| Sperren aller kennwortgeschützten Abschnitte |
STRG+ALT+L |
Was ist mit euch: Nutzt ihr OneNote gerne oder bevorzugt ihr ein anderes Notizenprogramm?


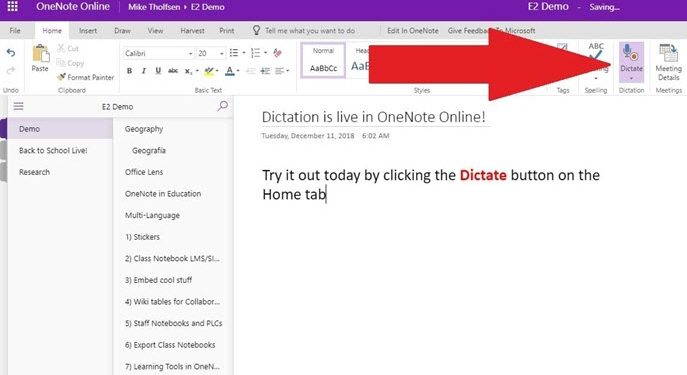






Ja, nutze ich sehr gerne 👍 privat wie beruflich und einige der Kürzel werde ich mir versuchen zu merken 😊 Guter Tipp 😎