Viele Nutzer des Windows Defenders berichten über Probleme mit der Anwendung. So können z.B. die neuesten Updates nicht installiert, oder die Echtzeit-Überwachung nicht aktiviert werden.
Allgemeine Probleme und Lösungsansätze
Neben oben genannten Problemen, gibt es eine Reihe weiterer häufiger Probleme:
- Windows Defender „Es tut uns Leid, es wurde ein Problem festgestellt“ – Solltet ihr diese Meldung beim Start des Windows Defenders angezeigt bekommen, entfernt alle Dateien eurer Antivirusanwendung und schaut ob das Problem behoben wurde.
- Windows Defender Sicherheitscenter lässt sich nicht öffnen – Solltet ihr von diesem Problem betroffen sein, setzt die Windows Defender Dienste zurück.
- Windows Defender „Bitte versuchen sie es erneut“ – Dieses Problem tritt relativ häufig auf. Stellt sicher, dass euer PC die neuesten Windows 10 Updates installiert hat.
- Windows Defender funktioniert nicht mehr – Solltet ihr davon betroffen sein, checkt die Registry.
Wie ihr die genannten Lösungsansätze umsetzt, könnt ihr den folgenden Anleitungen entnehmen:
Lösung 1: Altes Antivirusprogramm komplett entfernen
Um euer altes Antivirusprogramm komplett zu entfernen, könnt ihr ein spezielles Antivirus-Entfernungs-Werkzeug benutzen. Auf dieser Seite, findet ihr spezielle Programme für die einzelnen Antivirenprogramme. Sucht euer Antivirenprogramm und ladet das entsprechende Tool herunter.
Lösung 2: Clean-Boot benutzen
Manche Drittanbieter-Anwendungen können den Windows Defender beeinträchtigen. Dieses Problem kann dadurch verursacht werden, dass diese Programme schon beim Systemstart automatisch gestartet werden. Zur Lösung dieses Problems empfiehlt sich ein Clean-Boot. Geht dazu wie folgt vor:
- Drückt Win+R und gebt msconfig. ein. Drückt Enter oder klickt auf OK.
- Im nun geöffneten Fenster geht zum „Dienste“ Tab. Setzt dort zuerst den Haken bei „Alle Microsoft-Dienste ausblenden“. Anschließend klickt auf „Alle deaktivieren“.
- Wechselt nun in den Tab „Systemstart“. Klickt dort auf „Taskmanager öffnen“.
- Im Taskmanager seht ihr nun eine Liste aller Anwendunge, welche beim Systemstart geladen werden. Führt nun einen Rechtsklick auf dem ersten Eintrag aus und klickt auf „Deaktivieren“. Wiederholt diesen Schritt für die folgenden Anwendungen.
- Nachdem ihr diesen Schritt durchgeführt habt, schließt den Taskmanager und geht zurück zum Systemkonfigurations-Fenster. Klickt dort auf „Anwenden“ und dann auf OK. Startet nun euren PC neu.
- Sollte das Problem behoben sein, könnt ihr davon ausgehen, dass eines der Programme dafür verantwortlich war. Aktiviert nun nach und nach die Anwendungen wieder um herauszufinden, welche davon das Problem verursacht.
Lösung 3: Überprüft eure Systemdateien
Um zu Überprüfen, ob der Windows Defender beschädigt ist bzw. Dateien korrumpiert wurden, geht wie folgt vor:
- Drückt Win+X und wählt PowerShell (Administrator) aus.
- Gebt sfc /scannow ein und drückt Enter.
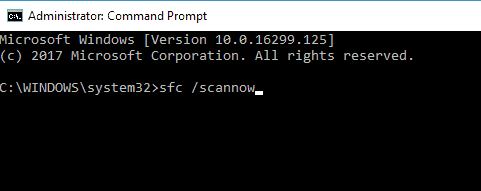 Sollte der SFC-Scan euer Problem nicht lösen, könnt ihr eine DISM-Scan versuchen. Dazu müsst ihr folgendes tun:
Sollte der SFC-Scan euer Problem nicht lösen, könnt ihr eine DISM-Scan versuchen. Dazu müsst ihr folgendes tun:
- Startet die Eingabeaufforderung als Administrator.
- Gebt DISM /Online /Cleanup-Image /RestoreHealth ein und drückt Enter. Dieser Scan kann bis zu 30 Minuten dauern.
Überprüft ob das Problem behoben wurde. Sollte es weiterhin bestehen, versucht eine andere Lösung.
Lösung 4: Startet die Windows-Sicherheit Dienste neu
Sollten eure Dienste das Problem verursachen, kann bereits das Neustarten entsprechender Dienste das Problem lösen. Geht dazu wie folgt vor:
- Drückt Win+R und gebt services.msc ein. Drückt Enter.
- Sucht bei den aufgeführten Diensten nach „Sicherheitscenter“ und führt einen Rechtsklick aus. Wählt „Neustarten“ aus. Darüber hinaus könnt ihr auch die Windows Defender Dienste suchen und neustarten.
Lösung 5: Stellt sicher, dass euer PC auf dem aktuellen Stand ist
Der Windows Defender ist ein Kernelement von Windows 10. Daher können viele Probleme schon dadurch gelöst werden, indem man Windows 10 auf die neueste Version aktualisiert. Um zu überprüfen, ob ihr alle Updates installiert habt, geht wie folgt vor:
- Geht in die Einstellungen.
- Geht zu Update und Sicherheit.
- Klickt auf „Nach Updates suchen“.
Windows wird nun automatisch nach den neusten Updates suche und sie installieren.
Lösung 6: Registry verändern
Laut manchen Nutzern können Probleme mit dem Windows Defender durch eine einfache Änderung der Registry behoben werden. Geht dazu folgendermaßen vor:
- Drückt Win+R und gebt regedit ein. Drückt Enter oder klickt auf OK.
- Navigiert im Registry Editor zu HKEY_LOCAL_MACHINE\SOFTWARE\Policies\Microsoft\Windows Defender. Führt einen Rechtsklick auf den Eintrag DisableAntiSpyware durch und setzt den Wert bei Value data auf 0. Klickt auf OK um die Änderung zu speichern. Sollte der Eintrag nicht verfügbar sein, müsst ihr ihn anlegen. Führt dazu einen Rechtsklick auf der leeren Fläche aus und wählt Neu – DWORD (32-bit) Wert aus.
Das Problem sollte nun behoben sein und der Windows Defender normal funktionieren. Wichtig! Eingriffe in die Registry sind nie ohne Risiko. Windows United übernimmt keine Garantie hierfür.
Haben euch die hier genannten Lösungen geholfen? Habt ihr Anregungen oder Kritik?


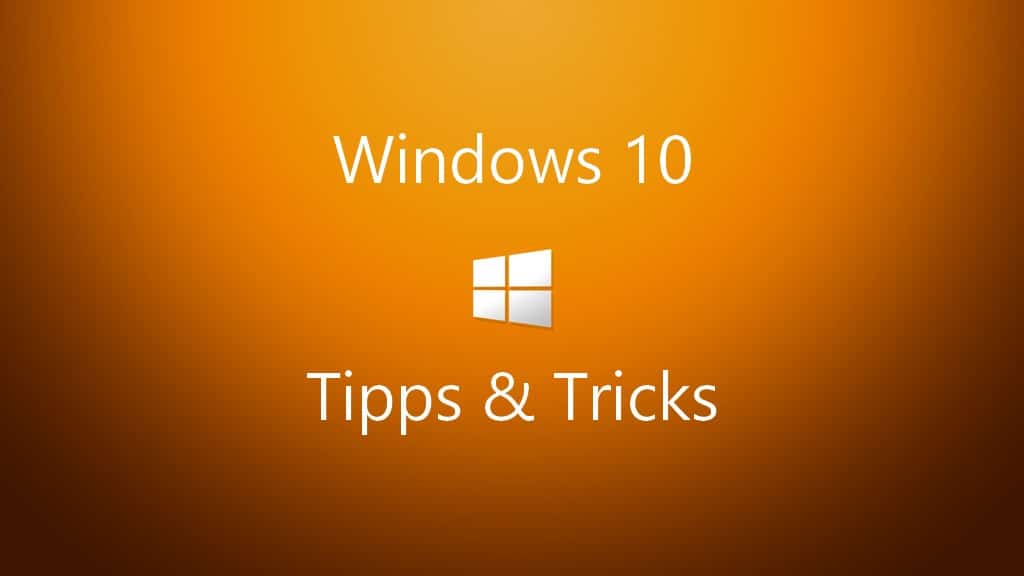
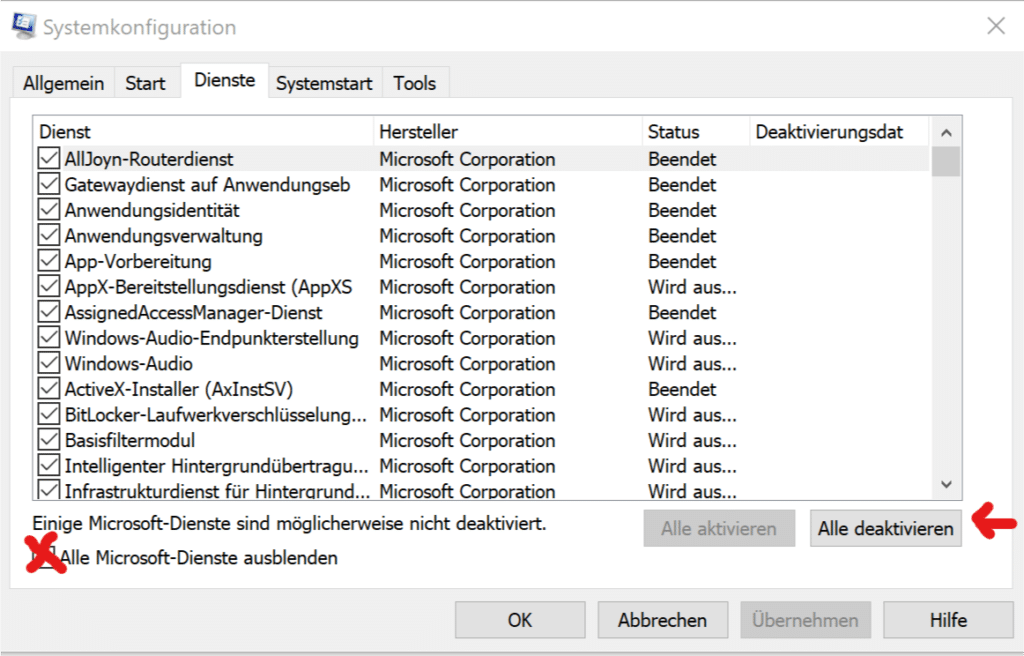
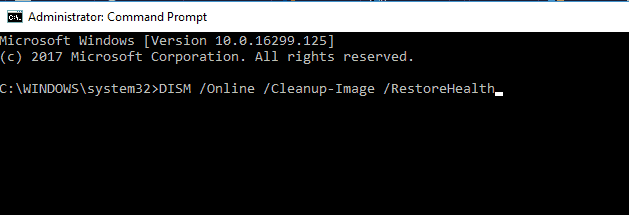







Danke Jo
Den Artikel sollte sich jeder merken der Windows Defender verwendet.
Sehr gern 🙂
ich verwende Windows und Microsoft Produkte jetzt doch schon seit einiger Zeit, aber solche Probleme wie einige von euch immer wieder haben, nein das hatte ich noch nicht, und zum win def. er funktioniert seit ich ihn verwende, immerhin bereits ein paar Jahre, immer.
Danke für den Hinweis. sfc /scannow und anschließender Neustart haben das Problem gelöst.