Seit dem letzten Patch-Dienstag ist das diesjährige Windows 10 Oktober-Update (Version 1809) wieder verfügbar – allerdings sind einige weniger gravierende Fehler immer noch nicht behoben. Darunter befindet sich auch ein Bug, der auch korrekt angeschlossene Netzwerklaufwerke als nicht verfügbar kennzeichnet. Ein Fix ist wird erst für nächstes Jahr erwartet, für Betroffene hat Microsoft allerdings einen Workaround herausgegeben.
Konkret besteht der Fehler darin, dass Netzlaufwerke im Explorer mit dem roten „Nicht verbunden“-Kreuz markiert werden. Das „net use“-Kommando gibt nur „Nicht verfügbar“ zurück, und der Nutzer wird benachrichtigt, dass einige Netzlaufwerke nicht verbunden werden konnten. Allerdings kann, anders als durch Windows suggeriert, auf betroffene Laufwerke immer noch zugegriffen werden. All dies sorgt für Verwirrung, vor Allem unerfahrene Nutzer werden den Zugriffsversuch schon beim bloßen Anblick des roten Kreuzes abbrechen.
Netzlaufwerk-Bug beheben: So geht’s!
Hierfür müssen zwei Scripts erstellt und dann mithilfe einer von zwei Methoden ausgeführt werden. Mitglieder eines Active Directory Domains wird stattdessen empfohlen, die Gruppenrichtlinien-Einstellungen neu zu konfigurieren.
Wer keine Lust auf Workarounds hat, kann alternativ auch das Windows 10 Oktober-Update (1809) bis zum Release eines entsprechenden Fixes aussetzen. WindowsUnited übernimmt keine Verantwortung für etwaige Schäden an eurem System.
Scripts erstellen
Zuerst müsst ihr ein Script für die Eingabeaufforderung erstellen. Geht wie folgt vor:
- Öffnet ein einfaches Textprogramm, z.B. den Windows-eigenen Editor.
- Kopiert folgenden Text in das Eingabefenster:
PowerShell -Command "Set-ExecutionPolicy -Scope CurrentUser Unrestricted" >> "%TEMP%\StartupLog.txt" 2>&1 PowerShell -File "%SystemDrive%\Scripts\MapDrives.ps1" >> "%TEMP%\StartupLog.txt" 2>&1 - Wählt Datei -> Speicher unter… aus und achtet darauf, dass bei Dateityp „Alle Dateien“ ausgewählt ist.
- Nennt die Datei „MapDrives.cmd“ (ohne Anführungszeichen) und speichert sie.
Des weiteren benötigt ihr ein PowerShell-Script. Das funktioniert wie folgt:
- Öffnet wieder einen Texteditor.
- Kopiert folgenden Text in das Eingabefenster:
$i=3 while($True){ $error.clear() $MappedDrives = Get-SmbMapping |where -property Status -Value Unavailable -EQ | select LocalPath,RemotePath foreach( $MappedDrive in $MappedDrives) { try { New-SmbMapping -LocalPath $MappedDrive.LocalPath -RemotePath $MappedDrive.RemotePath -Persistent $True } catch { Write-Host "There was an error mapping $MappedDrive.RemotePath to $MappedDrive.LocalPath" } } $i = $i - 1 if($error.Count -eq 0 -Or $i -eq 0) {break} Start-Sleep -Seconds 30 } - Wählt Datei -> Speichern unter… aus und achtet erneut auf den Eintrag beim Dateityp.
- Nennt die Datei „MapDrives.ps1“ (ohne Anführungszeichen) und speichert sie.
Methode 1: Scripts per StartUp-Ordner ausführen
Achtung: Damit die Methode ordentlich funktioniert, muss der Rechner beim Login mit dem Netzwerk verbunden sein.
- Öffne das Startmenü oder Cortana / Suche und füge dort den folgenden Pfad ein:
%ProgramData%\Microsoft\Windows\Start Menu\Programs\StartUpIhr könnt den Pfad auch in der Adressleiste des Explorers oder dem Ausführen-Dialog benutzen.
- Kopiert die zuvor erstellte „MapDrives.cmd„-Datei in den geöffneten „StartUp„- bzw. „Autostart„-Ordner.
- Wiederholt Schritt 1, verwendet aber diesmal folgenden Pfad:
%SystemDrive%\ScriptsTipp: Wenn der Ordner nicht existiert, erstellt einfach einen neuen namens „Scripts“ auf C: und versucht Schritt 3 noch einmal.
- Kopiert in diesen Ordner die zuvor erstellte „MapDrives.ps1„-Datei.
Wenn ihr diese Schritte ausgeführt habt, fehlt nur noch eine Ab- und erneute Anmeldung, und schon werden die Netzlaufwerke wieder wie gewohnt angezeigt.
Übrigens: Windows erstellt im Ordner „%TEMP%“ eine Log-Datei, in dem ihr detaillierte Infos über den Prozess herausfinden könnt.
Methode 2: Scripts per Aufgabenplanung ausführen
Als Alternative zu Methode 1 könnt ihr den Workaround auch über die Windows-Aufgabenplanung aktivieren. So geht’s:
- Führt Schritt 3 aus Methode 1 aus.
- Sucht über das Startmenü oder Cortana nach „Aufgabenplaung“ und wählt das oberste Ergebnis aus.
- Klickt oben in der Menüleiste auf „Aktion„.
- Klickt auf den Eintrag „Aufgabe erstellen„.
- Im aufgehenden Fenster muss ggf. auf die Registerkarte „Allgemein“ geklickt werden.
- Tragt unter „Name“ eine aussagekräftige Bezeichnung ein, z.B. „Netzlaufwerke zuordnen„
- Klickt auf den Button „Benutzer oder Gruppe ändern…„
- Wählt einen lokalen Nutzer / eine lokale Nutzergruppe aus, z.B. „Benutzer“ bzw. „Users“ und bestätigt mit OK.
- Aktiviert das Kotrollkästchen bei „Mit höchsten Privilegien ausführen„
- Wählt die Registerkarte „Trigger“ an.
- Erstellt per Klick auf „Neu…“ einen neuen Trigger.
- Im Dropdown-Menü neben „Aufgabe starten:“ müsst ihr die Option „Bei Anmeldung“ auswählen.
- Bestätigt mit OK und navigiert zum Tab „Aktionen„.
- Klickt auf „Neu…“.
- Standardmäßig ist im Dropdown neben „Aktion:“ bereits die Option „Programm starten“ ausgewählt. Wenn nicht, müsst ihr das manuell tun.
- Gebt in der Box bei „Programm/Skript“ „PowerShell.exe“ ein.
- Fügt in die Box bei „Argumente hinzufügen“ folgenden Text ein:
-windowsstyle hidden -command .\MapDrives.ps1 >> %TEMP%\StartupLog.txt 2>&1 - Fügt den Pfad zum Script (also „%SystemDrive%\Scripts\„) in die Box bei „Starten in (optional)“ ein.
- Bestätigt mit OK und wechselt zum Tab „Bedingungen„.
- Aktiviert das Kästchen „Nur starten, wenn folgende Netzwerkverbindung verfügbar ist:“
- Wählt im nebenstehenden Dropdown „Alle Verbindungen“ aus.
- Bestätigt ein letztes Mal mit OK.
Auch hier sollte alles nach einer Ab- und Anmeldung wieder wie gewohnt funktionieren.
Sondermethode für Active Directory
Mit der Option „Ersetzen“ werden die zugeordneten Laufwerke gelöscht und bei der erneuten Anmeldung des Benutzers am Konto wiederhergestellt.
Nach Abschluss dieser Schritte muss das Gerät neu gestartet werden. Nach erneuter Anmeldung sollten die Laufwerkte wieder normal dargestellt werden.
Updates einfach aussetzten
Verständlicherweise ist so ein Workaround nicht für jeden etwas. Deshalb haben wir euch hier erklärt, wie ihr ein Update auf unbestimmte Zeit aussetzen könnt, um beispielsweise auf eine permanente Lösung des Problems zu warten.
Tritt das Netzwerklaufwerk-Problem bei euch unter Windows 10 Version 1809 auf? Hat euch unsere Anleitung bei der Lösung des Fehlers helfen können?


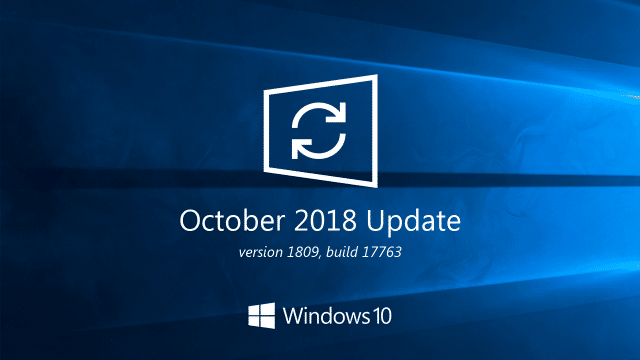






Dieses Verhalten habe ich schon seit Jahren bei Samba-Laufwerken von einem Raspberry. Ist nicht schön, aber nicht weiter tragisch.
Wenn es als getrennt angezeigt wird, einfach trotzdem versuchen und es klappt immer, wenn zuhause eine Netzwerkverbindung besteht.
Da würde ich mir nicht die Mühe mit einem Workaround machen, wenn es nur um so ein kleines Anzeigeproblem geht.
Und das bekommt Microsoft nicht gefixt? ich glaub es ja nicht, nur noch kopfschüttel
Es wird immer schlimmer mit dem Windows. Vor ein Paar Jahren hat man sich auf ein neues Windows gefreut,Seit Windows 8 gibt es nur Stress bei jedem Update. Immer mehr Fehler treten auf, da fragt man sich warum Sachen die jahrelang immer gut funktionieren auf einmal nur nerven kosten weil etwas nicht funktioniert.
Es gibt aber etwas gutes nach jedem Update – wir setzen das Windows neu auf….. Zum Glück gibt es noch das Windows 7 oder 8.1 – damit lebt es sich stressfreier. Ich gehe ins Internet immer mit Linux, mit Windows mache ich das nie mehr.
bei uns läuft aktuell V1903 und bei uns werden die Netzlaufwerke sporadisch garnicht angezeigt, nach einem PC Neustart sind die Laufwerke dann wieder vorhanden. vorhandene Verknüpfungen mit Ordnern auf den Netzlaufwerken lassen sich trotz nicht angezeigter Laufwerke öffnen…