Nutzer berichten häufiger von OneNote-Problemen unter Windows 10. Die Ursachen dafür können viele sein, wir werden die häufigsten Schwierigkeiten nennen und Lösungen dafür anbieten.
Hinweis: OneNote ist ein unglaublich tolles Tool, das von vielen Windows 10 Nutzern leider noch nicht voll ausgeschöpft wird. Eine gute Adresse, um zu sehen was mit OneNote überhaupt möglich ist, ist unsere Partnerseite „OneNote für Einsteiger„.
Hinweis 2: Unsere Tipps & Tricks sind allesamt leicht und anschaulich aufbereitet. Es kann bei falscher Handhabung dennoch zu Problemen mit eurem System kommen. WindowsUnited übernimmt in keinem Fall irgendeine Haftung für Schäden an eurem System.
OneNote-Probleme unter Windows 10: Was schief geht, wie man es behebt
Hier einige der OneNote-Probleme, die häufig auftauchen:
- OneNote öffnet nicht Windows 10 – Ein häufiges Problem ist, dass OneNote gar nicht erst unter Windows 10 öffnet
- OneNote funktioniert nicht – Dieses Problem beschreibt einen Fehler in OneNote oder einer bestimmten Funktion im Programm, die nicht ordnungsgemäß funktioniert
- OneNote Windows 10 etwas ging schief – Diese Fehlermeldung tritt auf, wenn etwas mit OneNote nicht richtig funktioniert
- OneNote synchronisiert nicht – Einer der großen Vorteile eines Cloud-Notizbuchs wie OneNote, ist die Synchronisation. Funktioniert diese nicht, ist das besonders ärgerlich.
- OneNote-Fehler 0x803d0013 – Einer der häufigsten Fehlercodes, die in OneNote beklagt werden. Das Problem lässt sich leicht beheben, indem man ein neues Nutzerprofil anlegt
- OneNote nicht verbunden (mit dem Internet) – Diese Fehlermeldung tritt auch auf, wenn man mit dem Internet verbunden ist.
- OneNote stürzt ab, reagiert nicht – Ebenfalls ein häufig auftretendes Problem. OneNote stürzt plötzlich ab oder reagiert nicht mehr.
Es gibt sicher noch viele weitere Probleme mit OneNote unter Windows 10. Dies sind nur einige (der häufigsten).
Schauen wir uns an, was wir tun können, um die OneNote-Probleme zu lösen.
Lösung 1 – Powershell nutzen
Wenn Sie Probleme mit OneNote unter Windows 10 haben, dann kann ein einfaches Zurücksetzen der Applikation bereits Besserung bringen. Dies geht ganz einfach mit Powershell.
- Klicken Sie mit der rechten Maustaste auf das Startmenü und öffnen Sie die Eingabeaufforderung (Admin).
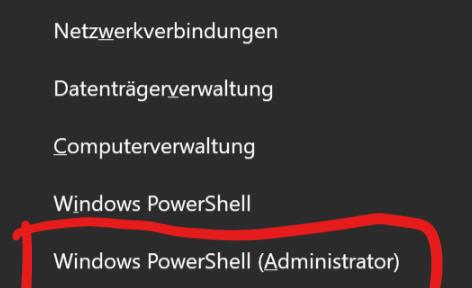
- Geben Sie die folgende Zeile ein und drücken Sie die Eingabetaste: PowerShell
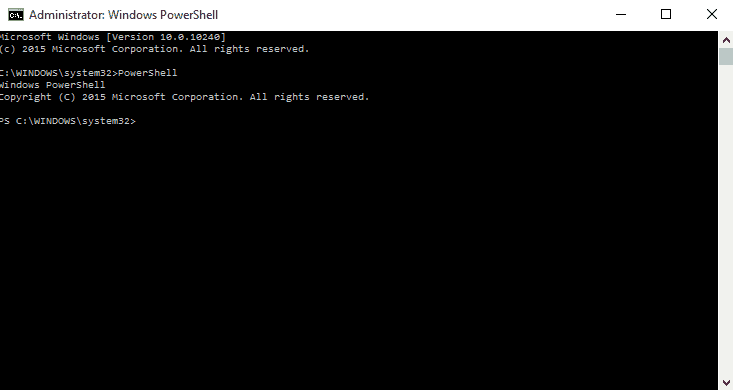
- Geben Sie danach diesen Befehl ein und drücken Sie Eingabe:
- get-appxpackage *microsoft.office.onenote* | remove-appxpackage

- get-appxpackage *microsoft.office.onenote* | remove-appxpackage
- Danach geben sie folgenden Befehl ein und drücken Eingabe:
- remove-appxprovisionedpackage –Online –PackageName Microsoft.Office.OneNote_2014.919.2035.737_neutral_~_8wekyb3d8bbwe
- PC neu starten
OneNote sollte nach dem Neustart wieder normal funktionieren. Ansonsten geht es weiter mit den nächsten Lösungsansätzen.
Lösung 2 – Microsoft Office neu installieren
Wenn OneNote unter Windows 10 nicht mehr richtig funktioniert, kann es helfen, Office neu zu installieren. Je nachdem welches Office ihr nutzt, ist die Vorgehensweise für eine Neuinstallation unterschiedlich.
Solltet ihr ein physisches Office-Installationsmedium besitzen (USB-Stick/DVD) dann entfernt zunächst Office von eurem PC und installiert es einfach neu. Solltet ihr Office 365 besitzen, dann nutzt zur Installation die Mein Office- App auf eurem Windows 10 Rechner. Hier könnt ihr die Office-Dienste einfach auswählen.
Lösung 3 – settings.dat löschen
Wenn Sie unter Windows 10 OneNote-Probleme haben, hängt das Problem möglicherweise mit der Datei settings.dat zusammen. Dies ist eine Einstellungsdatei für OneNote. Wenn diese Datei beschädigt wird, können Sie OneNote nicht ordnungsgemäß starten. Um das Problem zu beheben, wird empfohlen, die Datei settings.dat zu löschen und OneNote neu zu starten.
- Drückt Windows-Taste + R und gebt %localappdata%. Nun Eingabetaste drücken und auf OK gehen
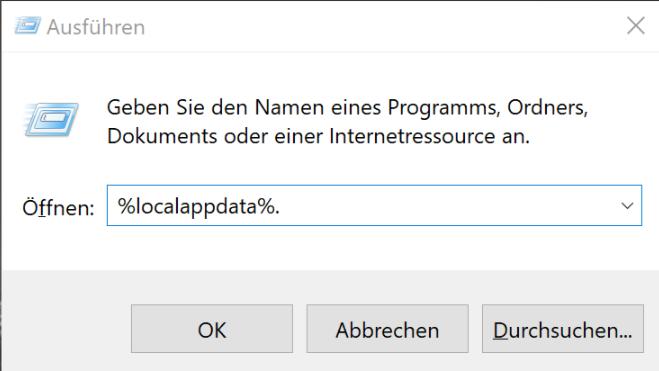
- Nun geht zu Packages\Microsoft.Office.OneNote_8wekyb3d8bbwe\Settings und löscht die settings.dat Datei.
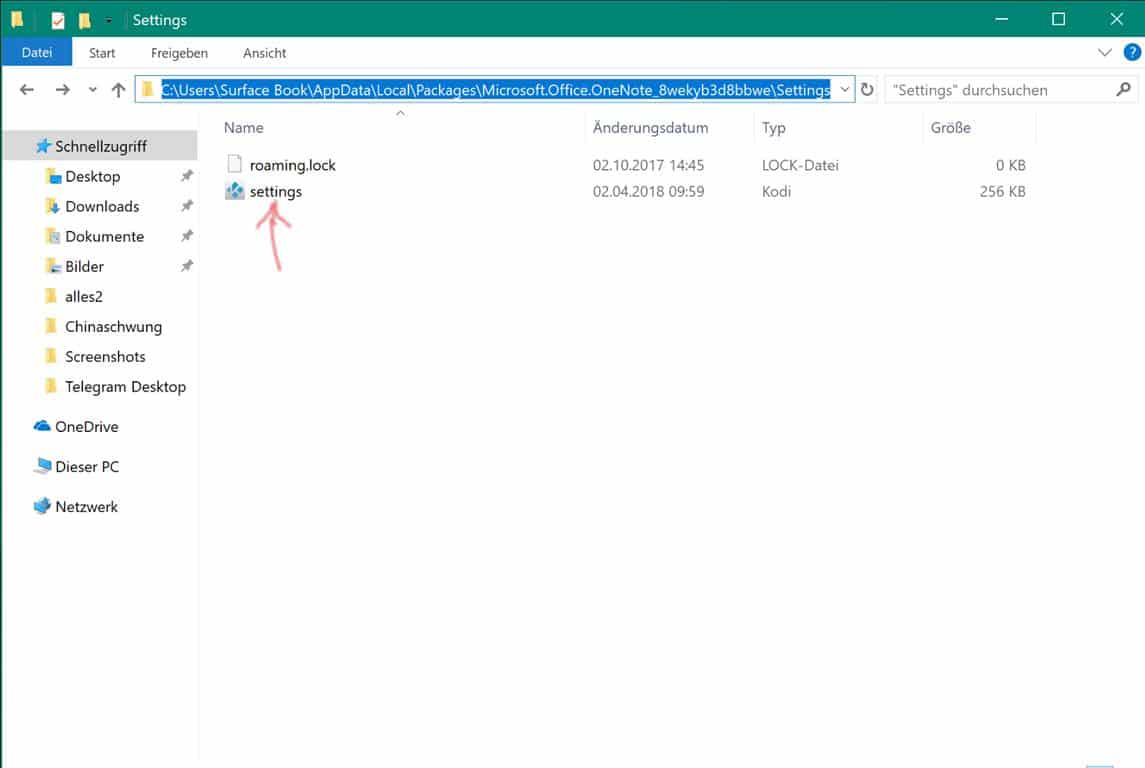
Startet OneNote anschließend neu und prüft, ob das Problem noch vorhanden ist.
Lösung 4 – Wechselt zu einer anderen OneNote-Seite
Hier kommt ein kleiner Trick für alle, die Synchronisationsprobleme bei OneNote unter Windows 10 beklagen:
Wenn euer Dokument fertig bearbeitet ist, wechselt auf eine andere Seite innerhalb eures OneNote-Notizbuchs. Dadurch zwingt ihr OneNote zum Synchronisieren. Anschließend könnt ihr auf eure alte Seite zurückkehren.
Normalerweise sollte OneNote permanent synchronsieren, solange eine Internetverbindung vorhanden ist. Mit diesem kleinen Trick stößt ihr eine Synchronisation manuell an. OneNote könnte allerdings tiefergehende Probleme unter Windows 10 haben, die mit diesem Kniff nicht behoben werden. Es ist mehr als augenblickliche Notlösung gedacht, wenn ihr ein synchronisiertes Notizbuch braucht.
Lösung 5 – Klickt den + -Knopf
Funktioniert ganz ähnlich wie Lösung 4 und kann bei OneNote-Synchronisationsproblemen unter Windows 10 helfen.
Klickt einfach auf das +-Symbol in eurem OneNote-Notizbuch. Wenn sie die neue Seite öffnet, sollte OneNote automatisch eine Synchronisation durchführen.
Auch hierbei handelt es sich um eine Notlösung. Die Synchronisationsprobleme könnten woanders herkommen. Wenn man aber sofort ein synchronisiertes OneNote braucht, kann dies hilfreich sein.
Lösung 6 – OneNote Cache löschen
Wenn ihr OneNote-Probleme unter Windows 10 erlebt, kann die Löschung des Cache Abhilfe schaffen. Dies eignet sich besonders gut in Verbindung mit anderen Lösungsansätzen, die wir euch bereits gezeigt haben.
Lösung 7 – Neuen Nutzer-Account anlegen
Manchmal sind OneNote-Probleme unter Windows 10 so tiefgreifend, dass ihr zur Prüfung einen neuen Accofunt anlegen solltet. So könnt ihr ausschließen, ob es ein generelles Problem mit OneNote gibt oder diese Probleme in Windows 10 mit einem speziellen Konto zu tun haben.
- Drückt Windowstaste + I um die Einstellungen zu öffnen. Geht nun zu Konten
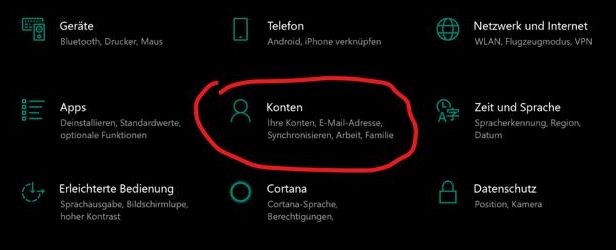
- Wählt in der linken Seitenleiste Familie & weitere Kontakte. Dann wählt das +-Sybol Diesem PC eine andere Person hinzufügen

- Wählt Ich kenne die Anmeldeinformationen für diese Person nicht
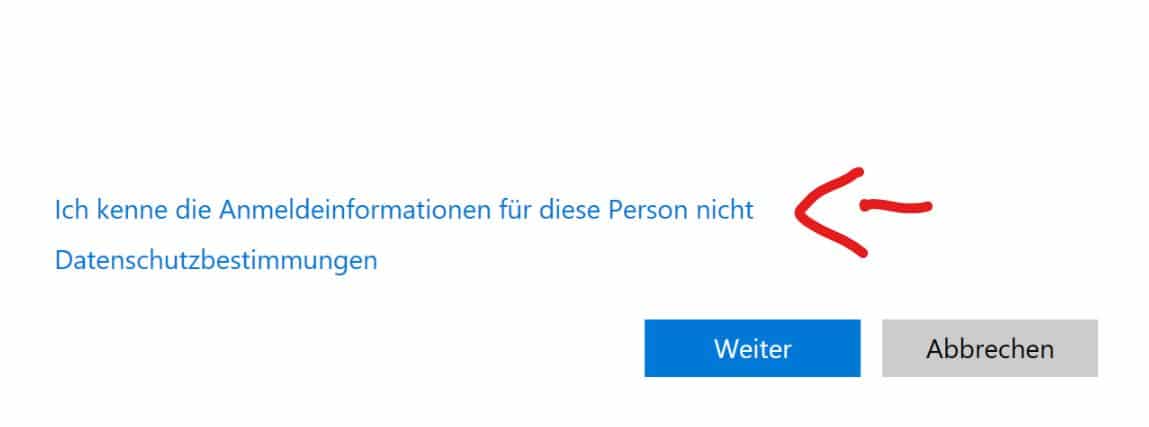
- Klickt auf Benutzer ohne Microsoft-Konto hinzufügen.
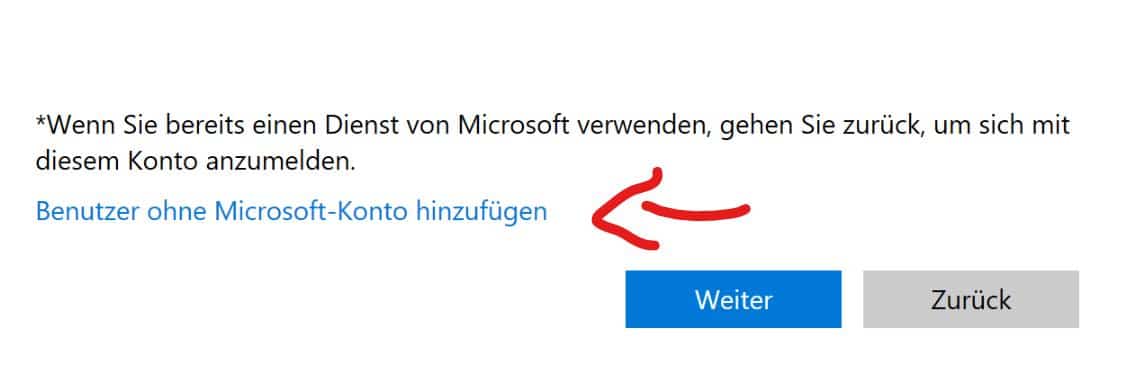
- Gewünschten Namen ohne Passworteingabe eingeben und Nächste klicken
Nun habt ihr einen neuen Nutzer-Account angelegt und könnt mit diesem OneNote unter Windows 10 betreiben. Schaut, ob es weiterhin zu Problemen kommt. Sollte OneNote mit dem neuen Konto einwandfrei funktionieren, stimmt etwas nicht mit eurem Hauptkonto. Ihr könnt natürlich den neuen Account nutzen, Zugriff auf eure alten Notizbücher bleibt euch aber verwehrt.
Lösung 8 – OneNote-App zurücksetzen
Diese Lösung ist vom Ansatz her ganz ähnlich wie Lösung 1. Hier ist aber die Rede von der OneNote UWP-Applikation und nicht dem Win32-Programm von Office. Die OneNote-App unter Windows 10 könnt ihr sehr einfach zurücksetzen.
- Drückt Windowstaste + I um in die Einstellungen zu gelangen . Geht hier auf Apps

- Geht auf Apps & Features und sucht OneNote aus der Liste aus. Klickt anschließend auf Erweiterte Optionen
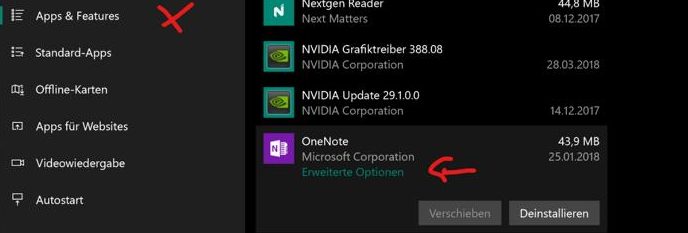
- Scrollt runter bis Zurücksetzen und bestätigt das aufpoppende Dialogfenster
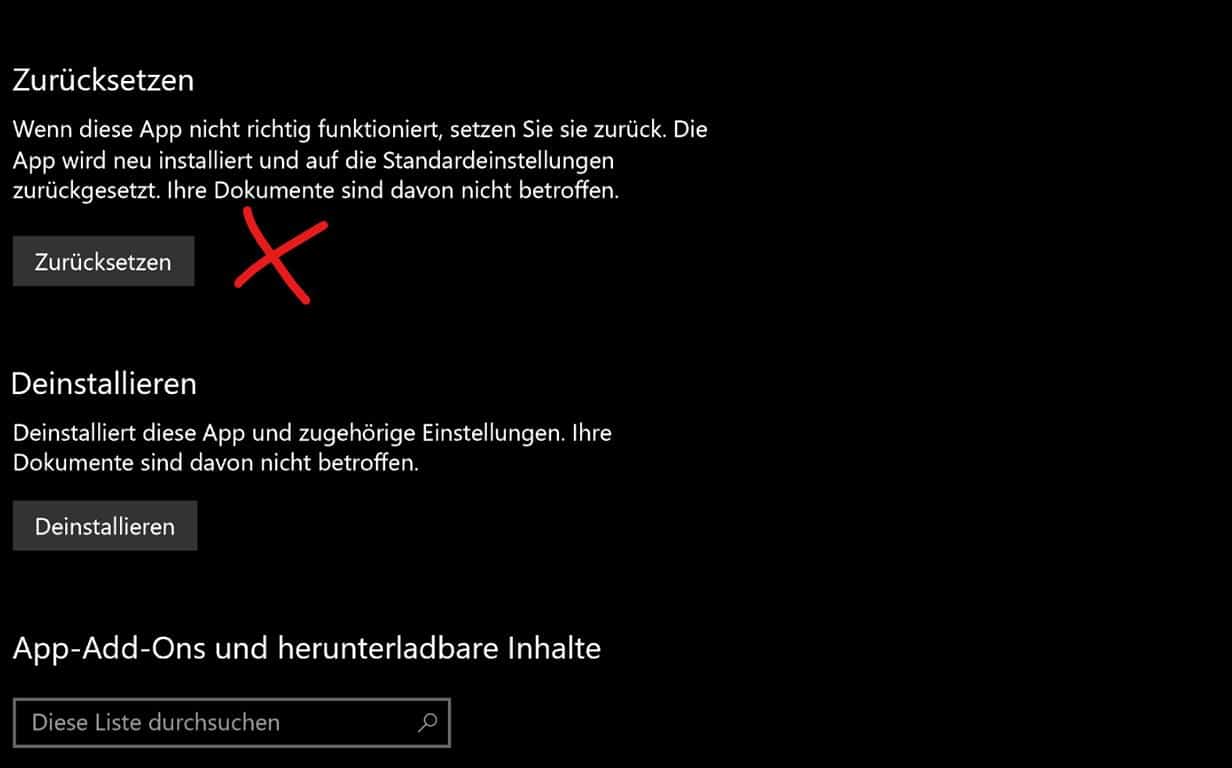
OneNote wird nun zurückgesetzt. Startet die App danach und schaut, ob das Problem behoben wurde.
Lösung 9 – Updates installieren
Das gute alte „Updates installieren“ ist nun angesagt. Manchmal gibt es OneNote-Probleme unter Windows 10, weil das System nicht auf dem aktuellsten Stand ist. Um die neuesten Updates zu installarieren, geht wie folgt vor:
- Windowstaste + I um in die Einstellungen zu gelangen
- Klickt auf Update & Sicherheit
- Geht auf Nach Updates suchen
Windows 10 sucht jetzt automatisch nach Updates. Nachdem etwas gefunden wurde, könnt ihr den PC neu starten oder eine Zeit festlegen, zu der ein Neustart erfolgen soll.


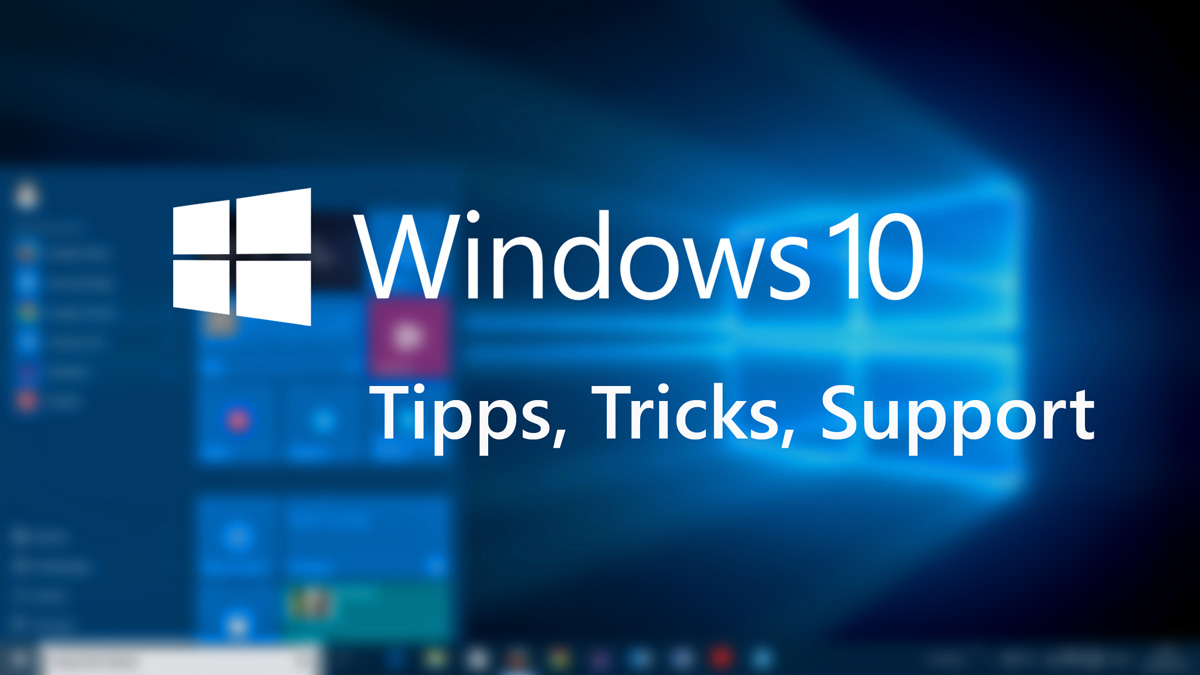
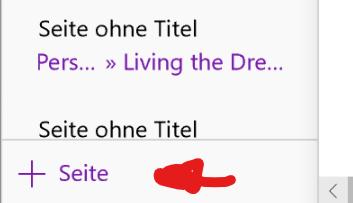
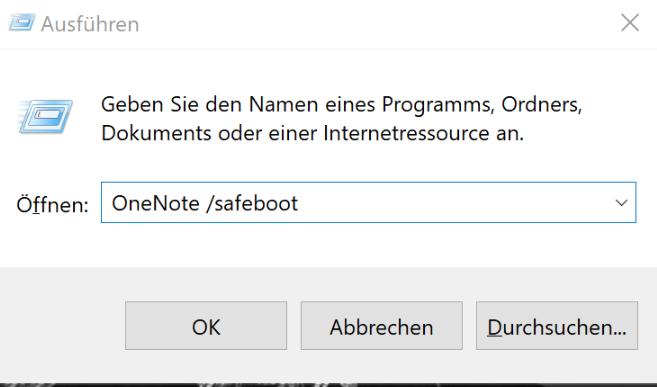






Hallo,
der Tipp Nr. 1 ist tödlich. Zwar funktioniert onenote 365 wieder, ABER alle Daten, d.h. Notizbücher, selbst die in der cloud werden damit gelöscht. Das hat meine Arbeit von 1 Jahr vernichtet.
Da man onenote 365 leider nicht sichern kann sind die Daten weg.
Die Lösung 1, Punkt 4 ist grundlegend fehlerhaft, zumindest gibt PowerShell Fehler zurück.
Zuerst: „remove-appxprovisionedpackage : Das System kann den angegebenen Pfad nicht finden.“,
dann bei Annahme, dass das „-“ ein Parameter übergibt mit davor eingesetztem Leerzeichen:
„remove : Die Benennung „remove“ wurde nicht als Name eines Cmdlet, einer Funktion, einer Skriptdatei oder eines
ausführbaren Programms erkannt.“.
Gruß, P. Brandolin alias ZebulonHH.
Lösung #6 mit dem Parameter /safeboot funktioniert nur VOR OneNote Version 2016!
Alternativ in 2016: Löschen des Ordners Cache:
C:\Users\{username}\AppData\Local\Microsoft\OneNote\16.0\cache.
Danke Paolo. Wir schauen uns das an. Evtl. braucht die Anleitung ein Update.