Ordner sind eine feine Sache, um ein bisschen Ordnung in die Flut an Datein zu bringen, welche sich mit der Zeit ansammelt. Einige Nutzer berichten jedoch davon, dass sie keine neuen Ordner mehr anlegen können, da die Option im Kontextmenü nicht mehr angezeigt wird. Das Problem wird meistens durch beschädigte Registryschlüssel verursacht. In dieser Anleitung wollen wir euch mehrere Lösungen vorstellen.
Lösung 1: Überprüft euer Antivirusprogramm
Laut manchen Nutzer, verhindert in manchen Fällen das Antivirenprogramm das Anlegen neuer Ordner. Dies kann passieren, wenn das Antivirenprogramm bestimmte Verzeichnise schützt. Um das Problem zu beheben, solltet ihr alle Antivirenfunktionen deaktivieren, welche für den Verzeichnisschutz zuständig sind.
Sollte dies nicht zum gewünschten Ergebnis führen, versucht euer Antivirenprogramm komplett zu deaktiveren. Sollte das Problem dadurch behoben werden, solltet ihr eventuell über ein anderes Antivirenprogramm nachdenken.
Lösung 2: Stellt euer System wieder her
Es könnte von Vorteil sein, das System zu einer vorherigen Zeitpunkt wiederherzustellen. Um einen Wiederherstellungspunkt auszuwählen geht wie folgt vor:
- Gebt „Wiederherstellungspunkt erstellen“ in die Suche ein und führt das Programm aus.
- Klickt nun auf „Systemwiederherstellung“.
- Klickt auf Weiter und dann auf „Mehr Wiederherstellungspunkte anzeigen“.
- Wählt einen Zeitpunkt aus, von welchem ihr sicher wisst, dass dort das Erstellen von Ordnern noch funktioniert hat.
- Klickt auf Weiter und dann Beenden.
- Nun wird euer PC auf den Stand des ausgewählten Punktes zurückgesetzt.
Wichtig! Dies funktioniert natürlich nur, wenn ihr davor auch Wiederherstellungspunkte erstellt habt.
Lösung 3: Führt ein Registry-Skript aus
Registry-Skripts könnt ihr mit Hilfe des Editors erstellen. Kopiert folgenden Text in den Editor:
“Windows Registry Editor Version 5.00
[HKEY_CLASSES_ROOT\CLSID\{11dbb47c-a525-400b-9e80-a54615a090c0}]
@=”CLSID_ExecuteFolder”
[HKEY_CLASSES_ROOT\CLSID\{11dbb47c-a525-400b-9e80-a54615a090c0}\InProcServer32]
@=”ExplorerFrame.dll”
“ThreadingModel”=”Apartment”
[HKEY_CLASSES_ROOT\Directory\Background\shellex\ContextMenuHandlers\New]
@=”{D969A300-E7FF-11d0-A93B-00A0C90F2719}”
[HKEY_CLASSES_ROOT\Folder]
@=”Folder”
“EditFlags”=hex:d2,03,00,00
“FullDetails”=”prop:System.PropGroup.Description;System.ItemNameDisplay;System.ItemType;System.Size”
“ThumbnailCutoff”=dword:00000000
“TileInfo”=”prop:System.Title;System.PropGroup.Description;System.ItemType”
[HKEY_CLASSES_ROOT\Folder\DefaultIcon]
@=hex(2):25,00,53,00,79,00,73,00,74,00,65,00,6d,00,52,00,6f,00,6f,00,74,00,25,\
00,5c,00,53,00,79,00,73,00,74,00,65,00,6d,00,33,00,32,00,5c,00,73,00,68,00,\
65,00,6c,00,6c,00,33,00,32,00,2e,00,64,00,6c,00,6c,00,2c,00,33,00,00,00
[HKEY_CLASSES_ROOT\Folder\shell]
[HKEY_CLASSES_ROOT\Folder\shell\explore]
“MultiSelectModel”=”Document”
“BrowserFlags”=dword:00000022
“ExplorerFlags”=dword:00000021
[HKEY_CLASSES_ROOT\Folder\shell\explore\command]
@=hex(2):25,00,53,00,79,00,73,00,74,00,65,00,6d,00,52,00,6f,00,6f,00,74,00,25,\
00,5c,00,45,00,78,00,70,00,6c,00,6f,00,72,00,65,00,72,00,2e,00,65,00,78,00,\
65,00,20,00,2f,00,73,00,65,00,70,00,61,00,72,00,61,00,74,00,65,00,2c,00,2f,\
00,65,00,2c,00,2f,00,69,00,64,00,6c,00,69,00,73,00,74,00,2c,00,25,00,49,00,\
2c,00,25,00,4c,00,00,00
“DelegateExecute”=”{11dbb47c-a525-400b-9e80-a54615a090c0}”
[HKEY_CLASSES_ROOT\Folder\shell\open]
“MultiSelectModel”=”Document”
“BrowserFlags”=dword:00000010
“ExplorerFlags”=dword:00000012
[HKEY_CLASSES_ROOT\Folder\shell\open\command]
@=hex(2):25,00,53,00,79,00,73,00,74,00,65,00,6d,00,52,00,6f,00,6f,00,74,00,25,\
00,5c,00,45,00,78,00,70,00,6c,00,6f,00,72,00,65,00,72,00,2e,00,65,00,78,00,\
65,00,20,00,2f,00,73,00,65,00,70,00,61,00,72,00,61,00,74,00,65,00,2c,00,2f,\
00,69,00,64,00,6c,00,69,00,73,00,74,00,2c,00,25,00,49,00,2c,00,25,00,4c,00,\
00,00
“DelegateExecute”=”{11dbb47c-a525-400b-9e80-a54615a090c0}”
[HKEY_CLASSES_ROOT\Folder\shellex]
[HKEY_CLASSES_ROOT\Folder\shellex\ColumnHandlers]
[HKEY_CLASSES_ROOT\Folder\shellex\ColumnHandlers\{F9DB5320-233E-11D1-9F84-707F02C10627}]
@=”PDF Column Info”
[HKEY_CLASSES_ROOT\Folder\shellex\ContextMenuHandlers]
[HKEY_CLASSES_ROOT\Folder\shellex\ContextMenuHandlers\BriefcaseMenu]
@=”{85BBD920-42A0-1069-A2E4-08002B30309D}”
[HKEY_CLASSES_ROOT\Folder\shellex\ContextMenuHandlers\Offline Files]
@=”{474C98EE-CF3D-41f5-80E3-4AAB0AB04301}”
[HKEY_CLASSES_ROOT\Folder\shellex\ContextMenuHandlers\{a2a9545d-a0c2-42b4-9708-a0b2badd77c8}]
[HKEY_CLASSES_ROOT\Folder\shellex\DragDropHandlers]
[HKEY_CLASSES_ROOT\Folder\shellex\DragDropHandlers\{BD472F60-27FA-11cf-B8B4-444553540000}]
@=””
[HKEY_CLASSES_ROOT\Folder\shellex\PropertySheetHandlers]
[HKEY_CLASSES_ROOT\Folder\shellex\PropertySheetHandlers\BriefcasePage]
@=”{85BBD920-42A0-1069-A2E4-08002B30309D}”
[HKEY_CLASSES_ROOT\Folder\shellex\PropertySheetHandlers\Offline Files]
@=”{7EFA68C6-086B-43e1-A2D2-55A113531240}”
[HKEY_CLASSES_ROOT\Folder\ShellNew]
“Directory”=””
“IconPath”=hex(2):25,00,53,00,79,00,73,00,74,00,65,00,6d,00,52,00,6f,00,6f,00,\
74,00,25,00,5c,00,73,00,79,00,73,00,74,00,65,00,6d,00,33,00,32,00,5c,00,73,\
00,68,00,65,00,6c,00,6c,00,33,00,32,00,2e,00,64,00,6c,00,6c,00,2c,00,33,00,\
00,00
“ItemName”=”@shell32.dll,-30396”
“MenuText”=”@shell32.dll,-30317”
“NonLFNFileSpec”=”@shell32.dll,-30319”
[HKEY_CLASSES_ROOT\Folder\ShellNew\Config]
“AllDrives“=””
“IsFolder“=””
“NoExtension“=”” ”
- Klickt auf Speichern unter und wählt als Dateityp „Alle Dateien“ aus.
- Gebt folgenden Namen ein: NewFolderFix.reg und speichert die Datei auf dem Desktop.
- Führt nun einen Doppelklick auf das Shortcut auf dem Desktop aus und klickt auf JA bei den folgenden Meldungen.
- Das Skript sollte nun das Problem behoben haben. Es kann unter Umständen die Meldung erscheinen, „Nicht alle Daten konnten erfolgreich in die Registry übertragen werden..“, dennoch sollte das Problem behoben sein.
Lösung 4: Ändert die Registry manuell
Neben der oberen Lösung per Skript, könnt ihr die Registry auch manuell bearbeiten. Geht dazu wie folgt vor:
- Drückt Win+R und gebt regedit ein. Führt den Befehl aus.
- Navigiert zu: HKEY_CLASSES_ROOT\Directory\Background\shellex\ContextMenuHandle
- Führt auf dem freien Feld auf der rechten Seite einen Rechtsklick aus und wählt Neu>Schlüssel
- Gebt dem neuen Schlüssel den Namen New und führt einen Doppelklick auf ihm aus.
- Gebt nun im Feld für den Datenwert folgendes ein: {D969A300-E7FF-11d0-A93B-00A0C90F2719} und klickt auf OK.
Nun solltet ihr wieder wie gewohnt Ordner erstellen können.
Lösung 5: Benutzt die Eingabeaufforderung
Laut einigen Nutzern, konnte das Anlegen eines Verzeichnises per Eingabeaufforderung das Problem beheben. Geht dazu wie folgt vor:
- Gebt Eingabeaufforderung in die Suchleiste ein und führt sie als Administrator aus.
- Gebt cd / ein.
- Gebt nun mkdir FolderName ein, um ein neues Verzeichnis anzulegen. Nun sollte das Problem gelöst sein.
Lösung 6: Enfernt problematische Updates
Sollte das Problem im Zuge eines Windows Updates aufgetreten sein, könnt ihr das betreffende Update entfernen. Geht dazu wie folgt vor:
- Geht in die Einstellungen.
- Navigiert zu Update und Sicherheit.
- Wählt dort die Option „Updateverlauf anzeigen“ aus.
- Klickt auf „Updates deinstallieren“ und wählt das entsprechende Update aus um es zu deinstallieren.
- Sollte dieses Update die Ursache sein, blockiert es, damit es nicht erneut installiert wird.
Lösung 7: Nutzt Strg + Shift + N
Als schnelle Lösung kommt ihr auch die Tastenkombination Strg + Shift + N nutzen, um einen neuen Ordner anzulegen. Diese Lösung ist natürlich keine dauerhafte Option.
Wir hoffen diese Anleitung hat euch geholfen. Solltet ihr Anregungen oder Kritik haben, lasst es uns wissen.


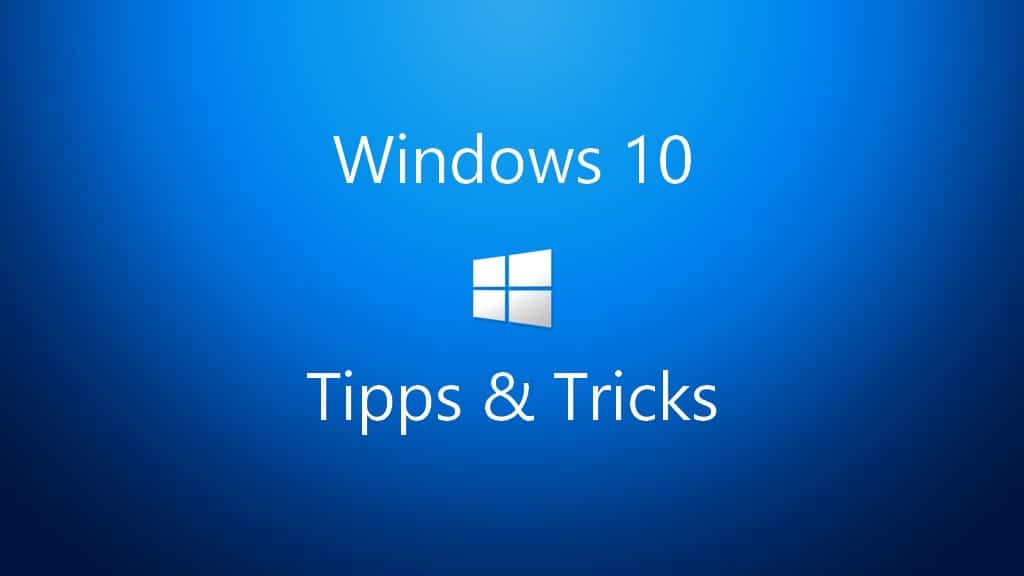






Danke, gut zu wissen wo nachsehen kann wenn man mal diesem Problem gegenüber steht.
Problem gelöst !
Dankeschön 🙂
Lösung 7 funktioniert auch dauerhaft bei mir. Danke für die Darstellung der verschiedenen Lösungen und Möglichkeiten.
Wunderbar. Danke. Bin bei Lösung 4 angefangen, hat sofort funktioniert
Bei mir war es Lösung 4 ! Super, Danke!
Aber wie kann es sein, dass WIndowas „einfach selbst“ diesen Registry Eintrag löscht????
Keine der angegebenen fixes funktioniert bei mir. Wenn ich einen neuen Ordner erstelle wird einfach nur eine Datei erstellt und kein Ordner. Wie behebe ich nun das Problem? Hatte versucht meine Ordner icons zu verändern mit dem Tool FileTypesMan. Via CMD kann ich welche erstellen cd mkdir FolderName was jedoch nicht die Lösung meines Problems ist essei denn ich könnte dies via winaerotweaker zum contextmenü hinzufügen. Hab jetzt eine .bat Datei erstellt mit folgenden Inhalt md „New Folder“\“by cruukz“ Sie erstellt mir einen Neuen Ordner und zusätzlich noch einen zweiten welcher untergeordnet erstellt wird was ich sehr nützlich finde. Sorry für… Weiterlesen »
Danke, für das Skript. Hat bestens funktioniert. 🙂