Damit die Komponenten eures Geräts ordnungsgemäß funktionieren, solltet ihr stets auf aktuelle Treiber achten. Viele Probleme enstehen durch veraltete Treibersoftware und könnnen durch die Installation aktueller Treiber gelöst werden. Einige Nutzer berichten jedoch von Problemen bei der Installation von neuen Treiber-Versionen. Ihnen wird von Windows gemeldet, dass die neueste Treibersoftware bereits installiert sei. Solltet ihr ebenfalls von diesem Problem betroffen sein, haben wir in dieser Anleitung einige Lösungen für euch.
Lösung 1: Installiert die Treiber manuell
Ladet euch den Treiber herunter und extrahiert ihn auf euren PC. Dies funktionert jedoch nicht mit allen Treibern. Um den Treiber zu installieren, geht wie folgt vor:
- Öffnet den Geräte-Manager.
- Navigiert zu dem Gerät, welches ihr aktualisieren wollt und führt einen Rechtsklick aus.
- Wählt die Option „Treiber aktualisieren“ aus.
- Wählt nun die Option „Auf meinem Computer nach Treibersoftware suchen“ aus.
- Wählt dort die Option „Aus einer Liste verfügbarer Treiber auf meinem Computer auswählen“ aus.
- Klickt auf „Datenträger“.
- Wählt „Durchsuchen“ aus und navigiert zu eurer Treiber-Datei und klickt OK.
- Der Treiber wird nun automatisch installiert.
Lösung 2: Entfernt den Treiber
Solltet ihr bereits einen Nicht-Standard Treiber installiert haben, könnt ihr das Problem vermutlich durch dessen Deinstallation beheben.
- Öffnet den Geräte-Manager.
- Lokalisiert den Treiber,welchen ihr deinstallieren wollt und führt einen Rechtsklick aus.
- Wählt die Option „Gerät deinstallieren“ aus.
- Falls vorhanden, setzt einen Haken bei „Die Treibersoftware für dieses Gerät löschen“.
- Klickt auf Deinstallieren.
- Wartet bis der Prozess abgeschlossen ist.
- Startet den PC neu.
Nachdem der PC gestartet ist, wird automatisch der Standard-Treiber installiert.
Lösung 3: Ladet euch den Treiber bei eurem Hersteller herunter
Diese Lösung setzt voraus, dass ihr wisst, welche Treiber ihr benötigt. Solltet ihr den Treiber erfolgreich heruntergeladen haben, geht vor wie in Lösung 1.
Lösung 4: Installiert die neuesten Windows Updates
Windows 10 stellt über die Systemupdates auch neue Treiber bereit. Um also sicherzustellen, dass ihr wirklich die neuesten Treiber habt, installiert die aktuellen Windows Updates.
- Drückt Win+I um in die Einstellungen zu gelangen.
- Navigiert zu Update und Sicherheit.
- Wählt „Nach Updates suchen“ aus.
Sollten Updates verfügbar sein, wird Windows diese automatisch installieren.
Lösung 5: Installiert die Treiber im abgesicherten Modus
Manche Nutzer konnten das Problem lösen, indem sie die Treiber im abgesicherten Modus installiert haben. Geht dazu wie folgt vor:
- Öffnet das Startmenü und klickt auf den Powerknopf. Drückt und haltet nun Shift und wählt Neu starten aus.
- Wählt nun Problembehandlung>Erweiterte Optionen>Startvorgang-Einstellungen. Drückt auf Neu starten.
- In der erscheinenden Liste, wählt die Option „Abgesicherter Modus mit Netzwerkunterstützung“ aus. Dies geht entweder mit F5 oder der Nummer 5 auf eurer Tastatur.
Versucht nun im abgesicherten Modus die Treiber zu installieren.
Lösung 6: Deaktiviert die Treibersignatur
Microsoft hat mehrere Sicherheitsfunktionen eingeführt, um Windows 10 sicherer zu machen, und eine dieser Funktionen ist die Treibersignatur. Grundsätzlich könnt ihr mit dieser Funktion nur Treiber installieren, die von Microsoft signiert und freigegeben sind. Diese Funktion ist zwar nützlich, aber manchmal kann sie euer System stören und euch daran hindern, bestimmte Treiber zu installieren. Um die Treibersignatur abzuschalten, geht wie folgt vor:
- Wiederholt die Schritte der vorherigen Lösung, wählt aber nun die Option „Deaktivieren der Durchsetzung von Treibersignaturen“ durch drücken von 7 oder F7 auf eurer Tastatur.
Diese Wirkung bleibt lediglich bis zu einem Neustart erhalten, danach wird die Treibersignatur wieder aktiv.
Hat euch diese Anleitung geholfen? Habt ihr Anregungen oder Kritik?


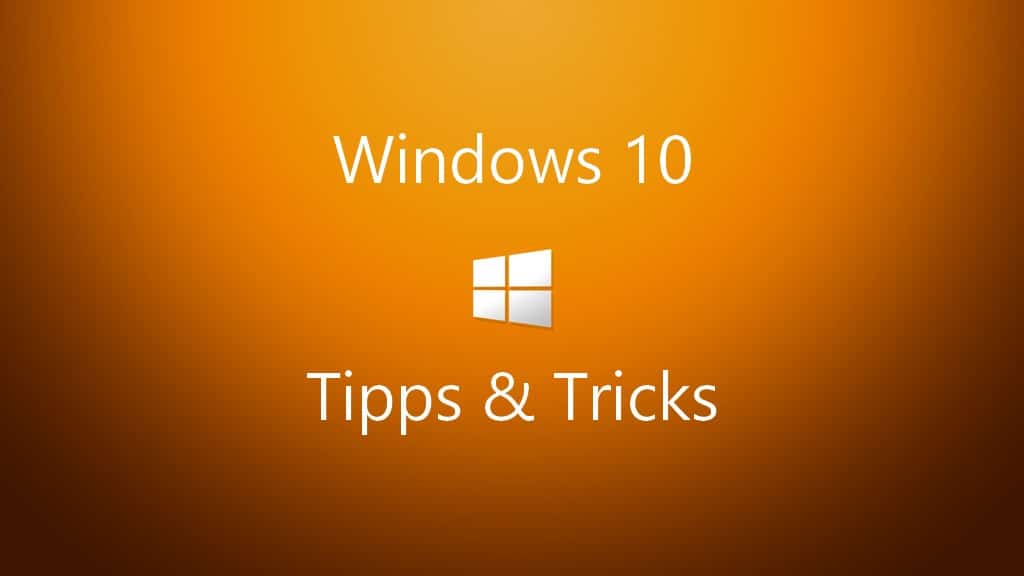


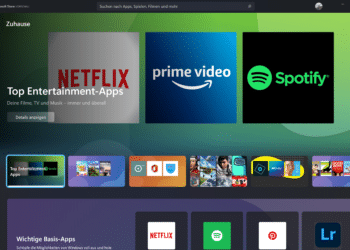



Schöne Zusammenfassung, danke sehr. Ich persönlich fange immer mit Lösung 2 an, weil das das Problem meistens schon behebt.
Lösung 1 und 3 sind praktisch identisch, denn bei Lösung 2 wird ja nach dem Löschen der Treiber aus der Recovery neu installiert bzw. von MS heruntergeladen, falls dort nicht vorhanden.
Falls das nicht hilft, bleibt nur der Schritt zum Hersteller, Lösung 3.
Nachtrag: Lösung 4 setze ich dabei immer voraus bzw. ist meine erste Grundregel sowieso, also der eigentliche 1. Schritt.
Sehr schön aber auch „gebastel“. Nutze auch meinem Surface 3 PRO den Snappy Driver Installer (freeware) und halte so die Treiber automatisch aktuell.